Windows10でCortanaをGmailアカウントに接続する方法
その他 / / November 28, 2021
Windows 10でCortanaをGmailアカウントに接続する方法: 最新のWindowsUpdateでは、GmailアカウントをWindows 10のCortanaに接続して、アシスタントを使用してGoogleカレンダーを管理できるようになりました。 GmailアカウントをCortanaに接続すると、メール、連絡先、カレンダーなどに関する情報にすばやくアクセスできます。 Cortanaはこのすべての情報にアクセスして、よりパーソナライズされたエクスペリエンスを提供します。

CortanaはWindows10に組み込まれているデジタルアシスタントであり、音声を使用して情報にアクセスできるようにCortanaに依頼します。 マイクロソフトは毎日、Cortanaを絶えず改善し、より便利な機能を追加しています。 とにかく、時間を無駄にすることなく、以下のチュートリアルを利用して、Windows10でCortanaをGmailアカウントに接続する方法を見てみましょう。
コンテンツ
- Windows10でCortanaをGmailアカウントに接続する方法
- 方法1:Windows10でCortanaをGmailアカウントに接続する
- 方法2:Windows10でGmailアカウントをCortanaから切断する
Windows10でCortanaをGmailアカウントに接続する方法
必ず 復元ポイントを作成する 何かがうまくいかない場合に備えて。
方法1:Windows10でCortanaをGmailアカウントに接続する
1.をクリックします Cortanaアイコン タスクバーで、[スタート]メニューから[ ノートブックアイコン 左上隅にあります。
![タスクバーのCortanaアイコンをクリックしてから、[スタート]メニューから[ノートブック]アイコンをクリックします。](/f/307206897ca7ba49359fcb767ce0f61a.png)
2.次に切り替えます スキルの管理 タブをクリックし、「コネクテッドサービス[接続]の下にある」をクリックし、 Gmail 下部にあります。
![[スキルの管理]タブに切り替えて、[接続されたサービス]をクリックします](/f/6326e75fd324c58d49b9febc36c5cc02.png)
![[接続されたサービス]の下の[Gmail]をクリックします](/f/a55297c925a6cf7c138375676f979b27.png)
3.次に、Gmailの下で 接続ボタン。
![Gmailの下で[接続]ボタンをクリックします](/f/664c84333c88045c9fe6702662cb30ba.png)
4.新しいポップアップ画面が開きます。 Gmailアカウントのメールアドレスを入力してください 接続してクリックしようとしています 次。
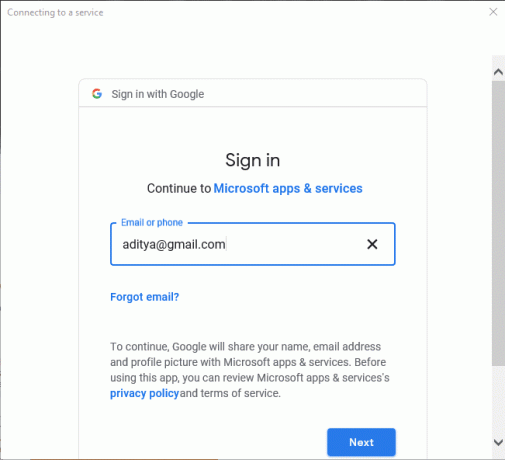
5.Googleアカウントのパスワードを入力してください (メールアドレスの上)そしてクリック 次。
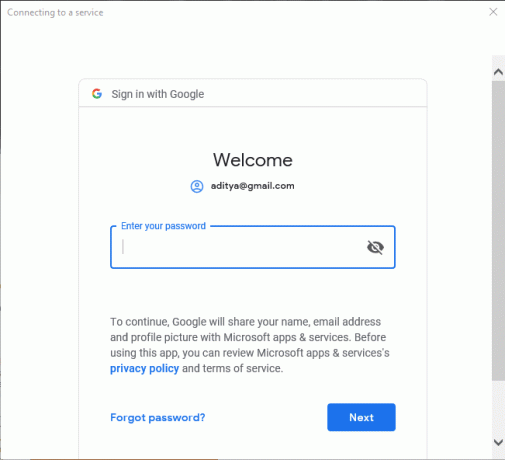
6.をクリックします 許可する 承認する CortanaにGmailアカウントへのアクセスを許可する およびそのサービス。
![[承認する]をクリックして、CortanaがGmailアカウントにアクセスできるようにします](/f/8eb08898e8977933cd157ff8c7a895b0.png)
7.終了したら、スタートメニューを閉じることができます。
方法2:Windows10でGmailアカウントをCortanaから切断する
1.をクリックします Cortanaアイコン に タスクバー 次に、[スタート]メニューから[ ノートブックのアイコン。
![タスクバーのCortanaアイコンをクリックしてから、[スタート]メニューから[ノートブック]アイコンをクリックします。](/f/307206897ca7ba49359fcb767ce0f61a.png)
2.に切り替えます スキルの管理 タブをクリックし、「コネクテッドサービス[接続]の下にある」をクリックし、 Gmail。
![[接続]の下の[接続されたサービス]をクリックしてから、[Gmail]をクリックします](/f/567a752934ef49ba22cbbd1db1965d87.png)
3.チェックマーク「Gmailをから切断するときに、MicrosoftAppsおよびサービスからGmailデータをクリアします。 コルタナ」をクリックしてから 切断する ボタン。
![チェックマークGmailをCortanaから切断し、[切断]ボタンをクリックすると、MicrosoftアプリとサービスからGmailデータをクリアします](/f/15a8bd1b1a637cba1490f494c1578834.png)
4.それはあなたが持っているそれです GmailアカウントをCortanaから切断しました ただし、将来、GmailアカウントをCortanaに接続する必要がある場合は、方法1に従ってください。
おすすめされた:
- Windows10の問題でキーボードが入力されない問題を修正
- Windows10マイクが機能しない問題を修正する方法
- GeForceExperienceがWindows10で開かない問題を修正
- [解決済み] WiFiは接続されていますが、Windows10にインターネットがありません
それはあなたが首尾よく学んだことです Windows10でCortanaをGmailアカウントに接続する方法 ただし、このチュートリアルに関してまだ質問がある場合は、コメントのセクションで気軽に質問してください。



