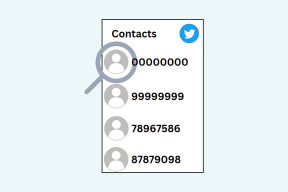あなたのデジタルiPadeBookをその著者によって署名させる方法
その他 / / December 02, 2021

しかし、今日では、著者があなたの電子ブックの合法的なコピーに直接サインする簡単な方法はまだないかもしれませんが、これはほとんど不要なシンプルで簡単なアプローチです。 実際、iPadで読んでいて、お気に入りの本をiBooksまたは Kindleアプリで 作者に署名してもらうこともできます。
最良の部分:これを実行するために必要なもののほとんどはすでにあり、必要な追加のツールは無料だけです。
必要なものは次のとおりです。
- KindleアプリまたはiBooksアプリがインストールされたiPad(この例ではiBooksを使用します)。
- 著者の本がアプリに読み込まれましたが、本のサンプルだけでも機能します。 しかし、あなたが著者の署名を取得しようとしているのであれば、少なくともそれを購入するのに十分なほど彼らの作品が好きだと思います。
- NS 画像編集アプリ iPadにインストールされているSkitch(App Storeで無料)のように。 ただし、できる画像編集ツールはどれでも 手メモを取る 仕事をすることができるはずです
- もちろん、本の著者が立ち会う必要があります。
さて、あなたのデジタルiPad本をその作者によって署名してもらうことにしましょう:
ステップ1: であなたの本を開く iBooks 表紙または署名したいページに移動します。

ステップ2: 両方を押して、ページまたは本の表紙のスクリーンショットを撮ります 家 と 寝る 同時にiPadのボタン。 正しく行うと、画面が点滅し、ブックカバーの写真がカメラロールに保存されます。

ステップ3: Skitchを開き、Evernoteのサインアッププロセスをスキップします。 一連のオプションが表示されます。 「写真を選択」をタップし、カメラロールからブックカバーを選択します。


ステップ4: ブックカバーがいくつかのオプションとボタンとともに表示されます。 を選択してください マーカー 中央下部のパネルで、その横をタップして、署名に使用する色を選択し、マーカーの厚さを調整します。

ヒント: この例では、マーカーの厚さを最小に設定し、同時に黒色を選択します。 この組み合わせは、通常のペンに最もよく似ています。
ステップ5: あなたの本の表紙に署名してもらいましょう!

ステップ6: 画面の右上にある共有ボタンをタップして、サイン入りの表紙の高品質バージョンを記載したメールを自分に送信します。

ノート: 新しいサインをSkitchに保存したい場合は保存できますが、アプリはEvernoteにサインインするように要求します。
ステップ7: サイン入りの新しいカバーをコンピューターにダウンロードすれば完了です。
そこにあります。 お気に入りの作家のサインをデジタルで集めて楽しんでください 電子ブック iPadで。