MacがAppStoreに接続できない問題を修正
その他 / / November 28, 2021
この記事では、MacがApp Storeに接続できない理由と、AppStoreがMacの問題で機能しない問題を修正するための解決策について説明します。 読み続けて! App StoreはAppleオペレーティングシステムの主力であり、ほとんどの場合、非常に信頼性があります。 この使いやすいストアは、MacOSの更新から重要なアプリケーションや拡張機能のダウンロードまで、すべてに使用されます。 以下に示すように、MacがAppStoreに接続できない状況に陥る可能性があります。

MacでAppStoreを開かないと、デバイスの正常な機能に影響を及ぼし、生産性が低下する可能性があります。 MacOSおよびAppleサービスを効率的に使用するには、AppStoreへの安全で信頼性の高いアクセスが必要です。 したがって、できるだけ早く起動して実行することが重要です。 App Storeが応答しないことは苛立たしい問題ですが、10回のうち9回は 問題は自然に解決します。 ただ、辛抱強く数分待ってから、システムを再起動してください。 または、以下の方法を試して、上記の問題を修正してください。
コンテンツ
- MacがAppStoreに接続できない問題を修正する方法
- 方法1:インターネット接続を確認する
- 方法2:AppleServerを確認する
- 方法3:macOSを更新する
- 方法4:正しい日付と時刻を設定します。
- 方法5:セーフモードでMacを起動する
- 方法6:Appleサポートに連絡する
MacがAppStoreに接続できない問題を修正する方法
方法1:インターネット接続を確認する
明らかに、AppStoreにアクセスするには安定したインターネット接続が不可欠です。 Mac App Storeが読み込まれない場合は、インターネットネットワークに問題がある可能性があります。
あなたはすることができます クイックインターネット速度テスト、以下に示すように。
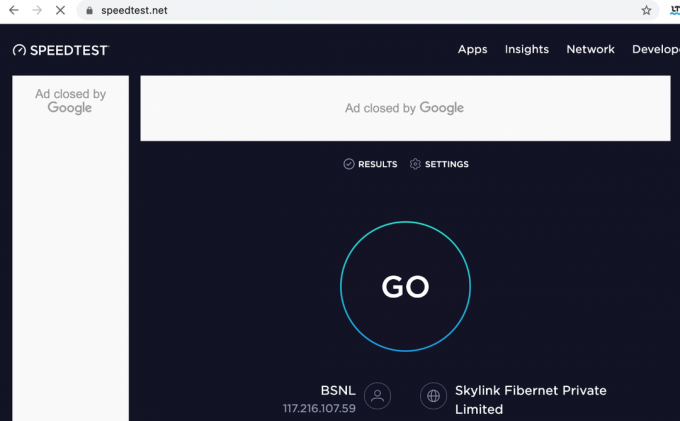
インターネットの動作が通常より遅い場合は、次のことを試してください。
- トップメニューからWi-Fiアイコンをクリックして Wi-Fiを切り替えますオフ そして、戻って オン Macがインターネットに再接続できるようにします。
- プラグを抜くあなたのルーター 30秒間待ってから、接続し直します。
- 再起動あなたのMac デバイスの小さな不具合を取り除くため。
- インターネットサービスプロバイダーに連絡し、 インターネット接続がまだ不安定でダウンロード速度が遅い場合。 必要に応じて、より良いインターネットプランを選択してください。
方法2:AppleServerを確認する
可能性は低いですが、Apple Serverの問題により、MacのAppStoreに接続できない可能性があります。 次のようにして、Appleサーバーが一時的にダウンしているかどうかを確認できます。
1. に移動 AppleServerステータスページ 示されているように、Webブラウザ上で。

2. のステータスを確認してください App Store サーバ。 横にあるアイコンが 赤い三角形、サーバーは 下.
このシナリオでは、待つ以外にできることは何もありません。 ステータスを監視し続けて、赤い三角形がに変わるかどうかを確認します 緑の円.
また読む:MacBookがオンにならない問題を修正する方法
方法3:macOSを更新する
AppStoreが他のmacOSアップデートと一緒にアップデートされていることは珍しいことではありません。 古いmacOSを実行していることが、MacがAppStoreに接続できない理由である可能性があります。 この場合、簡単なソフトウェアアップデートでAppStoreがMacで機能しない問題を解決できます。
1. クリックしてください アップルアイコン 画面の左上隅にあります。
2. に移動 システム環境設定 Macで。
3. クリック ソフトウェアの更新、描かれているように。

4. 次に、をクリックします アップデート 画面上のウィザードに従って、新しいmacOSをダウンロードしてインストールします。
これで、Mac AppStoreが読み込まれない問題を解決する必要があります。 そうでない場合は、次の修正を試してください。
方法4:正しい日付と時刻を設定する
Macの日付と時刻の設定が正しくないと、システムに大混乱を引き起こし、MacがAppStoreに接続できないという問題が発生する可能性があります。 次の手順に従って、デバイスに設定されている日付と時刻が現在のタイムゾーンと同じであることを確認します。
1. に移動 システム環境設定 従来通り。
2. クリック 日付時刻、示されているように。

3. また 日時を設定する手動で。 または、 日付と時刻を自動的に設定する オプション。 (おすすめされた)
ノート: いずれにせよ、必ず選択してください タイムゾーン 最初にあなたの地域に応じて。 明確にするために与えられた写真を参照してください。

また読む:プラグイン時にMacBookが充電されない問題を修正
方法5:セーフモードでMacを起動する
それでもMacでAppStoreに接続できない場合は、マシンをセーフモードで起動すると役立つ場合があります。 セーフモードを使用すると、Mac PCを不要なバックグラウンド機能なしで実行でき、AppStoreを問題なく開くことができます。 Macデバイスをセーフモードで起動する方法は次のとおりです。
1. シャットダウン あなたのMac。
2. を押します 電源ボタン 起動プロセスを開始します。
3. を長押しします シフトキー、ログイン画面が表示されるまで

4. あなたのMacは今 セーフモード. AppStoreがMacで機能しない問題が修正されているかどうかを確認します。
方法6:Appleサポートに連絡する
それでもMacがAppStoreに接続できない問題を解決できない場合は、Appleサポートチームに連絡する必要があります。 公式サイト または訪問 アップルケア。 サポートチームは非常に親切で対応力があります。 したがって、MacがAppStoreに接続できないという問題をすぐに解決する必要があります。
おすすめされた:
- MacBookの起動が遅いのを修正する6つの方法
- Macでユーティリティフォルダを使用する方法
- Macで配信されないiMessageを修正
- MacのSafariでポップアップをブロックする方法
このガイドがお役に立てば幸いです。 MacがAppStoreに接続できない問題を修正. どの方法が効果的かをお知らせください。 質問や提案がある場合は、下のコメントセクションにドロップしてください。



