Windows10でスクリーンセーバーをカスタマイズする方法
その他 / / November 28, 2021
Windows 10でスクリーンセーバーをカスタマイズする方法: コンピュータのスクリーンセーバーは、その名前が示すように、画面を保存しようとしています。 スクリーンセーバーを使用する背後にある技術的な理由は、リンの焼き付きから画面を保存することです。 ただし、を使用している場合 液晶モニター、この目的のためにスクリーンセーバーは必要ありません。 スクリーンセーバーを使用すべきではないという意味ではありません。 パソコンを使わないときは、いつもモニターの黒い画面を見るのに飽きませんか? 画面をより魅力的で魅力的なものにするオプションがあるのに、画面がアイドル状態のときに黒い画面が表示されるのはなぜですか? NS スクリーンセーバー 画面に創造性を追加するために使用できる完璧なソリューションです。 スクリーンセーバープログラムは、コンピュータを使用しておらず、アイドル状態のときに、画像と抽象的な画像で画面を埋めます。 今日、人々は楽しみのためにスクリーンセーバーを使用しています。 以下は、 Windows10でスクリーンセーバーをカスタマイズします。
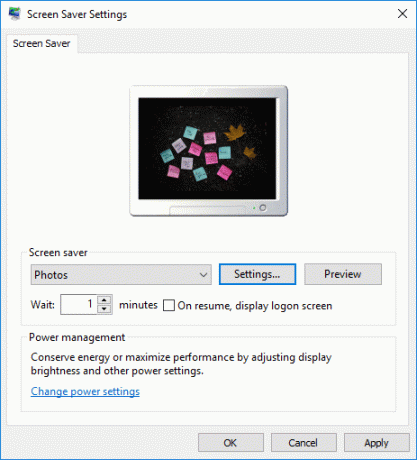
コンテンツ
- Windows10でスクリーンセーバーをカスタマイズする方法
- スクリーンセーバー設定のショートカットを作成する方法
Windows10でスクリーンセーバーをカスタマイズする方法
必ず 復元ポイントを作成する 何かがうまくいかない場合に備えて。
ステップ1 - タイプ スクリーンセーバー タスクバーの検索ボックスに「」オプションが表示されます。スクリーンセーバーの変更”. それをクリックすると、設定を簡単に調整できるスクリーンセーバーパネルにリダイレクトされます。 好みに応じて、設定をカスタマイズできます。
![Windows Searchに「スクリーンセーバー」と入力し、[スクリーンセーバーの変更]をクリックします。](/f/05050120a13f9aa0f9593d2d1af72c28.png)
また
あなたはできる 右クリック に デスクトップ と選択します パーソナライズ 次に、[設定]ウィンドウで[ ロック画面 左側のナビゲーションパネルで利用できます。 下にスクロールしてクリックします スクリーンセーバーの設定 下部のリンク。
![下にスクロールして、[ロック画面]の下の[スクリーンセーバー設定]を選択します](/f/59b44c2e6e89498777a86ad9622037fd.png)
ステップ2 –上記のリンクをクリックすると、 スクリーンセーバー設定ウィンドウ どこで開くことができます 好みに応じて設定を調整してください。
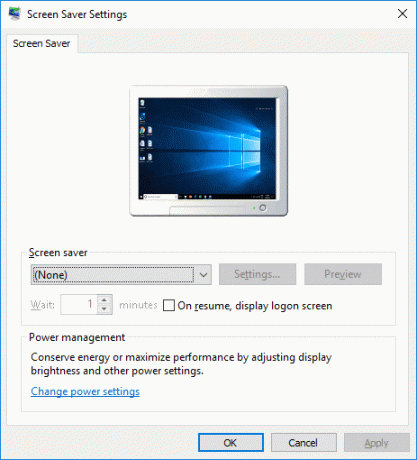
ステップ3 –デフォルトでは、Windowsには次のような6つのスクリーンセーバーオプションがあります。 3Dテキスト、空白、泡、神秘化、写真、リボン. ドロップダウンメニューから1つを選択する必要があります.
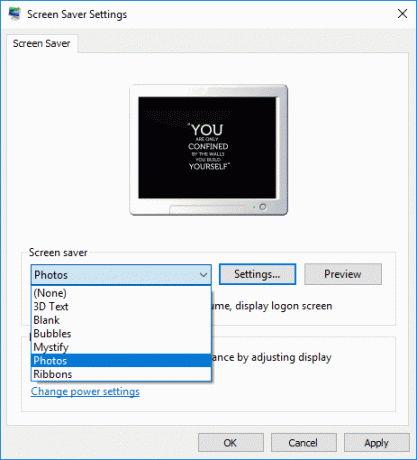
NS 3Dテキスト スクリーンセーバーオプションは、テキストや他の多くの設定をカスタマイズするオプションを提供します。
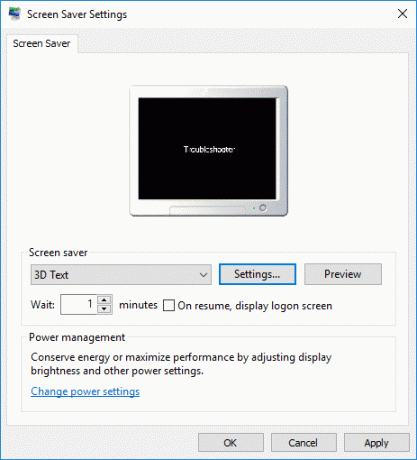
![3Dテキストを選択し、[設定]をクリックして、それに応じてテキスト設定を調整します](/f/fc4bf566c0c91a1274c70672e8461c62.png)
画面がアイドル状態のときに画面に表示するテキストを追加できます。 あなたがあなたの選んだ写真を選ぶことができる写真であるもう一つのオプションがあります。 写真に関しては、Windowsから提供される事前定義された写真を選択するか、お気に入りの写真を選択できます。 システムに保存されている画像を簡単に参照して、スクリーンセーバーにすることができます。
![スクリーンセーバーで[写真]を選択し、お好みの写真を選択できます](/f/c26e46cb7402c1bbf70d043dbb3c337c.png)
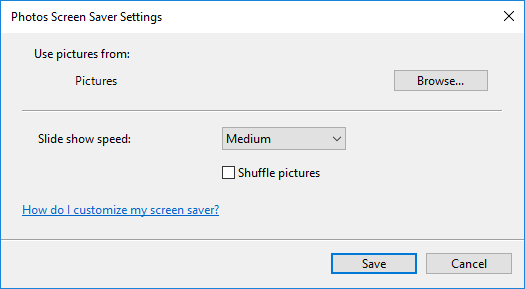
ノート: スクリーンセーバーのテキストバージョンは、好みに応じてカスタマイズできます(フォントのスタイル、サイズなどを変更できます)。 さらに、画像に関しては、選択した画像を選択してスクリーンセーバーとして表示することができます。
スクリーンセーバー設定のショートカットを作成する方法
スクリーンセーバーを頻繁に変更したい場合は、デスクトップにショートカットを作成すると便利です。 デスクトップにショートカットがあると、上記の手順を何度も実行しなくても、スクリーンセーバーを頻繁に変更できます。 ショートカットを使用すると、スクリーンセーバーの設定にすぐにアクセスでき、好みに応じて設定を調整できます。選択した画像またはテキストを選択してください。 デスクトップにショートカットを作成するための以下の手順は次のとおりです。
ステップ1 –デスクトップを右クリックして、 新規>ショートカット
![デスクトップを右クリックして、[新規]、[ショートカット]の順に選択します](/f/e95fb12009261fac38f750a170a0aba0.png)
ステップ2 –ここで「」と入力する必要がありますコントロールdesk.cpl,, @ screensaver」を場所フィールドに入力します。
![[場所]フィールドに「controlcontroldesk.cpl,, @screensaver」と入力します](/f/13f5040d6e8a1f27c8d4403516379768.png)
ステップ3 - クリックしてください 次 デスクトップのショートカットを使用して、いつでもスクリーンセーバーを変更できます。 あなたが見つけたアイコンを選ぶために必要なのはあなたに合っているすべてです。
うまくいけば、上記のポイントがあなたの好みに応じてスクリーンセーバーの設定をカスタマイズするのに役立つでしょう。 お気に入りのテキスト、引用符、または必要なクリエイティブテキストを入力できるテキストバージョンを選択できます。 アイドル時の画面にテキストが表示されます。 素敵で楽しいではありませんか?
はい、そうです。 したがって、私たちのほとんどがLCDモニターを使用しているため、スクリーンセーバーを使用する技術的な理由は適用されなくなりました。 ただし、楽しみのために、上記の手順に従うことで、選択したスクリーンセーバーを使用できます。 テキストだけでなく、お好みの写真を選んで画面に表示することもできます。 昔の思い出を思い出させるお気に入りの旅行写真はいかがですか? 確かに、これらのカスタマイズを画面に表示したいと思います。
おすすめされた:
- Windows10でキーボードレイアウトを変更する方法
- ガイド:Windows10でスクロールスクリーンショットを撮る
- Windows 10のヒント:インターネットアクセスをブロックする方法
- Windows10でアカウントのユーザー名を変更する方法
上記の手順がお役に立てば幸いです。 Windows10でスクリーンセーバーをカスタマイズする, ただし、このチュートリアルに関してまだ質問がある場合は、コメントのセクションで気軽に質問してください。



