Windows11でMicrosoftStoreが開かない問題を修正する方法
その他 / / December 03, 2021
Microsoft Storeは、Windowsデスクトップおよびラップトップでさまざまなアプリケーションやゲームを購入およびダウンロードするために使用されます。 iOSデバイスのAppStoreやAndroidスマートフォンのPlayストアと同様に機能します。 ここから多くのアプリやゲームをダウンロードできます。 Microsoft Storeは、アプリをダウンロードしてインストールできる安全なプラットフォームですが、常に信頼できるとは限りません。 クラッシュ、ストアが開かない、アプリをダウンロードできないなどの問題が発生する可能性があります。 今日は、Windows 11PCでMicrosoftStoreが開かない問題を修正する方法を学習します。

コンテンツ
- Windows11でMicrosoftStoreが開かない問題を修正する方法
- 方法1:インターネット接続の問題を修正します。
- 方法2:Microsoftアカウントにサインインします(まだの場合)
- 方法3:正しい日付と時刻を設定する
- 方法4:正しい地域設定を設定する
- 方法5:Windows StoreAppsのトラブルシューティングを実行する
- 方法6:MicrosoftStoreキャッシュをリセットする
- 方法7:MicrosoftStoreをリセットまたは修復する
- 方法8:MicrosoftStoreを再登録する
- 方法9:Windows Updateサービスを有効にする(無効になっている場合)
- 方法10:Windowsを更新する
- 方法11:プロキシサーバーをオフにする
- 方法12:カスタムDNSサーバーを設定する
- 方法13:VPNを無効または有効にする
- 方法14:サードパーティのウイルス対策ソフトウェアをアンインストールする(該当する場合)
Windows11でMicrosoftStoreが開かない問題を修正する方法
さまざまな要因が原因である可能性があります Microsoftストア 問題を開かない。 これは、アプリケーションが特定の設定、アプリ、またはサービスに依存しているためです。 この問題を引き起こす可能性のあるいくつかの要因を次に示します。
- インターネットからの切断
- 古いWindowsOS
- 日付と時刻の設定が正しくありません
- 国または地域の選択が正しくありません
- 破損したキャッシュファイル
- ウイルス対策ソフトウェアまたはVPNソフトウェアが有効になっている場合、WindowsUpdateサービスを無効にします。
方法1:インターネット接続の問題を修正する
Microsoftストアにアクセスするには、インターネット接続が機能している必要があります。 インターネット接続が遅いか不安定な場合、MicrosoftStoreはMicrosoftサーバーに接続してデータを送受信できなくなります。 したがって、他の変更を行う前に、インターネットが問題の原因であるかどうかを確認する必要があります。 インターネットに接続しているかどうかは、インターネットにすばやくアクセスするだけでわかります。 タスクバーのWi-Fiアイコン またはによって:
1. クリックしてください 検索アイコン とタイプ コマンド・プロンプト. 次に、をクリックします 開ける、示されているように。

2. タイプ ping 8.8.8.8 を押して 入力 鍵。
3. pingが完了したら、次のことを確認してください。 送信されたパケット=受信されたパケット と 失われた= 0、以下に示すように。

4. この場合、インターネット接続は正常に機能しています。 ウィンドウを閉じて、次の解決策を試してください。
方法2:Microsoftアカウントにサインインします(まだの場合)
Microsoft Storeから何かをダウンロードまたは購入する場合は、Microsoftアカウントにサインインする必要があることはよく知られています。
1. 押す Windows + Iキー 同時に開くには 設定 アプリ。
2. クリック アカウント 左ペインにあります。
3. 次に、をクリックします あなたの情報 以下に示すように、右側のペインに表示されます。
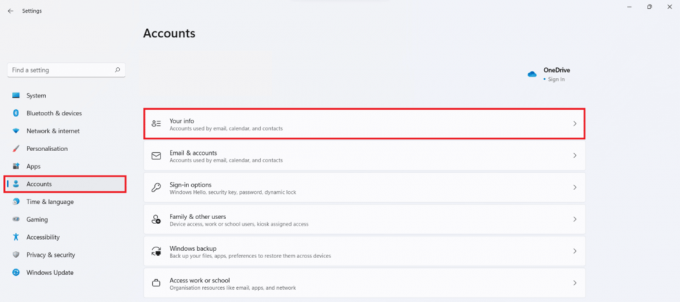
4A。 それが表示された場合 マイクロソフトアカウント の中に アカウント設定 セクションでは、Microsoftアカウントでログインしています。 与えられた写真を参照してください。

4B。 そうでない場合は、代わりにローカルアカウントを使用しています。 この場合、 Microsoftアカウントでサインインします.
また読む:Windows11でPINを変更する方法
方法3:正しい日付と時刻を設定する
PCに間違った日付と時刻を設定すると、Microsoftストアが開かない場合があります。 これは、コンピューターの日付と時刻をサーバーの日付と時刻と同期できず、定期的にクラッシュするためです。 Windows 11で日時を正しく設定して、MicrosoftStoreが開かない問題を修正する方法は次のとおりです。
1. クリックしてください 検索アイコン とタイプ 日付と時刻の設定. ここで、をクリックします 開ける.

2. 次に、トグルをオンにします 時刻を自動設定 と タイムゾーンを自動的に設定 オプション。

3. 最後に、 追加の設定 セクションをクリックします 今すぐ同期 WindowsPCの時計をMicrosoftタイムサーバーに同期します。

方法4:正しい地域設定を設定する
MicrosoftStoreが正しく機能するための正しいリージョンを選択することが重要です。 地域に応じて、Microsoftは、オーディエンスに応じてストアをカスタマイズすることにより、さまざまなバージョンのストアを提供しています。 地域通貨、支払いオプション、価格設定、コンテンツ検閲などの機能を有効にするには、PCのストアアプリケーションを適切な地域サーバーに接続する必要があります。 次の手順に従って、Windows 11 PCで正しいリージョンを選択し、MicrosoftStoreが機能しない問題を解決します。
1. クリックしてください 検索アイコン とタイプ 領域設定. クリック 開ける、示されているように。

2. の中に 領域 セクションで、のドロップダウンリストをクリックします 国または地域 とを選択します 国 例えば インド。

また読む:Windows11で壁紙を変更する方法
方法5:Windowsストアアプリを実行する トラブルシューター
Microsoftは、Storeアプリケーションが頻繁に誤動作していることを認識しています。 その結果、Windows 11オペレーティングシステムには、MicrosoftStore用のトラブルシューティング機能が組み込まれています。 Windowsストアアプリのトラブルシューティングを行って、Windows11でMicrosoftStoreが開かない問題を修正する方法は次のとおりです。
1. 押す Windows + Iキー 一緒に開く 設定 アプリ。
2. の中に システム タブをクリックし、下にスクロールしてクリックします トラブルシューティング、描かれているように。

3. クリック その他のトラブルシューティング 下 オプション.
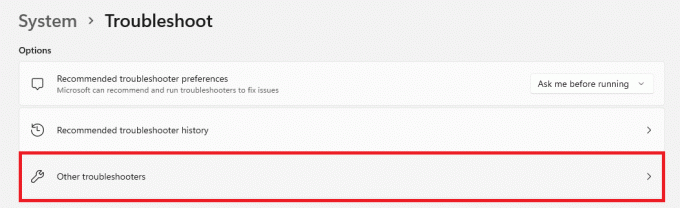
4. クリック 走る Windowsストアアプリの場合。

Windows Troubleshooterは、見つかったエラーをスキャンして修正します。 ストアを実行して、アプリをもう一度ダウンロードしてみてください。
方法6:MicrosoftStoreキャッシュをリセットする
MicrosoftStoreがWindows11で機能しない問題を修正するために、以下で説明するように、MicrosoftStoreのキャッシュをリセットできます。
1. クリックしてください 検索アイコン とタイプ wsreset. ここで、をクリックします 開ける.

2. キャッシュをクリアします。 Microsoftストア プロセスが完了すると自動的に開きます。
また読む:Windows11を修復する方法
方法7:MicrosoftStoreをリセットまたは修復する
Microsoft Storeが機能しない問題を修正する最も簡単な方法の1つは、Windows11の[アプリの設定]メニューからアプリケーションをリセットまたは修復することです。
1. クリックしてください 検索アイコン とタイプ Microsoftストア.
2. 次に、をクリックします アプリの設定 強調表示されています。
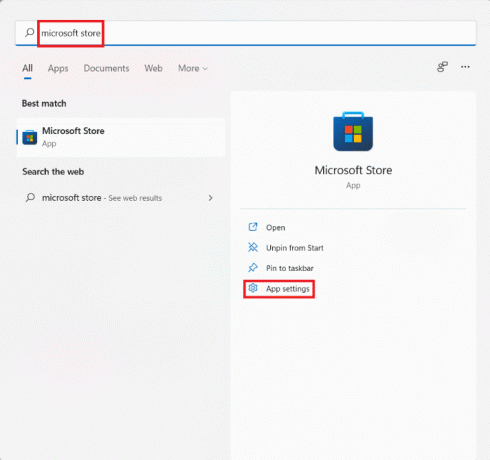
3. 下にスクロールして リセット セクション。
4. クリック 修理 示されているように、ボタン。 アプリのデータは影響を受けませんが、可能であればアプリは修復されます。
5. それでもアプリが機能しない場合は、をクリックしてください リセット. これにより、アプリ、その設定、データが完全にリセットされます。
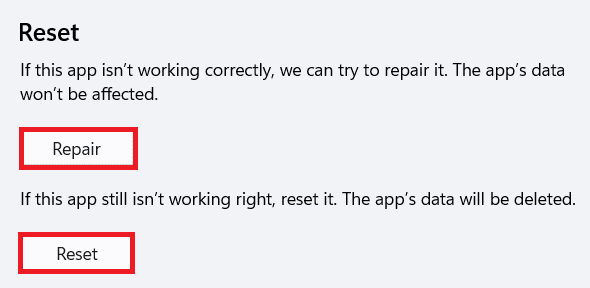
方法8:MicrosoftStoreを再登録する
Microsoft Storeはシステムアプリケーションであるため、他のアプリのように削除して再インストールすることはできません。 さらに、そうすることでより多くの問題が発生する可能性があるため、お勧めできません。 ただし、Windows PowerShellコンソールを使用して、アプリケーションをシステムに再登録できます。 これにより、Windows11でMicrosoftStoreが開かない問題が修正される可能性があります。
1. クリックしてください 検索アイコン とタイプ Windows PowerShell. 次に、をクリックします 管理者として実行、示されているように。

2. クリック はい の中に ユーザーアカウント制御 促す。
3. 次のように入力します 指図 を押して 入力 実行するキー:
PowerShell -ExecutionPolicy Unrestricted -Command "&{$ manifest =(Get-AppxPackageMicrosoft。 WindowsStore).InstallLocation + 'AppxManifest.xml'; Add-AppxPackage -DisableDevelopmentMode -Register $ manifest}
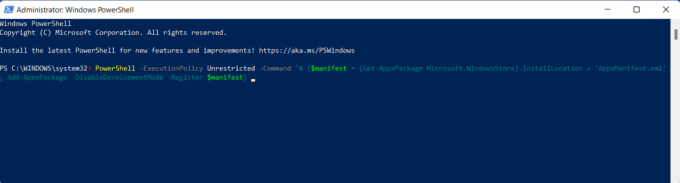
4. 開いてみてください Microsoftストア もう一度機能するはずです。
また読む:Windows11でMicrosoftPowerToysアプリを更新する方法
方法9:Windows Updateサービスを有効にする(無効になっている場合)
Microsoft Storeは、いくつかの内部サービスに依存しています。そのうちの1つはWindowsUpdateサービスです。 このサービスが何らかの理由で無効になっていると、MicrosoftStoreで多くの問題が発生します。 したがって、次の手順に従って、ステータスを確認し、必要に応じて有効にすることができます。
1. 押す Windows + Rキー 一緒に開く 走る ダイアログボックス。
2. タイプ services.msc をクリックします わかった 開く サービス 窓。
![[ファイル名を指定して実行]ダイアログボックス](/f/280c9fa6d32efbbdfe19a8bbf65878cf.png)
3. サービスのリストから、 Windows Update サービスとそれを右クリックします。
4. クリック プロパティ 示されているように、コンテキストメニューで。

5A。 かどうかを確認します スタートアップタイプ は 自動 と サービスステータス は ランニング. そうである場合は、次の解決策に進みます。
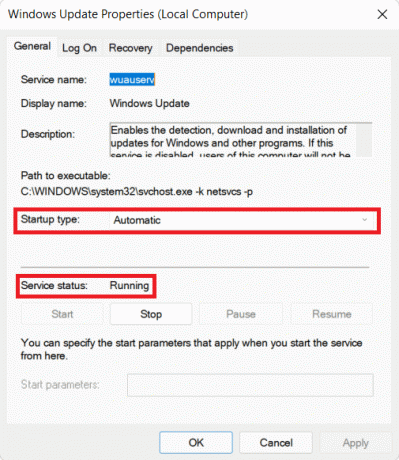
5B。 そうでない場合は、 スタートアップタイプ に 自動 ドロップダウンメニューから。 また、をクリックします 始める サービスを実行します。
6. クリック 適用> OK これらの変更を保存して終了します。
方法10:Windowsを更新する
Windows Updateには、新機能だけでなく、バグ修正、パフォーマンスの改善、多数の安定性の改善などが含まれています。 したがって、Windows 11 PCを最新の状態に保つだけで、多くの問題を解決できるだけでなく、多くの問題を回避できます。 Windowsオペレーティングシステムを更新して、Windows11でMicrosoftStoreが開かない問題を修正する方法は次のとおりです。
1. 押す Windows + Iキー 同時にWindowsを開く 設定.
2. クリック Windows Update 左ペインにあります。
3. 次に、をクリックします アップデートを確認する.
4. 利用可能なアップデートがある場合は、をクリックします ダウンロードしてインストール 強調表示されているボタン。

5. Windowsがアップデートを自動的にダウンロードしてインストールするのを待ちます。 再起動 プロンプトが表示されたらPC。
また読む:発生したWindows11アップデートエラーを修正
方法11:プロキシサーバーをオフにする
プロキシサーバーを有効にすることはプライバシーを確保するのに役立ちますが、Microsoft Storeの接続を妨害し、開くのを妨げる可能性があります。 プロキシサーバーをオフにして、Windows11の問題でMicrosoftStoreが開かない問題を修正する方法は次のとおりです。
1. 押す Windows + Iキー 一緒に開く 設定.
2. クリック ネットワークとインターネット 左ペインから。
3. 次に、をクリックします プロキシー.
![[設定]の[ネットワークとインターネット]セクションのプロキシオプション。](/f/b1e812e6b1caf77658ef057e2f83730d.png)
4. 振り向く オフ のトグル 設定を自動的に検出 下 自動プロキシ設定 セクション。
5. 次に、 手動プロキシ設定、 クリックしてください 編集 強調表示されているボタン。

6. スイッチ オフ のトグル プロキシサーバーを使用する 描かれているように、オプション。
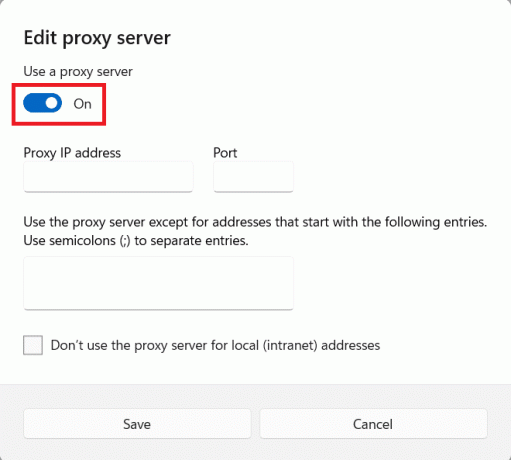
7. 最後に、をクリックします 保存する & 出口。
方法12:カスタムDNSサーバーを設定する
使用しているDNSがアプリによるサーバーへのアクセスを妨げているため、MicrosoftStoreが開いていない可能性があります。 この場合、DNSを変更することで問題が解決する可能性があります。 知るために私たちの記事を読む Windows11でDNSサーバーを変更する方法はこちら。
方法13:VPNを無効または有効にする
VPNは、インターネットを安全に閲覧し、コンテンツのモデレーションを回避するために使用されます。 ただし、同じことが原因でMicrosoftStoreサーバーへの接続に問題が発生する可能性があります。 一方、VPNを使用すると、MicrosoftStoreを開くのに役立つ場合があります。 したがって、VPNを有効または無効にして、上記の問題が解決したかどうかを確認できます。
また読む:Windows11でインターネット速度を上げる方法
方法14:サードパーティのウイルス対策ソフトウェアをアンインストールする(該当する場合)
システムにサードパーティのウイルス対策ソフトウェアがインストールされていると、MicrosoftStoreで問題が発生しない場合もあります。 これらのプログラムは、システムプロセスと他のネットワークアクティビティを区別できない場合があり、MicrosoftStoreなどの多くのシステムアプリケーションが中断される可能性があります。 次のように同じものをアンインストールできます。
1. 押す Windows + Xキー 同時に開くには クイックリンク メニュー。
2. クリック アプリと機能 リストから。

3. インストールされているアプリのリストをスクロールして、 3つの点線のアイコン のために サードパーティのアンチウイルス コンピュータにインストールされています。
ノート: 私たちは示しました マカフィーアンチウイルス 例として
4. 次に、をクリックします アンインストール、示されているように。

5. クリック アンインストール 再度確認ダイアログボックスで。

おすすめされた:
- Windows11のMicrosoftストアで国を変更する方法
- Windows11でPowerToysを使用する方法
- Windows10でBitLockerを無効にする方法
- Windows11でMicrosoftTeamsが自動的に開かないようにする方法
この記事がおもしろくて参考になったと思います Windows11でMicrosoftStoreが開かない問題を修正する方法. 以下のコメントセクションからご連絡ください。



