修正はiMessageまたはFaceTimeにサインインできませんでした
その他 / / November 28, 2021
この記事では、MacでiMessageまたはFaceTimeにサインインできなかった場合のトラブルシューティング方法について説明します。 Appleユーザーは、サードパーティのソーシャルメディアアプリケーションに依存することなく、FacetimeやiMessageを介してテキストチャットやビデオチャットで家族や友人と簡単に連絡を取り合うことができます。 ただし、iOS / macOSユーザーがこれらのいずれにもアクセスできない場合があります。 何人かのユーザーがiMessageアクティベーションエラーとFaceTimeアクティベーションエラーを訴えました。 多くの場合、次のようなエラー通知が表示されました。 iMessageにサインインできませんでした また FaceTimeにサインインできませんでした、 場合によっては。

コンテンツ
- iMessageアクティベーションエラーとFaceTimeアクティベーションエラーを修正する方法
- 方法1:インターネット接続の問題を解決します。
- 方法2:Appleサーバーのダウンタイムを確認します。
- 方法3:macOSを更新する
- 方法4:正しい日付と時刻を設定する
- 方法5:NVRAMをリセットする
- 方法6:iMessageとFaceTimeのAppleIDを有効にします。
- 方法7:キーチェーンアクセス設定を変更する
iMessageアクティベーションエラーとFaceTimeを修正する方法 アクティベーションエラー
MacでiMessageやFaceTimeにサインインできなかったときに不安やパニックを感じるかもしれませんが、心配する必要はありません。 簡単に言うと、次のメソッドを1つずつ実装して修正します。
方法1:インターネット接続の問題を解決する
Apple IDを使用してサインインする必要があるため、iMessageまたはFaceTimeにアクセスする場合は、安定したインターネット接続が不可欠です。 したがって、インターネット接続が信頼でき、強力であることを確認してください。 そうでない場合は、以下の手順に従って基本的なトラブルシューティングを実行します。
1. プラグを抜いてから再度差し込む Wi-Fiルーター/モデム。
2. または、を押します リセットボタン リセットします。

3. トグルオフWi-Fi Macで。 それで、 それをオン その後しばらくして。
4. または、 機内モード すべての接続を更新します。
5. また、上のガイドをお読みください インターネット接続が遅い? インターネットを高速化する10の方法!
方法2:Appleサーバーのダウンタイムを確認する
Appleサーバーの問題により、MacでiMessageまたはFaceTimeにサインインできなかった可能性があります。 したがって、次のようにAppleサーバーのステータスを確認することが不可欠です。
1. を開きます Appleステータスページ Macの任意のWebブラウザで。
2. ここで、のステータスを確認します iMessageサーバ と FaceTimeサーバー. 明確にするために与えられた写真を参照してください。

3A。 サーバーが 緑、それらは稼働しています。
3B。 しかし 赤い三角形 サーバーの横は、サーバーが一時的にダウンしていることを示します。
また読む:WordMacにフォントを追加する方法
方法3:macOSを更新する
macOSをアップデートするたびに、Appleサーバーの効果が高まり、その結果、古いバージョンのmacOSの動作効率が低下し始めます。 古いmacOSを実行すると、iMessageアクティベーションエラーとFaceTimeアクティベーションエラーの原因になる可能性があります。 したがって、Macデバイスのオペレーティングシステムを更新するには、次の手順に従います。
オプション1:システム環境設定を介して
1. クリックしてください アップルアイコン 画面の左上隅から。
2. に移動 システム環境設定。
3. クリック ソフトウェアの更新、示されているように。
![[ソフトウェアアップデート]をクリックします| 修正iMessageまたはFaceTimeにサインインできませんでした](/f/33d469f34ea130e457189289ac292f47.png)
4. 利用可能なアップデートがある場合は、をクリックします アップデート 画面上のウィザードに従って、 ダウンロード と インストール 新しいmacOS。
オプション2:AppStore経由
1. 開ける App Store MacPCで。
2. 検索 新しいmacOSアップデートの場合、たとえばBigSur。
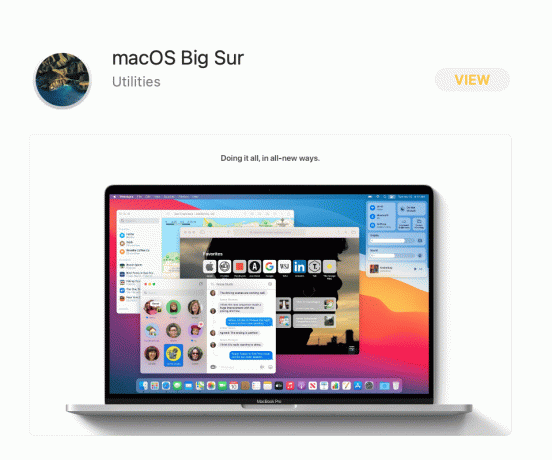
3. 確認してください 互換性 お使いのデバイスでの更新の。
4. クリック 取得する、画面の指示に従ってプロセスを完了します。
macOSの更新が完了したら、iMessageにサインインできなかったか、Facetimeの問題が解決したかを確認します。
また読む:Macで機能しないメッセージを修正する方法
方法4:正しい日付と時刻を設定する
日付と時刻が正しくないと、Macで問題が発生する可能性があります。 これはまた引き起こす可能性があります iMessageアクティベーションエラーとFaceTimeアクティベーションエラー。 したがって、Appleデバイスで正しい日付と時刻を次のように設定する必要があります。
1. に移動 システム環境設定 で述べたように 方法3.
2. クリック 日時、示されているように。

3. ここでは、どちらかを選択します 日付と時刻を手動で設定する またはを選択します 日付と時刻を自動的に設定 オプション。
ノート: 自動設定を選択することをお勧めします。 必ず選択してください タイムゾーン 最初にあなたの地域に応じて。

方法5:NVRAMをリセットする
NVRAMは、解像度、ボリューム、タイムゾーン、ブートファイルなどのいくつかの重要でないシステム設定を追跡する不揮発性ランダムアクセスメモリです。 NVRAMの不具合により、MacでiMessageまたはFaceTimeにサインインできなかったというエラーが発生する可能性があります。 以下で説明するように、NVRAMのリセットはすばやく簡単です。
1. シャットダウン あなたのMac。
2. を押します 電源ボタン マシンを再起動します。
3. 押したまま オプション–コマンド– P – R まで約20秒間 アップルのロゴ 画面にが表示されます。
4. ログイン あなたのシステムにそして 設定を再構成する デフォルトに設定されています。
方法6:iMessageとFaceTimeのAppleIDを有効にする
iMessageの設定がiMessageのアクティベーションエラーを引き起こしている可能性があります。 同様に、FaceTimeのApple IDのステータスを確認して、FaceTimeアクティベーションエラーを修正する必要があります。 したがって、AppleIDがこれらの両方のプラットフォームで有効になっていることを確認することが重要です。
1. 開ける FaceTime Macで。
2. 今、をクリックします FaceTime トップメニューから、をクリックします 環境設定、示されているように。
![[設定] | [設定]をクリックします 修正はiMessageまたはFaceTimeにサインインできませんでした](/f/191e62edf9b2677277b9c25d798d1503.png)
3. タイトルのチェックボックスをオンにします このアカウントを有効にする 示されているように、ご希望のAppleIDに対応します。

4. プロセスはiMessageとFaceTimeで同じままなので、繰り返します。 iMessageでも同じ アプリも。
また読む:Macで配信されないiMessageを修正
方法7:キーチェーンアクセス設定を変更する
最後に、キーチェーンアクセス設定を変更して、iMessageまたはFacetimeの問題にサインインできなかったことを次のように解決してみてください。
1. に移動 ユーティリティ フォルダをクリックし、をクリックします キーチェーンアクセス 示されているように。

2. タイプ IDS 画面の右上隅にある検索バーにあります。
3. このリストで、 Apple ID で終わるファイル AuthToken、以下で強調表示されているように。

4. 消去 このファイル。 同じ拡張子のファイルが複数ある場合は、これらをすべて削除してください。
5. 再起動 Macを使用して、FaceTimeまたはiMessageにログインしてみてください。
おすすめされた:
- iPhoneストレージの完全な問題を修正する12の方法
- iTunesがそれ自体で開き続けるのを修正
- AppleCarPlayが機能しない問題を修正する方法
- MacでFaceTimeが機能しない問題を修正
あなたができたことを願っています 修正はiMessageまたはFacetimeにサインインできませんでした 私たちの役立つ包括的なガイドで。 どの方法が最も効果的かをお知らせください。 質問や提案がある場合は、コメントセクションにドロップしてください。



