BSODログファイルはWindows10のどこにありますか?
その他 / / November 28, 2021
最近、ブルースクリーンオブデスエラーに直面しましたか? しかし、なぜエラーが発生するのか理解できませんでしたか? 心配しないでください。WindowsはBSODログファイルを特定の場所に保存します。 このガイドでは、Windows 10にあるBSODログファイルの場所と、ログファイルにアクセスして読み取る方法について説明します。
ブルースクリーンオブデス(BSOD)は、システムクラッシュに関する情報を短時間表示し、コンピューターの再起動に進むスプラッシュ画面です。 その過程で、再起動を実行する前に、クラッシュログファイルをシステムに保存します。 BSODは、オペレーティングシステムプロセスに干渉する互換性のないソフトウェア、メモリオーバーフロー、ハードウェアの過熱、システム変更の失敗など、さまざまな要因が原因で発生します。
BSODは、クラッシュに関する重要な情報を取得してコンピューターに保存し、クラッシュの原因を分析するために取得してMicrosoftに送り返すことができるようにします。 これには、ユーザーがコンピューターの問題を診断できるようにする詳細なコードと情報が含まれています。 これらのファイルはで取得できません 人間が読める形式、ただし、システム内に存在する特定のソフトウェアを使用して読み取ることができます。
クラッシュ時に表示されるテキストを読むのに十分な時間がない可能性があるため、それらのほとんどはBSODログファイルを認識していない可能性があります。 この問題は、BSODログの場所を見つけて表示し、問題とその発生時刻を見つけることで解決できます。
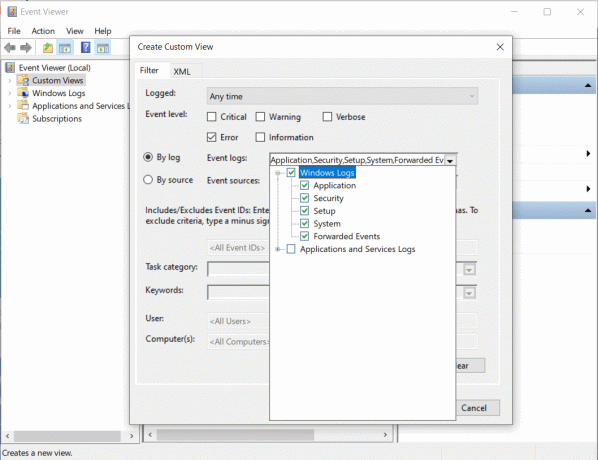
コンテンツ
- BSODログファイルはWindows10のどこにありますか?
- イベントビューアログを使用してBSODログファイルにアクセスします
- Windows10信頼性モニターを使用する
- Windows10でメモリダンプログを無効または有効にする
BSODログファイルはWindows10のどこにありますか?
Windows 10のブルースクリーンオブデス、BSODエラーログファイルの場所を見つけるには、次の方法に従います。
イベントビューアログを使用してBSODログファイルにアクセスします
イベントビューアログは、サービスの開始と停止に関する情報を格納するファイルであるイベントログの内容を表示するために使用されます。 BSODログと同様に、システムと機能に関連する問題の診断に使用できます。 イベントビューアログを使用して、BSODログファイルを検索および読み取ることができます。 メモリダンプにアクセスし、コンピュータに保存されているすべてのログを収集します。
イベントビューアログは、システムで発生した問題のトラブルシューティングに関する重要な情報も提供します。 死のブルースクリーン. イベントビューアログを使用してBSODログファイルにアクセスする方法を見てみましょう。
1. タイプ イベントビューアー 検索結果からクリックして開きます。
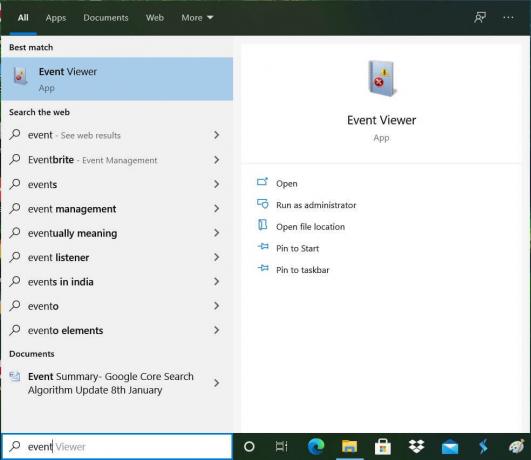
2. 次に、をクリックします アクション タブ。 選択する "カスタムビューを作成するドロップダウンメニューから」。
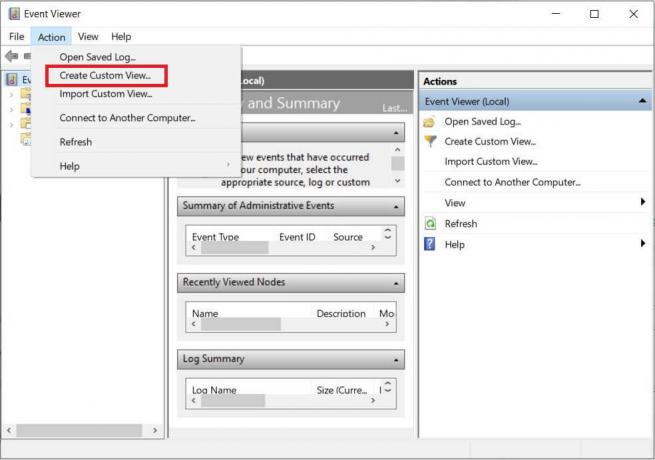
3. これで、次の画面が表示されます。 イベントログをフィルタリングする さまざまな属性に応じて。
4. [ログ]フィールドで、 時間範囲 そこからログを取得する必要があります。 イベントレベルを次のように選択します エラー.
![[ログ]フィールドで、時間範囲とイベントレベルを選択します| Windows 10のBSODログファイルの場所はどこですか?](/f/be0e518a33ab7c611df1d8a4fb85568f.jpg)
5. 選ぶ Windowsログ [イベントログの種類]ドロップダウンから、[ わかった.
![[イベントログの種類]ドロップダウンで[Windowsログ]を選択します。](/f/fe5d3a4f2820446f17523bc1a39bede3.jpg)
6. 名前を変更 あなたが好きなものへのあなたの見解と [OK]をクリックします。

7. これで、イベントビューアにエラーイベントが一覧表示されます。.
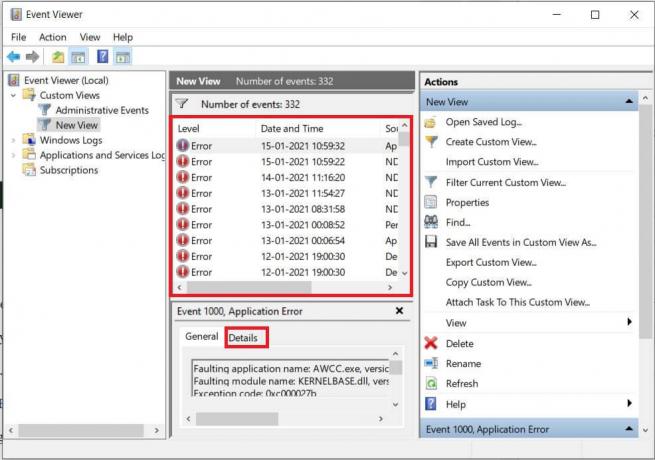
8. 最新のイベントを選択して、BSODログの詳細を表示します。 選択したら、に移動します 詳細 タブをクリックして、BSODエラーログに関する詳細情報を取得します。
Windows10信頼性モニターを使用する
Windows 10信頼性モニターは、ユーザーがコンピューターの安定性を知ることができるツールです。 アプリケーションのクラッシュまたは応答しない問題を分析して、システムの安定性に関するグラフを作成します。 信頼性モニターは、安定性を1から10まで評価し、数値が大きいほど安定性が高くなります。 コントロールパネルからこのツールにアクセスする方法を見てみましょう。
1. 押す Windowsキー+ S Windows検索バーを開きます。 検索ボックスに「コントロールパネル」と入力して開きます。
2. 今クリック システムとセキュリティ 次に、をクリックします セキュリティとメンテナンス オプション。
![[システムとセキュリティ]をクリックしてから、[セキュリティとメンテナンス]をクリックします。 | Windows 10のBSODログファイルの場所はどこですか?](/f/c034ddc9ee93d9520f3b3b22086b83b9.png)
3. を展開します メンテナンス セクションをクリックし、オプション「信頼性の履歴を表示する.”
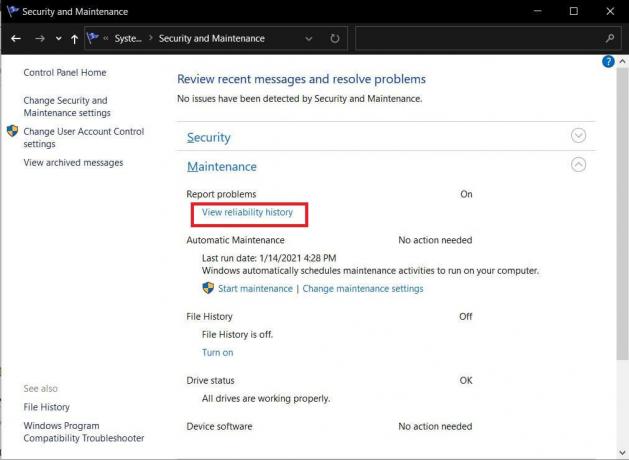
4. 信頼性情報がグラフとして表示され、グラフ上に不安定性とエラーが点としてマークされていることがわかります。 NS 赤い丸 を表す エラー、 と 「i」は、システムで発生した警告または注目すべきイベントを表します。
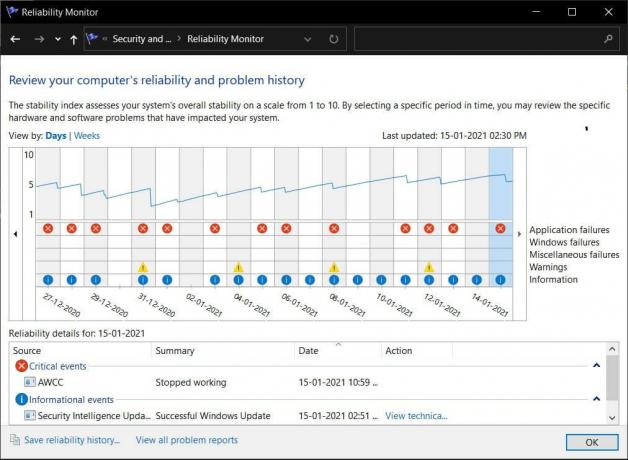
5. エラーまたは警告の記号をクリックすると、問題に関する詳細情報が、概要とエラーが発生した正確な時刻とともに表示されます。 詳細を展開して、BSODクラッシュの詳細を取得できます。
Windows10でメモリダンプログを無効または有効にする
Windowsでは、メモリダンプとカーネルダンプのログを無効または有効にできます。 これらのダンプに割り当てられたストレージスペースを変更して、システムクラッシュを読み取るログを保存することができます。 デフォルトでは、メモリダンプは「C:\ Windows \ memory.dmp”. メモリダンプファイルのデフォルトの場所を簡単に変更し、メモリダンプログを有効または無効にすることができます。
1. 押す Windows + R 育てる 走る 窓。 タイプ "sysdm.cplウィンドウで」を押して 入力.
![コマンドプロンプトにsysdm.cplと入力し、Enterキーを押して[システムのプロパティ]ウィンドウを開きます](/f/5d2aa1033b246844143b6218227ce8a5.png)
2. に移動します 高度 タブをクリックし、 設定 [起動と回復]の下のボタン。
![[スタートアップとリカバリ]の下の新しいウィンドウで、[設定]、[リカバリ]の順にクリックします。 Windows 10のBSODログファイルの場所はどこですか?](/f/51c936747baa91e1ac3314eb73359134.png)
3. 今では デバッグ情報を書き込む、から適切なオプションを選択します 完全なメモリダンプ、カーネルメモリダンプ, 自動メモリダンプ。
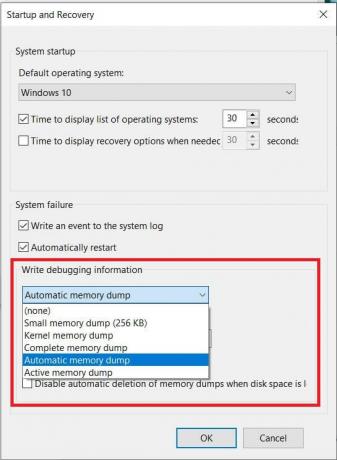
4. を選択してダンプを無効にすることもできます なし ドロップダウンから。 ご了承ください システムクラッシュ時にログが保存されないため、エラーを報告することはできません。
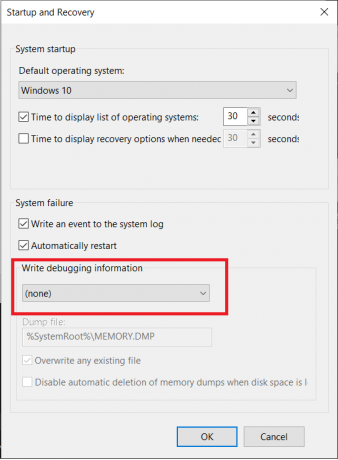
5. ダンプファイルの場所を変更することが可能です。 まず、適切なメモリダンプを選択し、次に「ダンプファイル」フィールドに新しい場所を入力します。
6. クリック わかった その後 再起動 変更を保存するためのコンピュータ。
メモリダンプとBSODログファイルは、ユーザーがWindowsベースのコンピューターのさまざまな問題を修正するのに役立ちます。 Windows10コンピューターでBSODがクラッシュしたときに表示されるQRコードを使用してエラーを確認することもできます。 Microsoftにはバグチェックページがあります そのようなエラーコードとそれらの可能な意味をリストします。 これらの方法を試して、システムの不安定性の解決策を見つけることができるかどうかを確認してください。
おすすめされた:
- Ntoskrnl.exeBSODブルースクリーンエラーを修正
- ドライバー検証ツールを使用してブルースクリーンオブデス(BSOD)エラーを修正する
- Windows10の黒いデスクトップの背景を修正
この記事がお役に立てば幸いです。 Windows10でBSODログファイルの場所を見つける. このトピックに関してまだ質問や混乱がある場合は、以下のコメントセクションで遠慮なく質問してください。



