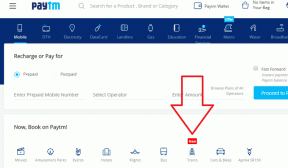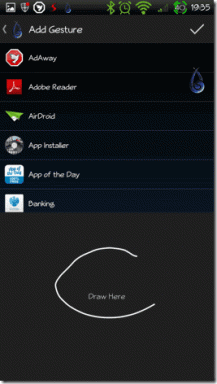Windows11でメモリリークを修正するためのトップ7の方法
その他 / / December 09, 2021
Microsoftは、Windows11の展開にいくつかの問題を抱えています。 まず、会社は Windows11の互換性の混乱、そしてアップデートをリリースした後、ユーザーは新しいOSのメモリリークについて不満を漏らしました。 影響を受ける人の中にいる場合は、Windows11のメモリリークを修正する方法を読んでください。

Windows 11を実行しているコンピューターでも同じことが発生する場合は、すぐに修正できます。 とは言うものの、この問題は、探したときにのみ観察されます。 これは、メモリリークの問題を示唆する明らかな指標がないことを意味します。
Windows11でのメモリリークの問題を確認する
先に進んでトラブルシューティングのトリックをコンピュータに適用する前に、まずPCのメモリリークの問題を確認する必要があります。 これがあなたがする必要があることです。
ステップ1: Windowsキーを押して、ResourceMonitorを検索します。
ステップ2: Enterキーを押して、アプリを開きます。
ステップ3: [メモリ]タブに移動します。

PCまたはラップトップの合計物理メモリを確認してください。 デバイスで異常な量のRAMを使用しているシステムリソースを注意深く確認してください。 その結果、スタンバイおよび空き領域の物理メモリが少なくなります。
メモリリークの問題を特定したら、以下のトリックを実行して、Windowsのメモリリークを修正します。
ガイディングテックについても
1. ファイルエクスプローラーウィンドウを閉じる
Windows 11がリリースされたとき、最初のメモリリークレポートはファイルエクスプローラーアプリから送信されました。 あまりにも多くのファイルエクスプローラーウィンドウを開こうとすると、Windows上で巨大なRAMを消費します。
あまりにも多くのファイルエクスプローラウィンドウを開かないようにする必要があります。 Windowsで開いているウィンドウが多すぎる場合は、Windows 11タスクバーのファイルエクスプローラーアイコンを右クリックして、[すべてのウィンドウを閉じる]オプションを選択します。

2. ファイルエクスプローラーで変更を加える
ファイルエクスプローラーを閉じた後でも、PCでメモリリークが発生している可能性があります。 たとえば、ファイルエクスプローラーを再度開くと、大量のメモリリソースが消費されます。 以下の手順の一時的な回避策を使用してください。
ステップ1: Windowsキーをクリックし、次のように入力します ファイルエクスプローラーのオプション Enterキーを押します。
ステップ3: [ファイルエクスプローラーのオプション]ウィンドウが開いたら、[表示]タブに移動します。

ステップ3: 別のプロセスでフォルダウィンドウの起動を有効にします。

下部にある[OK]をクリックすると、コンピューターのRAM使用量に対するファイルエクスプローラーの消費量にブレーキがかかるはずです。
3. RAMを手動で解放する
これは最も実用的な方法ではないかもしれませんが、RAMの消費をすぐに解放することができます。 タスクマネージャーを使用してコンピューターのRAMを解放する方法を説明します。
ステップ1: Windows + Xキーを使用し、タスクマネージャーオプションを選択して開きます。
ステップ2: 上部の[メモリ]タブをクリックして、どのアプリが大量のRAMを消費しているかを確認します。
ステップ3: アプリをクリックして、右下の[タスクの終了]ボタンを選択します。

Windowsはすべて、選択したタスクをすぐに閉じて、RAMを解放します。
4. 不要なアプリケーションとブラウザタブを閉じる
Windowsでアプリとブラウザのタブを開き続けると、正しく機能するためにかなりの量のRAMが必要になります。 習慣から、ほとんどのユーザーはアプリを開き、作業が完了したときにアプリを閉じるのを忘れます。
PCで不要なアプリとブラウザのタブを確認し、関係のないものを閉じる必要があります。
ガイディングテックについても
5. スタートアップからアプリとサービスを閉じる
Windowsの起動時に開くアプリやサービスが多すぎると、そもそもかなりの量のRAMが必要になります。 [設定]の[スタート]メニューを使用して、現在の設定を確認する必要があります。
ステップ1: Windows + Iキーを押して設定アプリを開きます。
ステップ2: アプリメニューをクリックします。
ステップ3: [スタートアップ]を選択します。

ステップ4: 各サービスのシステムへの影響を確認し、起動時に不要になったサービスを無効にします。

たとえば、ほとんどのVPNアプリは起動時に自動的に開きます。 PCの起動を高速化するために、これらを無効にすることができます。
6. WindowsOSを更新する
Microsoftは、Windows11のマイナーな問題を修正するための更新プログラムを引き続き公開しています。 したがって、PCで更新する必要がある場合、特にオプションのインストールを保留している場合はそうです。 設定アプリ(Windows + Iキー)を開き、WindowsUpdateメニューに移動します。 [更新の確認]ボタンをクリックして、コンピューターに最新のOSビルドをダウンロードしてインストールします。

更新プログラムをインストールしたら、コンピューターを再起動して、ファイルエクスプローラーまたはその他のアプリが異常な量のRAMを消費していないかどうかを監視します。
ガイディングテックについても
Windowsでメモリを慎重に使用する
Windows 11 PCに8GB以上のRAMがあるかどうかに関係なく、すべてのアプリがRAMに適切にアクセスする機会を得る必要があります。 互換性がないか、古いWindows 11ビルドを使用していない限り、メモリリークの問題は発生しません。