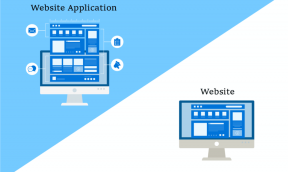GoogleChromeで再生されないビデオを修正するためのトップ8の方法
その他 / / December 09, 2021
Google Chromeで動画を再生できませんか? Chromeが見たい動画を再生しない理由は複数考えられます。 ありがたいことに、その問題のトラブルシューティングには数分しかかからず、ビデオ再生の問題を修正する簡単な方法があります。

問題は、アクセスしようとしているWebサイト、デバイス自体、またはChromeブラウザが原因である可能性があります。 それでも、原因を突き止め、Chromeブラウザでのスムーズなビデオ再生に戻ります。
ガイディングテックについても
1. インターネット接続を確認する
PCのWi-Fiアダプターにバグがあるため、インターネット接続に問題がある可能性があります。 Fast.comにアクセスして、コンピューターで現在のインターネット速度を確認できます。
Chromeブラウザで他のタブを開いて、インターネット接続を確認してみてください。 2桁のインターネット速度で作業して、問題なくChromeに動画を読み込むようにしてください。

接続されているすべてのデバイスにインターネット接続の問題がある場合は、ルーターをリセットする必要があります。 それでも問題が解決しない場合は、ルーターの電源を切り、電源からプラグを抜いてください。 20〜30秒後、ルータを電源に接続し直して再起動します。
Fast.comにアクセス
2. ビデオがまだ利用可能かどうかを確認する
サイトに存在しなくなったビデオを表示しようとすると、どのブラウザでも表示できなくなります。 あなたは見るかもしれません この動画はお住まいの地域ではご利用いただけません メッセージ。 これは、動画の場所の制限によるものです。 その場合、VPNを使用して、ビデオにアクセスするためのさまざまなリージョンを試す必要があります。
3. ビデオサービスサーバーを確認する
ほとんどのWebサイトには、YouTubeやVimeoなどのサイトのビデオが埋め込まれています。 ただし、多くのサイトは、サーバーまたはその他のサードパーティのビデオサービスを使用することを好みます。
Down Detectorなどのサービスを使用して、YouTube、Vimeo、またはその他のサービスでお住まいの地域でダウンタイムが発生していないかどうかを確認できます。 多くのユーザーから問題が報告されている場合は、サービスが再開されるまで少し待つ必要があります。
Downdetectorにアクセス
4. ハードウェアアクセラレーションを無効にする
これは非常にありそうにないように聞こえますが、ハードウェアアクセラレーションにより、Chromeでのビデオ再生が台無しになる可能性があります。 本当に古いハードウェアを搭載したコンピューターを使用している場合は、それはかなり可能です。 Chromeの設定からハードウェアアクセラレーションを無効にできます。
ステップ1: パソコンでGoogleChromeを開き、右上隅にある3つのドットのメニューをクリックします。
ステップ2: 開いたメニューから[設定]を選択します。

ステップ3: ハードウェアアクセラレーションの上部検索で検索バーを使用します。
ステップ4: 検索結果からトグルを無効にして、Chromeブラウザを再起動します。

その後、Chromeを閉じます。 再起動して、表示しようとしたビデオのページを開きます。
ガイディングテックについても
5. GoogleChromeキャッシュをクリアする
Google Chromeに蓄積された古いウェブサイトのキャッシュは、次のような問題につながる可能性があります 黒いスクリーン、ブラウザが応答しない、またはビデオが再生されない。 だからあなたはできる GoogleChromeのキャッシュをクリアする そしてさらに試みる。
キャッシュと一緒にCookieをクリアすると、お気に入りのサイトからログアウトされ、再度ログインする必要があることに注意してください。
ステップ1: Google Chromeを開き、上部にある3つのドットのメニューをクリックします。
ステップ2: [その他のツール]を選択し、閲覧データの消去をクリックします。

ステップ3: [詳細設定]メニューに移動し、下部にある[キャッシュをクリア]ボタンを使用します。

次に、Chromeを閉じて再起動し、それが役立つかどうかを確認します。 Chromeは、ブラウジングエクスペリエンスを高速化するためにキャッシュの新しいバッチを保存するため、最初は低速で表示されます。
6. サイトのJavaScriptを有効にする
JavaScriptオプションはChromeで有効になっています。 スクリプトまたは拡張機能でオフになっていないかどうかを確認する必要があります。
ステップ1: Google Chromeを起動し、右上隅にある3つのドットのメニューボタンをクリックして[設定]を開きます。
ステップ2: JavaScriptを検索し、検索結果から[サイト設定]を選択します。

ステップ3: [コンテンツ]まで下にスクロールして、[JavaScript]を選択します。

ステップ4: 必ず有効にしてください サイトはJavascriptを使用できます 次のメニューからのオプション。

Chromeを再起動し、ブラウザで動画の再生を開始します。
7. プラグインと拡張機能を無効にする
ブラウザのプラグインと拡張機能はChromeの機能を強化するように設計されていますが、悪意のある拡張機能の中には、動画の再生などのコア機能を台無しにするものがあります。
ブラウザに数十のChrome拡張機能がインストールされている場合、ビデオ再生の失敗を1つに特定するのは難しい場合があります。 不要なプラグインをすべて無効にするか削除して、もう一度確認することができます。
ステップ1: Google Chromeを開き、右上の3ドットメニューボタンをクリックします。
ステップ2: [その他のツール]メニューから[拡張機能]に移動します。

ステップ3: リストからプラグインを削除または無効にします。
次に、Chromeを再起動して、それが役立つかどうかを確認します。
ガイディングテックについても
8. GoogleChrome設定をリセットする
上記の解決策のいずれも機能しない場合は、Chromeを元の状態にリセットできます。 すべてのブックマーク、ログイン、Cookie、Webキャッシュなどが削除されます。 そのため、Chromeをリセットする前に、ブックマークをGoogleアカウントに同期してください。
ステップ1: Chromeが開いているときに、右上隅にある3つのドットのメニューボタンをクリックして、[設定]を選択します。
ステップ2: 左側から[詳細]を選択し、[リセットしてクリーンアップ]をクリックします。
ステップ3: 選択する 設定を元のデフォルトに戻します。

Chromeはすべてのウェブデータを削除し、すべての設定を元の状態にリセットします。 Googleアカウントプロファイルを使用するには、Chromeにログインする必要があります。
Chromeでスムーズなビデオ再生をお楽しみください
[設定]メニューからChromeを更新することもできます。 いずれのトリックも機能しない場合は、MicrosoftEdgeやVivaldiなどのChromeの代替品を探すときが来ました。 どのトリックがあなたのために仕事をしましたか? 以下のコメントであなたの発見を共有してください。