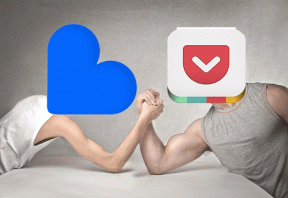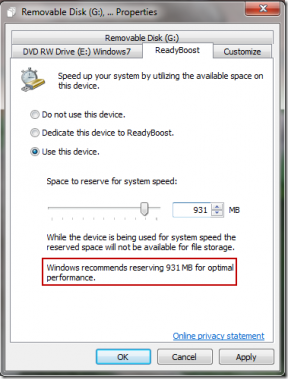Windows11を高速化する方法
その他 / / December 11, 2021
Windowsは時間の経過とともに遅くなることが知られています。 そのため、一部のユーザーがWindows 11の速度がすでに低下していることについて懸念を表明したとき、それは驚きでした。 この背後にある可能性のある原因の長いリストがある可能性がありますが、ありがたいことに、各シナリオで、いくつかの簡単な調整でシステム速度を大幅に向上させることができます。 遅いコンピュータは効率が悪いです。 ただし、一般的な考えに反して、Windowsコンピューターは時間の経過とともに速度が低下するようには設計されていません。 システムのパフォーマンスが低下している、またはアプリの起動に時間がかかっていることに気付いた場合は、システムストレージが不足しているか、バックグラウンドアプリやサービスの数が多すぎることが原因である可能性があります。 今日は、Windows 11PCを高速化する方法について説明します。 では、始めましょう!

コンテンツ
- Windows 11PCを高速化する方法。
- パフォーマンスモニターを使用してシステムを診断する
- 方法1:PCを再起動します
- 方法2:不要なプロセスを終了する
- 方法3:スタートアップアプリケーションを無効にする
- 方法4:電力計画を変更する
- 方法5:一時ファイルを削除する
- 方法6:未使用のプログラムをアンインストールする
- 方法7:視覚効果を無効にする
- 方法8:仮想メモリを増やす
- 方法9:ウイルスとマルウェアのスキャンを実行する
- 方法10:デフラグストレージドライブ
- 方法11:Windowsを更新する
- 方法12:古いドライバーを更新する
- 方法12A:デバイスマネージャウィンドウを使用します。
- 上級者向けのヒント:StorageSenseを使用してストレージのメンテナンスを自動化する
Windows 11PCを高速化する方法
多くの要因がWindows11システムのパフォーマンスに影響を与える可能性があります。 したがって、パフォーマンスモニターを使用してパフォーマンスを確認することは、問題を診断するための最初のステップです。
パフォーマンスモニターを使用してシステムを診断する
パフォーマンスモニターは、WindowsOSに組み込まれているツールとして提供されます。 このツールは、コンピューターの速度を低下させているアプリとプロセスを監視および識別します。 所定の手順に従って、パフォーマンスモニターを実行します。
1. クリックしてください 検索アイコン とタイプ パフォーマンスモニター。 クリック 開ける、示されているように。

2. 左側のペインから、をクリックします データコレクターセット.
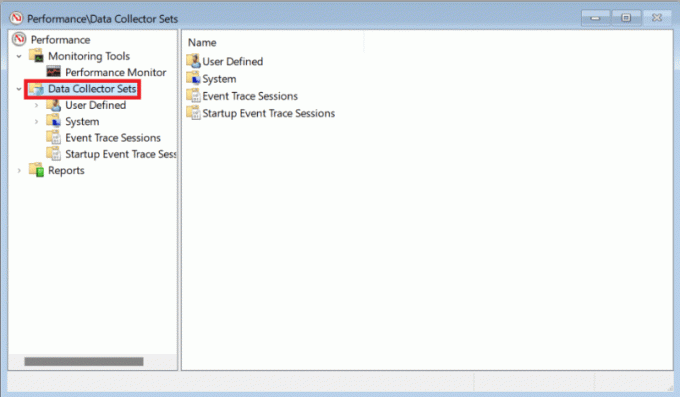
3. 次に、をダブルクリックします システム セットする。
4. 右クリック システムパフォーマンス を選択します 始める 示されているように、コンテキストメニューから。

スキャンが実行され、60秒間データが収集されます。
5. テストが完了したら、をクリックします レポート 左ペインにあります。 次に、をクリックします システム 図のように、右側のペインに表示されます。
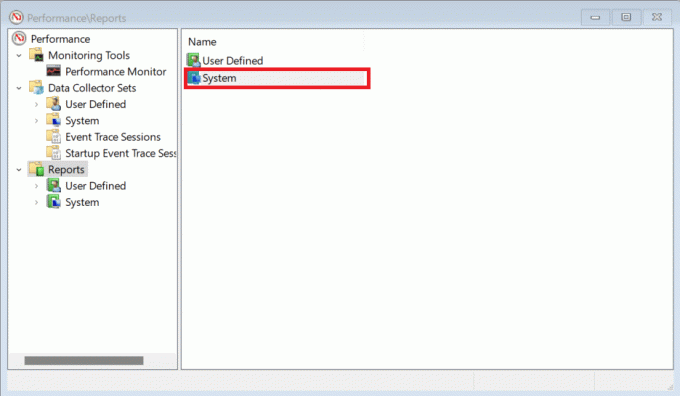
6. 今、をクリックします システムパフォーマンス.
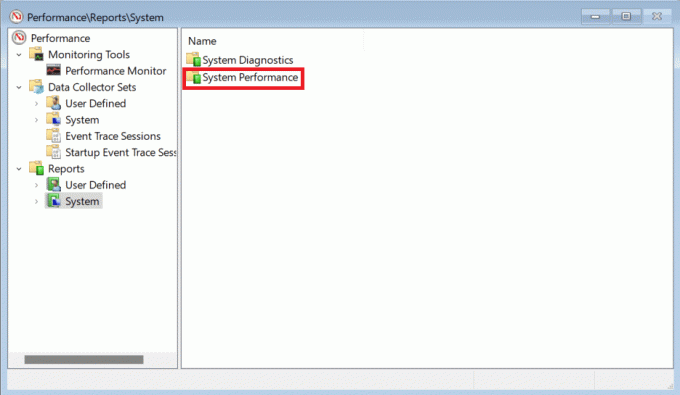
7. レポートのリストの中で、最も多くを見つける 最近のレポート 以前に実行したテストの
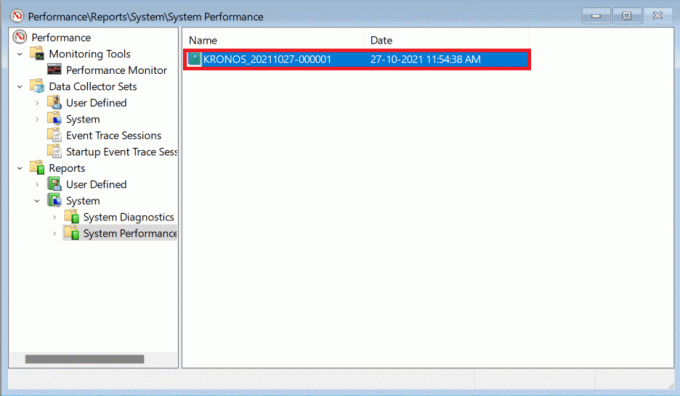
8. の中に 概要 セクションでは、次のようにラベル付けされたシステムリソースを占有しているプロセスを見つけることができます トッププロセスグループ.
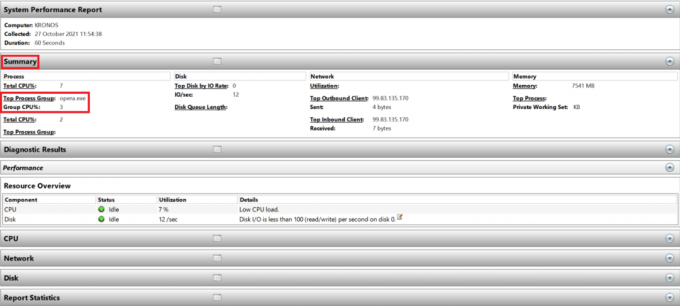
ノート: レポートの他のセクションを読んで、コンピューターのパフォーマンスを包括的に理解することができます。
方法1:PCを再起動します
PCの再起動は簡単なことのように思えるかもしれませんが、 バンドエイドソリューション 問題に。 パフォーマンスの低下を抑えるのに役立ちます。 再起動すると、コンピュータのパフォーマンスが大幅に向上します。
また読む:Windows11で重大なプロセスが終了したエラーを修正
方法2:不要なプロセスを終了する
タスクマネージャは、メモリ消費を監視および制御するための頼りになるユーティリティツールです。
1. 押す Windows + Xキー 一緒に開く クイックリンク メニュー。
2. 選択する 仕事マネジャー リストから。
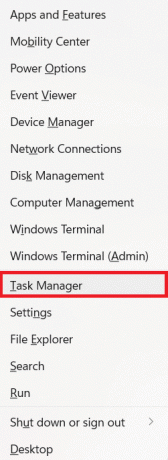
3. の中に プロセス タブをクリックすると、大量のメモリリソースを消費しているアプリケーションとプロセスを確認できます。
4. を右クリックします アプリケーションプロセス (例えば。 Microsoft Teams)今は必要ありません。
5. クリック 終わり仕事 以下に示すように、右クリックメニューから。
![タスクマネージャの[プロセス]タブでタスクを終了します。 Windows11を高速化する方法](/f/92e073ef96e723f9d36a8cc124995ae3.png)
方法3:スタートアップアプリケーションを無効にする
起動時に起動するアプリケーションが多すぎると、RAMが占有され、WindowsOSの速度が低下する可能性があります。 それらを無効にすると、Windows11の速度が上がります。 の専用ガイドを読む ここでWindows11のスタートアッププログラムを無効にする方法.
方法4:電力計画を変更する
電源オプションは、デスクトップセットアップではそれほど重要ではないかもしれませんが、ラップトップで適切に設定すると、大きな違いを生む可能性があります。 電源設定を変更するには、次の手順に従います。
1. クリックしてください 検索アイコン とタイプ コントロールパネル. クリック 開ける。
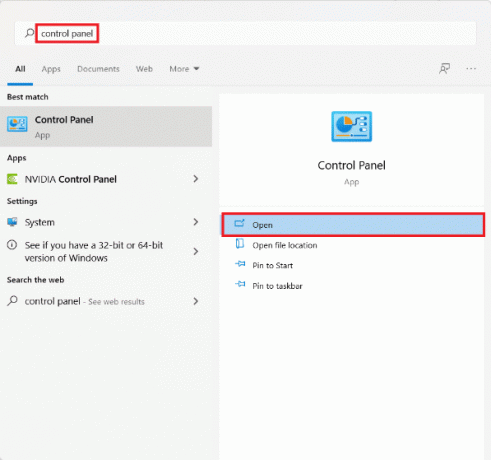
2. クリック 力オプション.
ノート: セットする 意見沿って > 大きなアイコン このオプションが表示されない場合は、右上隅から。

3. Windowsが提供する3つのデフォルトの電源プランが表示されます。
- 力セーバー:このオプションを使用すると、パフォーマンスを犠牲にして、ラップトップのバッテリー寿命を最大限に延ばすことができます。 これは、電力をほとんど節約せずにパフォーマンスを低下させるだけなので、デスクトップユーザーが選択してはならないオプションです。
- バランスの取れた:ラップトップが電源に接続されていない場合、これが最良の代替手段です。 名前が示すように、それはパフォーマンスとバッテリー寿命の間のまともなミックスを提供します。
- 高いパフォーマンス:電源に接続する場合、CPUを集中的に使用するタスクを実行するには、高いパフォーマンスが必要です。これが最初の選択肢です。
4. を選択 高いパフォーマンス 示されているように、電源プラン。
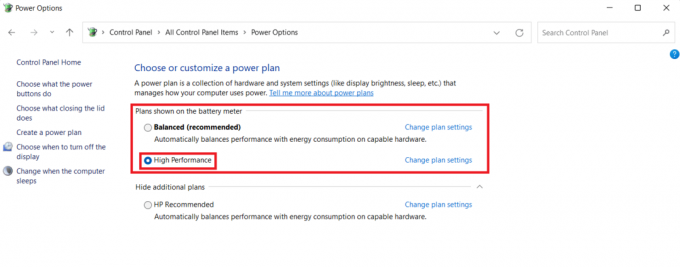
方法5:一時ファイルを削除する
ハードドライブのスペースが不足していると、コンピュータのパフォーマンスが低下する可能性もあります。 ジャンクファイルをクリーンアップするには:
1. 押す Windows + Iキー 一緒に開く 設定 アプリ。
2. の中に システム タブをクリックします ストレージ、示されているように。
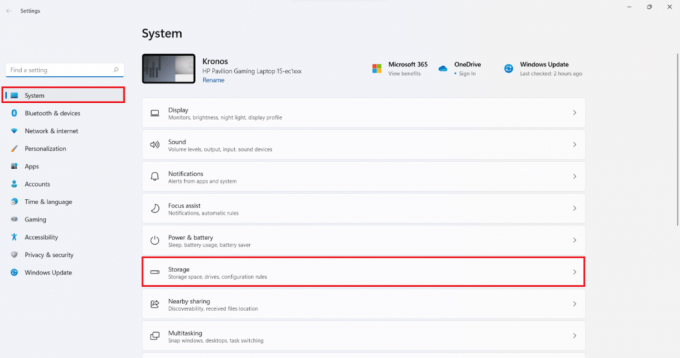
3. Windowsがドライブをスキャンして、一時ファイルとジャンクファイルを特定するのを待ちます。 次に、をクリックします 一時的ファイル.

4. 不要になったファイルやデータの種類のチェックボックスをオンにします。 サムネイル、インターネット一時ファイル、MicrosoftDefenderウイルス対策および配信最適化ファイル.
ノート:重要なデータが削除されないように、各ファイルタイプの説明を必ずお読みください。
5. 今、をクリックします 削除するファイル 強調表示されています。

6. 最後に、をクリックします 継続する の中に ファイルを削除する 確認プロンプト。
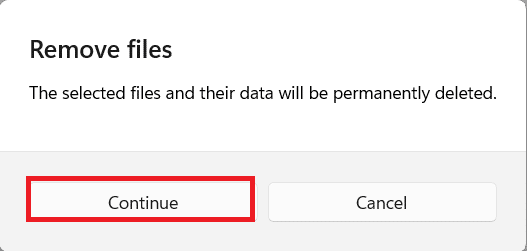
また読む:Windows11でアプリを開くことができない問題を修正する
方法6:未使用のプログラムをアンインストールする
未使用のアプリは、バックグラウンドでRAMリソースを占有する可能性があります。 ストレージとメモリの両方のリソースを解放するために、使用されなくなったアプリケーションをアンインストールすることをお勧めします。
1. 押す Windows + Xキー 同時に開くには クイックリンク メニュー。
2. クリック アプリと機能 リストから。

3. インストールされているアプリのリストをスクロールして、 3つのドット アンインストールするアプリの場合。 例えば 半透明のTB.
4. クリック アンインストール.

5. クリック アンインストール 確認のプロンプトで。

6. すべての人にこのプロセスを繰り返します 不要なアプリ.
方法7:視覚効果を無効にする
視覚効果を無効にすると、RAMの消費量を削減しながら、長期的には役立ちます。 これは、Windows 11PCの高速化にも役立ちます。
1. クリックしてください 検索アイコン とタイプ systempropertiesadvanced.exe.
2. 次に、をクリックします 開ける、示されているように。

3. 下 高度 タブをクリックします 設定 の中に パフォーマンス セクション。

4. の中に 視覚効果 タブをクリックします 最高のパフォーマンスになるように調整する.
5. 次に、 適用> OK 変更を保存します。
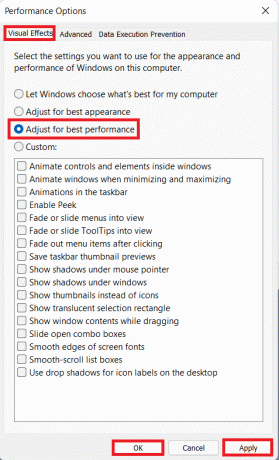
また読む:Windows11でMicrosoftStoreが開かない問題を修正する方法
方法8:仮想メモリを増やす
仮想メモリを使用すると、RAM内のデータをディスクストレージにオフロードして、システムの物理メモリの不足を考慮できます。 これは、メモリ使用量が多いという問題に対する実用的な解決策です。 これは確かにWindows11をスピードアップします。
1. 発売 システムプロパティ 前の方法で行ったようにウィンドウ。
2. に切り替えます 高度 タブをクリックして選択します 設定 下 パフォーマンス セクション。
![[システムプロパティ]ウィンドウの[詳細設定]タブ。 Windows11を高速化する方法](/f/060434d1a1381c7698241c2ed557dc1f.png)
3. の中に [パフォーマンスオプション]ウィンドウ、 クリックしてください 高度 タブ。
4. 次に、をクリックします 変化する… 下 バーチャルメモリー セクション。
![パフォーマンスオプションの[詳細設定]タブ。](/f/3b8210b855b840f90289e90382258053.png)
5. マークされたボックスのチェックを外します すべてのドライブのページングファイルサイズを自動的に管理します。
6. あなたの プライマリドライブ (例えば。 C:)リストからクリックします ページングファイルなし. 次に、をクリックします セットする.
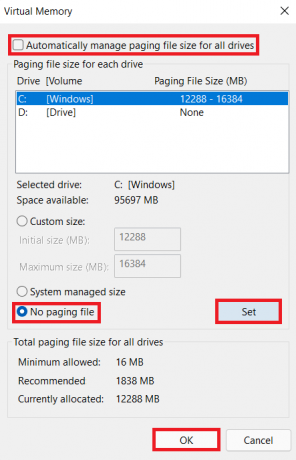
7. クリック はい 表示される確認プロンプトで。
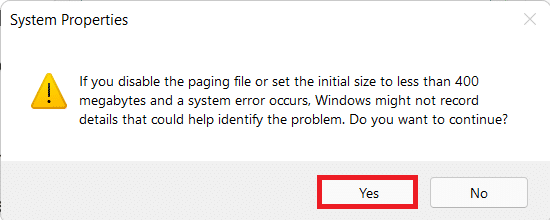
8. 次に、をクリックします 非プライマリボリューム (例えば。 D:)ドライブのリストで、を選択します カスタムサイズ.
10. 入力します ページングサイズ の メガバイト(MB).
注1: 両方に同じ値を入力してください 初期サイズ と 最大サイズ.
注2:注2: ページングサイズは理想的には 2回 物理メモリ(RAM)のサイズ。
11. クリック セットする > わかった.
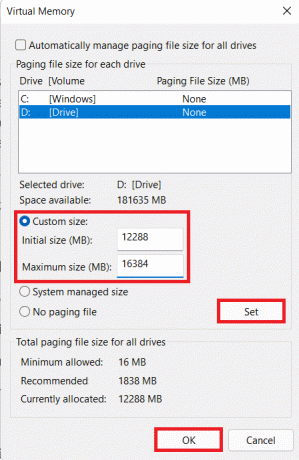
12. 再起動 変更を有効にするためのコンピュータ。
方法9:ウイルスとマルウェアのスキャンを実行する
コンピューターの速度低下はマルウェア攻撃の兆候である可能性があるため、詳細なマルウェアスキャンを実行することをお勧めします。 Windows Defender Windowsシステムを保護するための組み込みのアンチウイルスです マルウェア. マルウェアスキャンを実行するには、次の手順に従います。
1. クリックしてください 検索アイコン とタイプ Windowsセキュリティ. 次に、をクリックします 開ける.

2. クリック ウイルスと脅威の保護.

3. クリック スキャンオプション.
4. 選択する フルスキャン をクリックします 今スキャンして.
5. スキャンを完了してレポートを取得します。 クリック アクションを開始する、脅威が見つかった場合。
方法10:デフラグストレージドライブ
ファイルを構成するデータブロックまたはフラグメントがハードディスク全体に分散している場合、これはフラグメンテーションと呼ばれます。 これは時間の経過とともに発生し、システムの速度が低下します。 デフラグとは、これらの要素をハードディスクの物理的なスペースにまとめて、Windowsがファイルにすばやくアクセスできるようにすることです。 または、スペースを節約するために、より多くのデータを外部ドライブに転送し、必要に応じて取得することができます。 私たちを読む PCゲームに最適な外付けハードドライブのリストはこちら.
Windowsはハードドライブを定期的にデフラグしますが、手動でデフラグすることもできます。 さらに、新しいSSD(ソリッドステートドライブ)はデフラグを必要としませんが、HDD(ハードディスクドライブ)ではデフラグを行う必要があります。 ドライブを最適化してWindows11を高速化するには、次の手順に従います。
1. クリックしてください 検索アイコン とタイプ デフラグドライブの最適化. 次に、をクリックします 開ける。

2. を選択 ドライブ コンピュータに接続されているドライブのリストからデフラグしたい。 例えば ドライブ(D :)
3. 次に、をクリックします 最適化、示されているように。
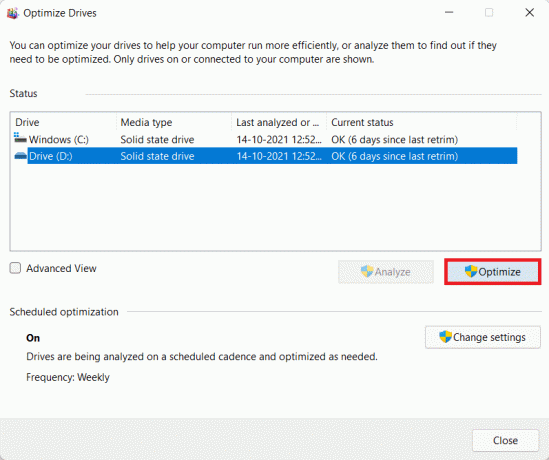
また読む:Windows11でハードディスクドライブをパーティション分割する方法
方法11:Windowsを更新する
完璧に動作するには、Windowsを定期的に更新する必要があります。 したがって、Windows 11を高速化するには、WindowsOSを次のように更新します。
1. 発売 設定 & クリック Windows Update 左ペインにあります。
2. 次に、をクリックします アップデートを確認する.
3. 利用可能なアップデートがある場合は、をクリックします ダウンロードしてインストール.

4. インストールをダウンロードしてインストールします。 クリック 今すぐ再起動 更新を実装します。
方法12:古いドライバーを更新する
古くなったドライバーは、障害物として現れる可能性があり、コンピューターの速度を低下させる可能性があります。 したがって、Windows 11を高速化するには、次のいずれかの方法ですべてのシステムドライバーを更新します。
方法12A:デバイスマネージャウィンドウから
1. 入力、検索、起動 デバイスマネージャ 図のように、検索バーから。

2. ダブルクリック 運転手 例えば ネットワークアダプタ それは時代遅れです。
3. を右クリックします 古いドライバー (例えば。 RealtekRTL8822CE 802.11 ac PCIeアダプタ).
4. 次に、をクリックします ドライバーを更新する 示されているように、コンテキストメニューから。

5. クリック ドライバーを自動的に検索.

スキャンを実行して、 最新のドライバー お使いのデバイス用。
6A。 アップデートが利用可能な場合、システムはそれらを自動的にインストールします。
6B。 そうでない場合は、同じことについて通知されます お使いのデバイスに最適なドライバーはすでにインストールされています メッセージ。
7. 更新後、をクリックします 選ぶ.
8. 上記の手順を繰り返して、古いドライバーをすべて更新し、Windows11を高速化します。
方法12B:WindowsUpdate機能を使用する
1. 押す Windows + Iキー 同時に開くには 設定 アプリ。
2. クリック Windows Update 左ペインにあります。
3. 次に、をクリックします 高度なオプション、強調表示されています。

4. クリック オプションのアップデート 下 追加オプション.

5. を選択 ドライバーの更新 オプション。
6. 利用可能なドライバーアップデートのチェックボックスをオンにして、をクリックします ダウンロードとインストール ボタン。
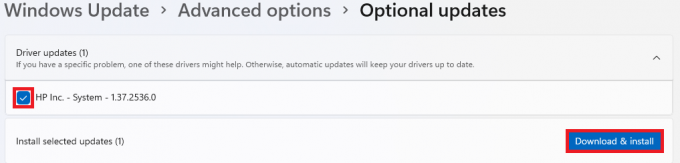
7. 再起動 インストールを正常に実行するためのWindows11PC。
また読む:Windows11でドライバーの更新をロールバックする方法
上級者向けのヒント:StorageSenseを使用してストレージのメンテナンスを自動化する
ストレージのメンテナンスを自動化すると、ユーザーの介入なしに一時ファイルが管理されます。 Storage Senseを有効にするには、次のようにします。
1. クリックしてください 検索アイコン とタイプ 設定. クリック 開ける。
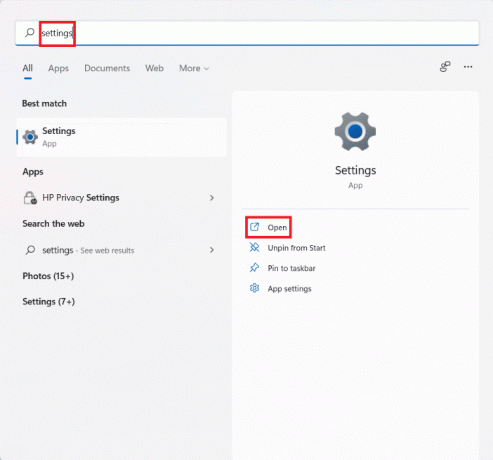
2. の中に システム タブをクリックします ストレージ.
![設定アプリの[システム]タブ。 Windows11を高速化する方法](/f/442d497b72f1f3dbc0e12bbe079a7843.png)
3. スイッチをクリックします トグル にとって ストレージセンス をつけるために。
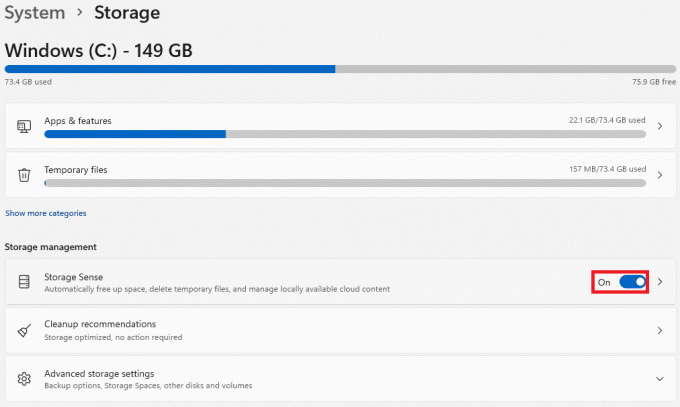
4. 次に、をクリックします 右向きの矢印 の中に ストレージセンス タイル。

5. ここで、マークされたボックスをチェックします 一時的なシステムファイルとアプリファイルを自動的にクリーンアップすることで、Windowsをスムーズに実行し続けます.
6. 下のトグルを調整します ユーザーコンテンツの自動クリーンアップ.
7. 次のような選択に応じて設定を構成します
- StorageSenseを実行する 周波数
- ごみ箱にあるファイルがあった場合は削除します 間隔。
- で開かれていない場合は、ダウンロードフォルダ内のファイルを削除します 間隔。
8. 最後に、をクリックします 今すぐStorageSenseを実行する 強調表示されているボタン。

おすすめされた:
- Windows11で欠落しているVCRUNTIME140.dllを修正
- Windows11でGodモードを有効にする方法
- Windows11でインターネット速度を上げる方法
- Windows11を修復する方法
私たちはあなたが異なることについて学んだことを願っています Windows11を高速化する方法. 以下のコメントセクションで提案や質問を送信できます。 ご連絡をお待ちしております。