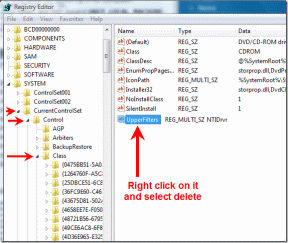Windows11で実行中のプロセスを表示する方法
その他 / / December 11, 2021
コンピュータの動作が遅い場合、ほとんどのユーザーはタスクマネージャを開いて、CPUまたはメモリリソースを大量に使用しているプログラムまたはサービスがあるかどうかを調べて閉じます。 このデータを使用すると、システムの速度とパフォーマンスに関連する問題をすぐに特定して解決できます。 方法がわからなくても、Windows11で実行中のプロセスを表示する方法を説明しますのでご安心ください。 タスクマネージャー、CMD、またはPowerShellを開く方法を学習します。 その後、それに応じて行動することができます。

コンテンツ
- Windows11で実行中のプロセスを表示する方法
- 方法1:タスクマネージャーを使用する
- 方法2:コマンドプロンプトを使用する
- 方法3:WindowsPowerShellを使用する
- 上級者向けのヒント:Windows11で実行中のプロセスを表示するための追加コマンド
- オプション1:コマンドプロンプトを使用
- オプション2:WindowsPowerShellを使用する
Windows11で実行中のプロセスを表示する方法
実行中のプロセスは Windows 11 さまざまな方法で。
ノート:一部のシナリオでは、ここで説明する方法では、WindowsPCで実行されているすべてのプロセスが検出されない場合があることに注意してください。 危険なソフトウェアまたはウイルスがそのプロセスを隠すように設計されている場合、示されているように、それらを完全に表示できない可能性があります。
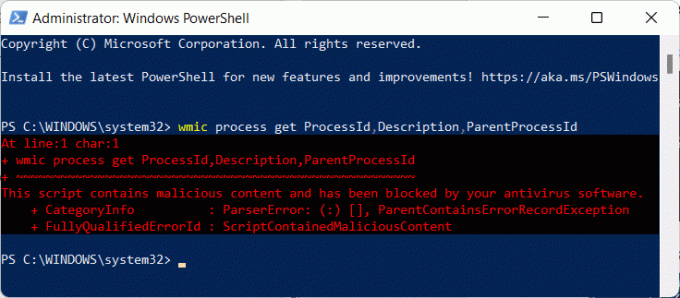
したがって、定期的なウイルス対策スキャンを強くお勧めします。
方法1:タスクマネージャーを使用する
タスクマネージャーは、コンピューター内で何が起こっているかを知るためのワンストップの目的地です。 これはいくつかのタブに分かれており、[プロセス]タブは、タスクマネージャーの起動時に常に表示されるデフォルトのタブです。 ここから、応答していない、またはリソースを使いすぎているアプリを停止または終了できます。 次の手順に従ってタスクマネージャーを開き、Windows11で実行中のプロセスを表示します。
1. 押す Ctrl + Shift + Escキー 同時にWindows11を開く タスクマネージャー.
2. ここでは、実行中のプロセスを表示できます プロセス タブ。
ノート: クリック 詳細 あなたがそれを見ることができないならば。
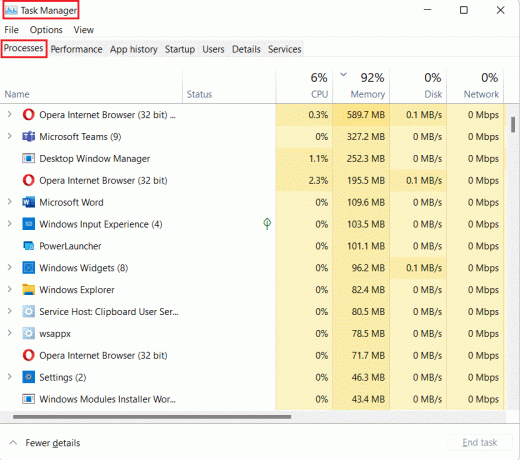
3. をクリックして CPU、メモリ、ディスク、ネットワーク、あなたは上記のプロセスを 消費 からの注文 最高から最低へ よりよく理解するために。
4. アプリまたはプロセスを閉じるには、 アプリ あなたは殺してクリックしたい タスクを終了する 実行を停止します。

また読む:Windows11のタスクバーが機能しない問題を修正する方法
方法2:コマンドプロンプトを使用する
Windows 11で実行中のプロセスを表示するには、コマンドプロンプトも使用できます。
1. クリックしてください 検索アイコン とタイプ コマンド・プロンプト。 次に、をクリックします 管理者として実行

2. クリック はい の中に ユーザーアカウント制御 促す。
3. の中に 管理者:コマンドプロンプト ウィンドウ、タイプ タスクリスト とヒット キーを入力してください.
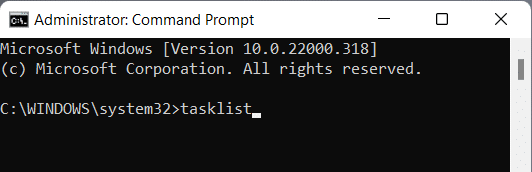
4. 実行中のすべてのプロセスのリストが次のように表示されます。
また読む:Windows11でレジストリエディタを開く方法
方法3:WindowsPowerShellを使用する
または、次の手順に従って、WindowsPowerShellを使用してWindows11で実行中のプロセスを表示します。
1. クリックしてください 検索アイコン とタイプ Windows PowerShell. 次に、をクリックします 管理者として実行。

2. 次に、をクリックします はい の中に ユーザーアカウント制御 促す。
3. の中に 管理者:Windows PowerShell ウィンドウ、タイプ get-process を押して 入力鍵.

4. 現在実行中のすべてのプロセスのリストが表示されます。
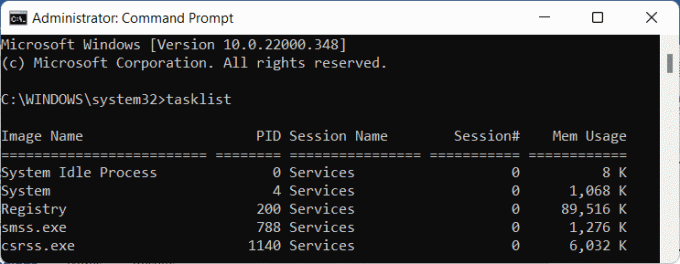
また読む:Windowsでソフトウェアのインストール日を確認する方法
上級者向けのヒント:Windows11で実行中のプロセスを表示するための追加コマンド
オプション1:コマンドプロンプトを使用
以下の手順に従って、Windows11で実行中のプロセスを見つけます
1. 発売 コマンド・プロンプト に示すように管理者として 方法2.
2. 次のように入力します 指図 以下に与えられ、ヒット 入力 実行するには:
wmicプロセスはProcessId、Description、ParentProcessIdを取得します
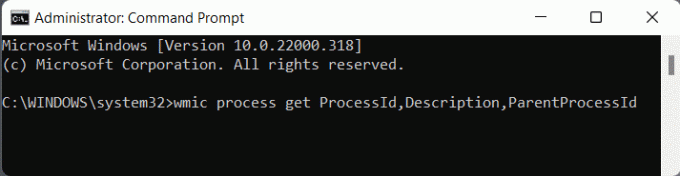
3. 図のように、現在実行中のすべてのプロセスのリストが、PIDごとに昇順で表示されます。
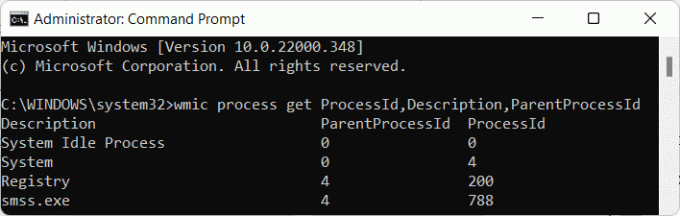
オプション2:WindowsPowerShellを使用する
PowerShellで同じコマンドを使用して、Windows11で実行中のプロセスを見つける方法は次のとおりです。
1. 開ける Windows PowerShell に示すように管理者として 方法3.
2. 同じタイプ 指図 を押して キーを入力してください 目的のリストを取得します。
wmicプロセスはProcessId、Description、ParentProcessIdを取得します

おすすめされた:
- Windows11にグラフィックツールをインストールする方法
- Windows11を高速化する方法
- Windows11でMicrosoftStoreが開かない問題を修正する方法
- Windows11で黒いカーソルを取得する方法
この記事がおもしろくて参考になったと思います Windows11で実行中のプロセスを表示する方法. 以下のコメントセクションで提案や質問を送信できます。 次にどのトピックを検討してほしいかを知りたいと思います。