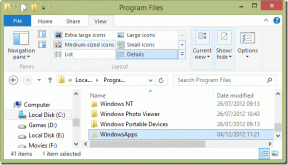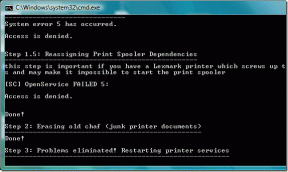MicrosoftWordで署名を作成して挿入する方法
その他 / / December 14, 2021
Microsoft Wordは非常に用途が広いため、公式のドキュメントや請求書の作成に使用できます。 詳細とは別に、署名をドキュメントに追加して、電子署名および検証済みのように見せることもできます。

Word文書に署名を挿入することにより、その内容を承認したり、文書の所有権を示したりすることができます。 Word文書に署名を挿入するには、次のようにする必要があります。
ガイディングテックについても
手書きの署名を作成する
Microsoft Wordに署名を挿入する最初のステップは、手書きの署名を作成することです。 これには、物理スキャナーであろうとモバイルデバイス上のスキャナーであろうと、スキャナーが必要です。 行う必要があることは次のとおりです。
ステップ1: 一枚の紙を手に入れて、それにあなたの署名を落書きしてください。

ステップ2: 署名ページをスキャンします。 物理スキャナーを使用するか、MicrosoftLensアプリなどのいくつかのスキャンアプリを利用できます。
ステップ3: スキャンした画像を一般的なファイル形式(JPG、PNG、またはBMP)のいずれかで保存します。
ステップ4: 画像を保存したファイルの場所に移動し、画像をダブルクリックして開きます。
ステップ5: 画像アプリで[切り抜き]を選択すると、画像を好みに合わせて切り抜くことができます。

ステップ6: [名前を付けて保存]または[画像アプリからコピーを保存]をクリックして、切り抜いた画像を新しいファイルとして保存します。

ガイディングテックについても
署名欄を挿入する
署名を作成したら、署名欄を使用して署名を配置するスペースを指定する必要があります。 この行は、ドキュメントの作成者およびドキュメントに署名する必要がある可能性のある他の個人を支援します。 Word文書に署名欄を挿入する方法は次のとおりです。
ステップ1: コンピューターでMicrosoftWordを起動します。

ステップ2: 署名欄を挿入する必要があるドキュメントの部分をクリックします。

ステップ3: ファイルリボンで、[挿入]をクリックします。

ステップ4: オプションから[署名欄]を選択します。

ステップ5: [テキスト]グループ内で、[署名欄の追加]をクリックします。

ステップ6: MicrosoftOfficeの署名欄を選択します。

ステップ7: [署名の設定]ボックスに移動し、[提案された署名者]ボックスにドキュメントに署名する人の名前を追加します。 また、署名者のタイトルを[提案された署名者のタイトル]ボックスに含めることもできます。

ステップ8: [OK]をクリックすると、Wordがドキュメントに署名欄を挿入します。

ステップ9: Word文書を保存します。
手書きの署名を挿入する
署名欄を作成した後、最後のステップは、以前に作成した手書きの署名をMicrosoftWord文書に挿入することです。 従う手順は次のとおりです。
ステップ1: MicrosoftWordドキュメントを起動します。

ステップ2: マウスカーソルを署名欄に置き、ダブルクリックして[署名]ダイアログボックスを起動します。

ステップ3: ボックスで、[画像の選択]をクリックします。

ステップ4: [ファイルから画像を挿入]を選択します。

ステップ5: 保存した手書きの署名がある場所に移動し、[挿入]を選択します。
ステップ6: [署名]を選択すると、MicrosoftWordによって署名がドキュメントに挿入されます。

ガイディングテックについても
再利用可能な署名にタイプライターで書かれたテキストを含める
役職、連絡先など、その他の詳細を追加したい場合。 署名に、これにクイックパーツを使用できます。 仕組みは次のとおりです。
ステップ1: MicrosoftWordドキュメントを起動します。

ステップ2: 署名が必要な場所にマウスカーソルを置き、リボンから[挿入]をクリックします。

ステップ3: [ファイルから画像を挿入]を選択します。

ステップ4: 画像に含めるテキストを入力します。
ステップ5: テキストと一緒に署名画像を選択します。

ステップ6: [挿入]をクリックして、[クイックパーツ]を選択します。

ステップ7: [選択範囲をクイックパーツギャラリーに保存]をクリックして、ダイアログボックスを起動します。

ステップ8: 署名ブロックの名前を入力して、[OK]をクリックします。

ステップ9: [クイックパーツ]を選択し、新しく作成した署名をクリックしてドキュメントに挿入します。

クイックパーツの他の用途
署名欄機能またはクイックパーツを使用して、MicrosoftWordで署名を作成することを選択できます。 クイックパーツが使えます テンプレートを作成する Word文書として、または代わりにメールに使用できます。