Windows10での無効なMS-DOS機能エラー[解決済み]
その他 / / November 28, 2021
Windows10の無効なMS-DOS関数エラーを修正しました。 ファイルの移動、コピー、削除、または名前の変更を試みているときに、無効なMS-DOS機能エラーが発生した場合 またはフォルダを使用すると、問題を解決する方法について今日説明するので、適切な場所にいます。 このエラーでは、あるフォルダから別のフォルダにファイルをコピーすることすらできません。古い画像を削除しようとしても、同じエラーメッセージが表示される可能性があります。 ファイルには読み取り専用属性がないか、非表示であり、セキュリティ設定は同じであるため、通常のWindowsユーザーにとってこの問題自体は非常に不思議です。
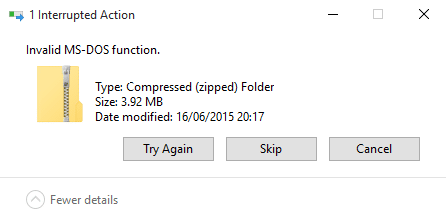
ファイルが完全に破損している可能性がある場合があります。そのため、エラーが表示されます。 また、NTFSファイルシステムからFAT 32にファイルをコピーしようとすると、同じエラーが発生します。その場合は、次の手順に従う必要があります。 この記事. 上記のすべてが当てはまらない場合は、以下のガイドに従って、Windows10の無効なMS-DOS機能エラーを修正できます。
コンテンツ
- Windows10での無効なMS-DOS機能エラー[解決済み]
- 方法1:ドライブの最適化と最適化
- 方法2:レジストリの修正
- 方法3:CHKDSKを実行する
Windows10での無効なMS-DOS機能エラー[解決済み]
必ず 復元ポイントを作成する 何かがうまくいかない場合に備えて。
方法1:ドライブの最適化と最適化
1.コントロールパネルを開き、をクリックします システムとセキュリティ。
![[システムとセキュリティ]の下の[問題の検索と修正]をクリックします](/f/97a23c757e64cbc763b5a623d92860f9.png)
2.システムとセキュリティからをクリックします 管理ツール。

3.をクリックします ドライブの最適化と最適化 それを実行するために。
![管理ツールから、[ドライブの最適化と最適化]を選択します](/f/e712b85c869475ca112c61837f0f7ed5.png)
4.ドライブを1つずつ選択し、をクリックします 分析する に続く 最適化。
![ドライブを1つずつ選択し、[分析]、[最適化]の順にクリックします。](/f/8aa6877c166e88e8e9ad1c6674fbe8fe.png)
5.時間がかかるので、プロセスを実行します。
6. PCを再起動して変更を保存し、できるかどうかを確認します Windows10の無効なMS-DOS関数エラーを修正しました。
方法2:レジストリの修正
レジストリをバックアップする 続行する前に。
1.Windowsキー+ Rを押して、次のように入力します regedit Enterキーを押します。

2.次のレジストリキーに移動します。
HKEY_LOCAL_MACHINE \ SOFTWARE \ Policies \ Microsoft \ Windows \ System
3. [システム]を右クリックして、[ 新規> DWORD(32ビット)値。
![システムを右クリックし、[新規]を選択して、[DWORD(32ビット)値]を選択します。](/f/58f219568e3224ef2f9c423963726ade.png)
4.このDWORDに名前を付けます CopyFileBufferedSynchronousIo それをダブルクリックして変更します 値を1にします。
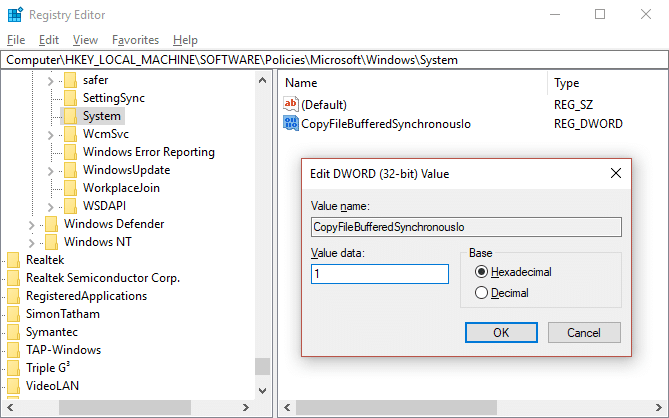
5.レジストリを終了し、PCを再起動して変更を保存します。 Windows 10で無効なMS-DOS関数エラーを修正できるかどうかをもう一度確認します。修正できない場合は、次の方法に進みます。
方法3:CHKDSKを実行する
1.Windowsキー+ Xを押してから、 コマンドプロンプト(管理者)。

2. cmdに次のコマンドを入力し、Enterキーを押します。
chkdsk C:/ f / r / x

ノート: Windowsが現在インストールされているドライブ文字を使用してください。 また、上記のコマンドC:は、チェックディスクを実行するドライブです。/fは、関連するエラーを修正する権限をchkdskするフラグを表します。 ドライブを使用して、/ rはchkdskに不良セクタを検索させてリカバリを実行させ、/ xはチェックディスクにドライブをマウント解除してから開始するように指示します。 処理する。
3.次に、ここからCHKDSKを実行します チェックディスクユーティリティ(CHKDSK)でファイルシステムエラーを修正.
4. PCを再起動して、変更を保存します。
あなたにおすすめ:
- 写真アプリがWindows10でクラッシュし続ける問題を修正
- MicrosoftEdgeをデフォルト設定にリセットする方法
- Windows10でアカウントを作成中に問題が発生したエラーを修正
- Windowsがグループポリシークライアントサービスに接続できなかった問題を修正
それだけです、あなたは成功しました Windows10の無効なMS-DOS機能エラーを修正 ただし、このガイドに関してまだ質問がある場合は、コメントのセクションでお気軽に質問してください。
![Windows10での無効なMS-DOS機能エラー[解決済み]](/uploads/acceptor/source/69/a2e9bb1969514e868d156e4f6e558a8d__1_.png)


