Windows11でナレーターキャップスロックアラートを有効にする方法
その他 / / December 15, 2021
意図せずにCapsLockキーを押したために、ずっとテキストを叫んでいることに気付いたとき、それは迷惑だと思いませんか? 誰もがあなたを知っていて、受け入れられるようになりました すべて大文字で入力します 君が望む時に 厳密な口調であなたの主張を強調する. パスワードを入力しようとすると、さらに悪化します。 誤ってCapsLockキーを押した後、パスワードを忘れたかどうか疑問に思うままになります。 Caps Lockキーを押したときにコンピュータから通知が届き、面倒な作業を省くことができれば! あなたにとって素晴らしいニュースがあります。 Windows11は実際にできます。 その主な機能は、Caps Lockが有効になっているときに通知することではありませんが、必要に応じて変更できます。 したがって、Windows11でNarratorCapsLockアラートを有効または無効にする方法を説明する役立つガイドを提供します。
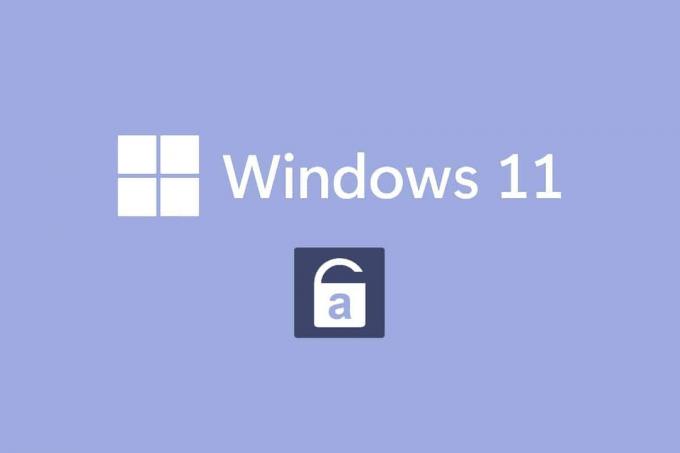
コンテンツ
- Windows11でナレーターキャップスロックアラートを有効にする方法
- Windowsナレーターとは何ですか?
- Windows11のナレーターキャップスロックアラートをオンにする方法
- ナレーターアラートをカスタマイズする方法
- オプション1:キーボードショートカットを有効にする
- オプション2:ナレーターを開始するタイミングを設定します。
- オプション3:ナレーターのホームプロンプトを無効にします。
- オプション4:ナレーターキーを挿入キーとして設定します。
- オプション5:ナレーターカーソルの表示を選択します。
- オプション6:希望するナレーターの声を選択します。
- Windows11のナレーターキャップロックアラートをオフにする方法
Windows11でナレーターキャップスロックアラートを有効にする方法
Microsoft開発者は、Windowsナレーターにいくつかの変更を加えました。 これで、この機能により、CapsLockをオンにして入力しているときに通知を受け取ることができます。 大文字だけで書きたい場合、この機能は煩わしいでしょう。 したがって、この設定は デフォルトでは無効. ただし、後続のセクションで説明するように、Windows11でNarratorCapsLockアラートを非常に簡単に有効にできます。
Windowsナレーターとは何ですか?
The ナレーター は スクリーンリーダープログラム これは、Windows11システムに組み込まれています。
- 統合アプリなのであります インストールする必要はありません または、アプリやファイルを個別にダウンロードします。
- それは単にスクリーンキャプションツールです 画面上のすべてを説明します.
- それは苦しんでいる人のために設計されています 失明または視力低下 問題。
- また、 日常業務を行う マウスを使用せずに。 画面に表示されている内容を読み取るだけでなく、ボタンやテキストなどの画面上のオブジェクトを操作することもできます。 画面の読み取りにナレーターが必要ない場合でも、ナレーターを使用してCapsLockキーをアナウンスできます。
ナレーターの設定を簡単に変更することで、ナレーターのCapsLockアラートをオンまたはオフにできます。
Windows11のナレーターキャップスロックアラートをオンにする方法
Windows 11PCでNarratorCapsLockアラートを有効にする方法は次のとおりです。
1. 押す Windows + Iキー 同時に開く 設定 アプリ。
2. クリック アクセシビリティ 左ペインにあります。
3. 次に、をクリックします ナレーター 下 ヴィジョン 以下に示すように、セクション。
![設定アプリの[ユーザー補助]セクション。 ナレーターキャップスロックアラートWindows11を有効にする方法](/f/ebd6a93fe58dd372bdb265836acd9219.png)
4. 下にスクロールしてクリックします 入力時にナレーターにアナウンスしてもらいます のオプション 冗長性 セクション。
5. ここで、を除く他のすべての選択肢の選択を解除します CapsLockやNumLockなどのキーを切り替えます これらの2つのキーのステータスに関する通知を受け取ります。
ノート: デフォルトでは、いくつかのオプションが選択されています。 そのように維持すると、ナレーターはCaps LockとNumLockキーのステータスだけでなく、文字、数字、句読点、単語、ファンクションキー、ナビゲーションキー、修飾キーもアナウンスします。
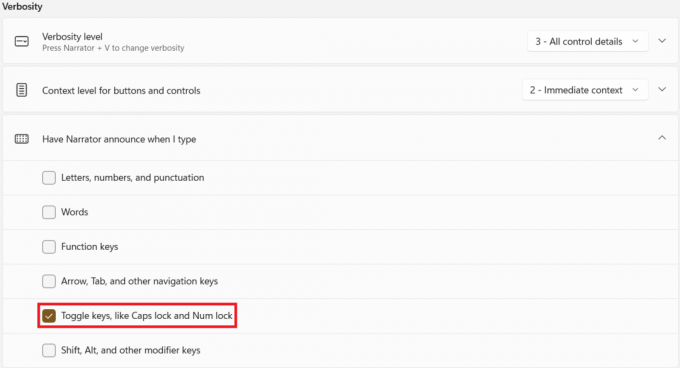
したがって、今すぐCaps Lockを押すと、ナレーターはアナウンスします Caps Lock On また Caps Lock Off その状態に応じて。
ノート: ナレーターが何かを読むのをやめたい場合は、単に Ctrlキー 一度。
また読む:Windows11でWindowsHelloをセットアップする方法
ナレーターアラートをカスタマイズする方法
ナレーターをオンにしても、タスクはまだ終わっていません。 エクスペリエンスをよりスムーズかつ簡単にするには、いくつかの追加パラメーターを変更する必要があります。 ナレーターキャップスロックとNumLockアラートを有効にした後、このセグメントで説明されているようにカスタマイズすることもできます。
オプション1:キーボードショートカットを有効にする
有効にすることができます Windows11キーボードショートカット ナレーターの場合:
1. キーボードショートカットを有効にするには、 ナレーターのキーボードショートカット 図のように、オンに切り替えます。

2. ここで、を押します Windows + Ctrl +エンターキー 同時にナレーターをすばやく切り替える の上 また オフ 毎回[設定]に移動する必要はありません。
オプション2:ナレーターを開始するタイミングを設定する
ナレーターがサインイン前またはサインイン後に機能を開始するタイミングを選択できます。
1. をクリックして設定の選択肢を拡張します ナレーター オプション。
2A。 次に、 サインイン後にナレーターを起動する サインイン後に、ナレーターを単独で起動するオプション。
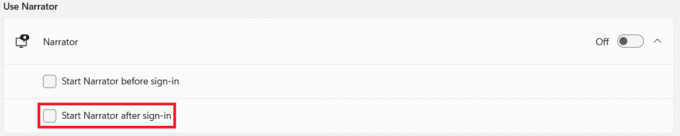
2B。 または、マークされたチェックボックスをオンにします サインインする前にナレーターを起動します システムの起動中でも有効にしておくオプション。
オプション3:ナレーターのホームプロンプトを無効にする
ナレーターをアクティブにするたびに、ナレーターホームが起動します。 次のようなリンクが含まれています クイックスタート、ナレーターガイド、新機能、設定、フィードバック. これらのリンクが必要ない場合は、無効にすることを選択できます。
1. 「」というタイトルのボックスのチェックを外します ナレーターの起動時にナレーターのホームを表示する の中に ナレーターへようこそ 毎回起動しないように画面を表示します。
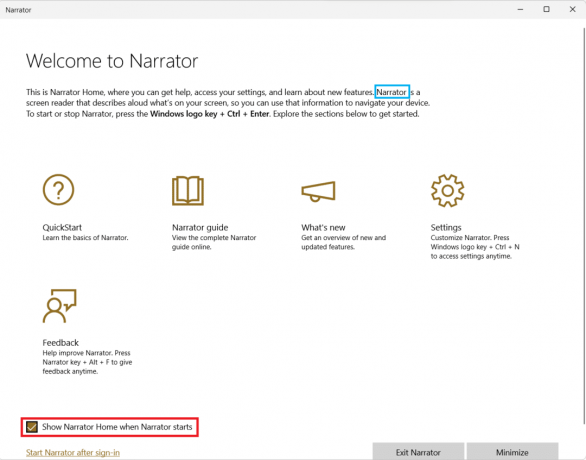
また読む:Windows11でデスクトップアイコンを変更する方法
オプション4:ナレーターキーを挿入キーとして設定します
ナレーターキー機能が有効になっている場合、いくつかのナレーターショートカットがいずれかで機能します。 CapsLockまたはInsert 鍵。 ただし、ヒットする必要があります キャップスロック それをアクティブまたは無効にするために2回。 したがって、このようなショートカットからCaps Lockキーを削除すると、ナレーターが使いやすくなります。
1. に移動 設定>ナレーター もう一度。
2. 下にスクロールして マウスとキーボード セクション。
3. にとって ナレーターキー、選択のみ 入れる ドロップダウンメニューから、CapsLockを通常どおりに使用します。
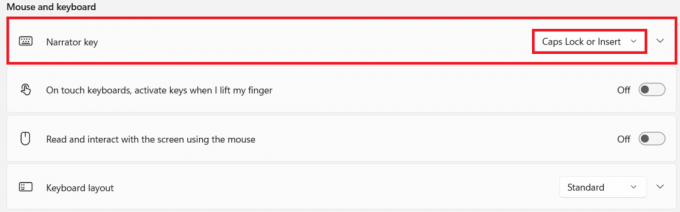
オプション5:ナレーターカーソルの表示を選択
The 青いボックス 表示されるのは、ナレーターが読んでいる内容を実際に示しています。 これは ナレーターカーソル. 画面を強調表示したくない場合は、次のように無効にすることができます。
1. 下にスクロールして、トグルをオフにします ナレーターカーソルを表示する 設定、強調表示されています。

オプション6:希望するナレーターの声を選択する
さらに、男性と女性の両方の声のリストから選択して、ナレーターの声として機能させることができます。 方言と発音の違いを考慮に入れて、米国英語、英国英語、英語など、文化的に異なる複数のオプションを利用できます。
1. の中に ナレーターの声 セクションで、のドロップダウンメニューをクリックします ボイス。
2. 音声をデフォルトから変更します Microsoft David–英語(米国) お好みの声に。

これで、CapsLockまたはNumLockを押す場合を除いて、入力しているときにナレーターがほとんどの時間オンになっていることに気付くことさえありません。
また読む: キーボードショートカットを使用してWindows11カメラとマイクをオフにする方法
Windows11のナレーターキャップロックアラートをオフにする方法
ナレーターキャップスロックアラートWindows11を無効にする方法は次のとおりです。
1. 案内する 設定 > アクセシビリティ>ナレーター、以前のように。
![設定アプリの[ユーザー補助]セクション。 ナレーターキャップスロックアラートWindows11を有効にする方法](/f/ebd6a93fe58dd372bdb265836acd9219.png)
2. 下の指定されたすべてのオプションのチェックを外します 入力時にナレーターにアナウンスしてもらいます & 出口:
- 文字、数字、句読点
- 言葉
- ファンクションキー
- 矢印、タブ、その他のナビゲーションキー
- Shift、Alt、その他の修飾キー
- CapsLockやNumLockなどのキーを切り替えます
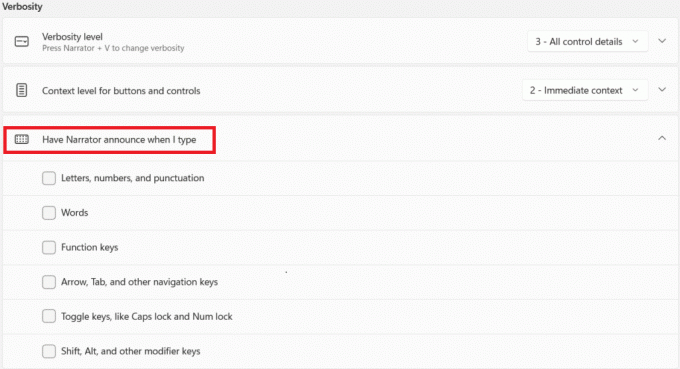
おすすめされた:
- スマートテレビにKodiをインストールする方法
- Windows10でナレーターボイスをオフにする方法
- Windows10でNumLockを有効または無効にする方法
- Windows11で不足しているごみ箱アイコンを復元する方法
この記事がおもしろいと思います ナレーターキャップスロックとNumLockアラートを有効にして使用する方法 Windows11でのCapsLockとNumLockのアクティブ化について通知されます。 さらに、カスタマイズオプションの豊富なリストを使用して、要件に応じて設定することができます。 以下のコメントセクションにあなたの提案や質問をドロップして、私たちの記事がどれだけあなたを助けたかを知らせてください。



