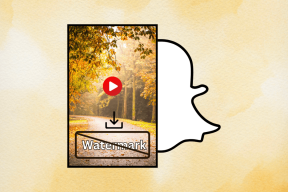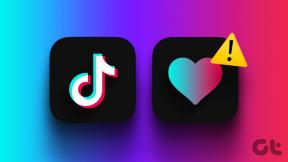Crunchyrollが機能しない問題を修正する方法
その他 / / December 15, 2021
CrunchyrollはNetflixに似ていますが、 マンガやアニメをストリーミング 実際のショーの代わりに。 それは世界中の何百万もの人々によって使用されています。 米国外にお住まいの場合でも、VPNサービスを使用してCrunchyrollにアクセスできます。 ただし、メンテナンスと開発のために定期的にCrunchyrollサーバーをシャットダウンする以外に、Crunchyrollにアクセスできない場合もあります。 動画が読み込まれないか、代わりに黒い画面しか表示されない場合があります。 Crunchyrollが機能しない問題が発生すると、アプリケーションからの応答なしでエラーメッセージが表示されます。 この記事を読んで、同じことを理解して修正してください。

コンテンツ
- Crunchyrollが機能しない問題を修正する方法
- 予備チェック:Crunchyrollサーバーがダウンしています。
- 方法1:インターネット接続の問題をトラブルシューティングします。
- 方法2:優先言語を変更する
- 方法3:ビデオ品質設定を微調整する
- 方法4:ネットワークドライバーを更新する
- 方法5:WindowsDefenderファイアウォールの競合を解決する
- 方法6:サードパーティのアンチウイルス干渉を除去する(該当する場合)
- プロのヒント:アバストアンチウイルスシールドを再度有効にする方法
- 方法7:Crunchyrollアプリをリセットする
- 方法8:Crunchyrollアプリを再インストールする
- 方法9:サポートチームに連絡する
Crunchyrollが機能しない問題を修正する方法
Crunchyrollがロードされない問題の考えられる原因は次のとおりです。
- Crunchyrollサーバーがダウン
- ネットワーク接続の問題
- 広告ブロッカーの干渉
- ファイアウォールの競合
- サードパーティのアンチウイルス干渉
ノート: Crunchyrollは米国でのみ利用可能です。 したがって、他の場所でアクセスしようとすると、VPN接続なしではアクセスできません。 したがって、信頼できる信頼できるVPN接続をインストールして接続するようにしてください。 これを行うには、以下をお読みください VPNとは何ですか? 使い方? &チュートリアル Windows10でVPNを設定する方法。
予備チェック:Crunchyrollサーバーがダウンしている
PS4のプラットフォームに中断することなくアクセスできる場合は、Crunchyrollサーバーのダウンの問題である可能性があります。 それは次の理由で起こります:
- tの場合oo多くのユーザー 同時にプラットフォームにアクセスしてみてください。
- サーバーがダウンしている場合 メンテナンスのために.
したがって、それをチェックしてください DownDetectorのWebサイト 他のトラブルシューティング方法に進む前に。
- Crunchyrollサーバーがダウンしている場合は、 待つ ダウンタイムが解消されるまで。 その後、アプリケーションを再起動します。
- 問題がなければ、 ユーザーレポートは、Crunchyrollで現在問題がないことを示しています 図のようにメッセージが表示されます。

ノート: Google Chrome Webブラウザを使用してCrunchyrollにアクセスする場合は、 Chromeで動作しないCrunchyrollを修正する方法.
方法1:インターネット接続の問題のトラブルシューティング
ルーターを何日も何週間も使用しないでおくと、ルーターがフリーズしたり、遅れたり、信号が正しく送信されなかったりする可能性があります。 さらに、ネットワーク速度が不安定または遅い場合、Crunchyrollはサーバーへの接続の問題に直面し、Crunchyrollがロードされない問題につながります。 以下を実装し、再度確認してください。
- あなたが持っていることを確認してください 十分な帯域幅. 現在使用されていない他のすべてのデバイスをWi-Fiネットワークから切断します。
- インターネットがシステムから切断され続けないことを確認してください。 もしそうなら、それを接続します イーサネットケーブルを使用する 代わりは。

- ルータを再起動またはリセットします 電源ボタンとリセットボタンをそれぞれ押します。

また読む:Windows10でWiFiインターネット速度を上げる方法
方法2:優先言語を変更する
あなたがインターネットをサーフィンするときはいつでも、あなたはブラウジングのためにあなたの好みの言語を使います。 世界的なプラットフォームであるため、次のコンテンツにアクセスできます。 複数の言語 お気に入り:
- 英語(米国)、
- 英語(イギリス)、
- スペイン語(ラテンアメリカ)、
- スペイン語(スペイン語)、
- ポルトガル語(ブラジル)、
- ポルトガル語(ポルトガル語)、
- フランス語(フランス)、
- ドイツ人、
- アラビア語、
- イタリア語と
- ロシア。
場合によっては、ビデオのオーディオコンテンツが吹き替え言語と一致しないため、Crunchyrollが読み込まれないという問題が発生します。 Crunchyrollで優先言語を変更するには、次の手順に従います。
1. に移動します CrunchyrollのWebサイト 任意のWebブラウザで。
2. クリックしてください プロフィールアイコン.
3. を選択 設定 図のように、ドロップダウンメニューのオプション。
![プロファイルアイコンをクリックし、Crunchyrollホームページで[設定]を選択します。 Crunchyrollが機能しない問題を修正する方法](/f/18a44aea6c13cc7619a9e35995818404.png)
4. クリック ビデオ設定 左ペインにあります。
5. 次に、のドロップダウンオプションをクリックします 既定の言語.

6. ここで、 言語 お住まいの地域または選択に応じて(例: 英語(米国)).

方法3:ビデオ品質設定を微調整する
デフォルトでは、Crunchyrollにはビデオ品質の自動設定があります。 ネットワーク接続が品質パラメータを満たしていない場合は、Crunchyrollがロードされないという問題が発生します。 この場合、あなたは直面するでしょう T彼のビデオの読み込みに時間がかかっています エラーメッセージ。 次のように、ビデオ品質をより低い基準に設定します。
1. を開きます エピソード ストリーミングしたい。
2. クリックしてください 歯車アイコン、ハイライト表示、開く 設定.
![ギアアイコンをクリックして、CrunchyrollWebページのビデオの[設定]を開きます。 Crunchyrollが機能しない問題を修正する方法](/f/e2e7c3e5c3ae556c8a9fa9541cc2593e.png)
3. ここで、 品質 オプション。
![CrunchyrollWebページのビデオ設定で[品質]を選択します](/f/a17dbe20caba0a067a6a51866d1525c6.png)
4. 変更 品質 に 240、360、または480p HDビデオ品質の代わりに。

また読む:Crunchyrollの広告を無料でブロックする方法
方法4:ネットワークドライバーを更新する
システム内の現在のネットワークドライバーがルーターまたはWindowsOSに関して互換性がないか、古くなっている場合は、Crunchyrollが機能しないという問題が発生します。 したがって、次のようにドライバを更新することをお勧めします。
1. ヒット Windowsキー とタイプ デバイスマネージャ. クリック 開ける それを起動します。
![検索バーに「デバイスマネージャ」と入力し、[開く]をクリックします。](/f/49bf9896e54aa1565b7b1481312a5844.png)
2. ダブルクリック ネットワークアダプタ それを拡張します。
3. 次に、右クリックします ネットワークドライバー (例えば。 Intel(R)デュアルバンドワイヤレス-AC 3168)をクリックします ドライバーを更新する、以下に示すように。

4. クリック ドライバーを自動的に検索 ドライバを自動的に見つけてインストールするオプション。
![[ドライバーを自動的に検索する]オプションをクリックして、ドライバーを自動的に見つけてインストールします。](/f/1adeb9234b360489b9d34eaf36305b17.png)
5A。 これで、ドライバーが更新されていない場合、ドライバーは最新バージョンに更新されます。
5B。 それらがすでに更新されている場合、画面には次のメッセージが表示されます。 お使いのデバイスに最適なドライバーはすでにインストールされています.

6. クリック 選ぶ ウィンドウを終了します。 PCを再起動し、もう一度確認します。
また読む: MiracastがWindows10で機能しない問題を修正
方法5:WindowsDefenderファイアウォールの競合を解決する
Windowsファイアウォールは、システムのフィルターとして機能します。 ただし、場合によっては、潜在的なプログラムもそれによってブロックされます。 したがって、プログラムに例外を追加するか、ファイアウォールを一時的に無効にして、Crunchyrollが機能しない問題を解決します。
方法5A:ファイアウォールにCrunchyroll例外を追加する
1. タイプ コントロールパネル の中に Windows検索バー をクリックします 開ける.

2. ここで、 表示者:>大きなアイコン をクリックします WindowsDefenderファイアウォール 続ける。
![[表示方法]を[大きいアイコン]に設定し、[WindowsDefenderファイアウォール]をクリックして続行します。 Crunchyrollが機能しない問題を修正する方法](/f/8fe9e905854fcc49817f28c351057bbd.png)
3. 次に、をクリックします WindowsDefenderファイアウォールを介してアプリまたは機能を許可する.
![ポップアップウィンドウで、[Windows DefenderFirewallを介したアプリまたは機能の許可]をクリックします。](/f/ae1eaeb2ad09c4d248a6d3b72d6edc30.png)
4A。 検索して許可する Crunchyroll マークされたチェックボックスをオンにしてファイアウォールを通過する ドメイン、プライベート、パブリック.
ノート: 私たちは示しました Microsoftデスクトップアプリインストーラー 例として。
![次に、[設定の変更]をクリックします。 Crunchyrollが機能しない問題を修正する方法](/f/4033fea20ed4b32c117ad28b72e4a382.png)
4B。 または、をクリックすることもできます 別のアプリを許可する… ボタンを参照して追加します Crunchyroll リストへのアプリ。 次に、それに対応するチェックボックスをオンにします。
5. 最後に、をクリックします わかった 変更を保存します。
方法5B:Windows Defenderファイアウォールを一時的に無効にする(非推奨)
ノート: ファイアウォールを無効にすると、システムがマルウェアやウイルスの攻撃に対してより脆弱になります。 したがって、そうすることを選択した場合は、問題の修正が完了したらすぐに有効にしてください。
1. 案内する コントロールパネル > WindowsDefenderファイアウォール 上記のように 方法5A.
2. を選択 WindowsDefenderファイアウォールをオンまたはオフにします 左ペインからのオプション。
![次に、左側のメニューで[Windows DefenderFirewallをオンまたはオフにする]オプションを選択します](/f/bfc7eca3aff09ecc7791dba1dc2cf8f7.png)
3. チェック Windows Defenderファイアウォールをオフにする(非推奨) のオプション ドメイン、パブリックおよびプライベートネットワーク設定.

4. クリック わかった 変更を保存し、 リブート WindowsPC。
また読む:15の最高のOpenLoad映画の選択肢
方法6:サードパーティのアンチウイルス干渉を除去する(該当する場合)
場合によっては、信頼できるアプリケーションがサードパーティのウイルス対策ソフトウェアによって開かれないこともあります。 同じ問題を解決するには、Windows 10ラップトップ/デスクトップにインストールされているサードパーティのウイルス対策プログラムを一時的に無効にして、Crunchyrollが機能しない問題を修正します。
ノート: 私たちは示しました アバストアンチウイルス 例として。
1. に移動します アンチウイルスアイコン の中に タスクバー それを右クリックします。

2. 次に、 アバストシールドコントロール オプション。

3. 与えられたもののいずれかを選択してください オプション 都合に合わせて、画面に表示されるプロンプトを確認してください。
- 10分間無効にする
- 1時間無効にする
- コンピュータが再起動するまで無効にする
- 完全に無効にする

プロのヒント:アバストアンチウイルスシールドを再度有効にする方法
ここで、ウイルス対策保護シールドをオンに戻したい場合は、次の手順に従います。
1. 発売 アバスト無料アンチウイルス 図のように、Windowsの検索バーを介して。

2. クリック オンにする に ホーム画面 シールドを再びアクティブにします。
![設定を有効にするには、[オンにする]をクリックします。 Crunchyrollが機能しない問題を修正する方法](/f/3ffaa7d622b0483cf2af8d7b6b2dfff1.png)
また読む:アバストウェブシールドがオンにならない問題を修正する方法
方法7:Crunchyrollアプリをリセットする
Crunchyrollが機能しないという問題の原因がアプリの設定にあると思われる場合は、以下の手順に従ってリセットできます。
1. 案内する 設定 を押すことによって Windows + Iキー 一緒。
2. 今、をクリックします アプリ 示されているように。
![WindowsキーとIキーを同時に押して[設定]に移動します](/f/3abaef6c016e112c708ae810dadb11cc.png)
3. 次に、 Crunchyroll の このリストを検索 fileld。
4. クリック 高度なオプション 強調表示されているように。
![crunchyrollアプリをクリックして、[詳細オプション]を選択します](/f/2ecd75c2b5026bf0878f9adabcca3b00.png)
5. 下にスクロールして、 リセット 示されているように、ボタン。
![ここで、[リセット]メニューまで下にスクロールして、[リセット]をクリックします](/f/ab787527cd5ff0fcb263f084713e81a1.png)
6. 最後に、をクリックしてプロンプトを確認します リセット.
![[リセット]をクリックしてプロンプトを確認します。](/f/4edf81fefd6c9184d0bf0050de6cbbf3.png)
7. 完了したら、PCを再起動して、問題が解決したかどうかを確認します。 そうでない場合は、次の修正を試してください。
方法8:Crunchyrollアプリを再インストールする
どの方法でも役に立たない場合は、以下で説明するようにアプリを再インストールしてみてください。 CrunchyrollはユニバーサルWindowsプラットフォーム(UWP)で利用できるため、Microsoftストアから簡単にダウンロードできます。 これにより、Crunchyrollがロードされない問題が確実に修正されるはずです。
1. Windowsに移動します 設定>アプリ で指示されたように 方法8.
2. クリック Crunchyroll を選択します アンインストール 描かれているように、オプション。
![Crunchyrollをクリックし、[アンインストール]オプションを選択します。](/f/b1ef68705410acbb11bfa1d458b24afc.png)
3. もう一度、をクリックします アンインストール 確認するために。

4. 再起動 Windows 10PC。
5. 開ける Microsoft Store Get CrunchyrollWebページ. ここで、をクリックします 取得する ボタン。

6. 次に、をクリックします MicrosoftStoreを開く の MicrosoftStoreを開く? 促す。

7. 最後に、をクリックします インストール.

また読む: 15のトップ無料スポーツストリーミングサイト
方法9:サポートチームに連絡する
それでもCrunchyrollがロードされない問題に直面している場合は、Crunchyrollサポートチームに連絡する必要があります。
1. 開ける Crunchyrollの新しいリクエストWebページ Webブラウザで。
2. 選ぶ テクニカル の中に 以下から問題を選択してください ドロップダウンメニュー。

3. の中に リクエストを送信する ページ、あなたは提供する必要があります あなたのメールアドレス、問題の種類とデバイスの種類 示されているように。

4. の中に リクエストを送信する ページ、提供する 件名、説明、添付ファイルの追加、問題を説明する必要がある場合。

5. 待って サポートチームから応答と希望する救済を受けるまで。
おすすめされた:
- Windows10を修正するオーディオデバイスがインストールされていない
- Kodiアドオンをインストールする方法
- 家族共有のYouTubeTVが機能しない問題を修正
- Kodiでお気に入りを追加する方法
このガイドがお役に立てば幸いです。 Crunchyrollが機能しない問題を修正またはロードしない 問題。 どの方法が最も効果的かをお知らせください。 また、この記事に関する質問や提案がある場合は、コメントセクションに自由にドロップしてください。