Windows10でモニターモデルを確認する方法
その他 / / November 28, 2021
ディスプレイモニターはデスクトップコンピューターで重要な役割を果たし、PCの不可欠な部分と見なされています。 したがって、コンピュータと周辺機器の仕様を知ることは非常に重要になります。 さまざまなサイズと機能があります。 これらは、お客様の目的とニーズを念頭に置いて製造されています。 ステッカーが剥がれる可能性があるため、ブランドやモデルの詳細が難しい場合があります。 ラップトップにはディスプレイが内蔵されているため、通常、必要な場合を除いて、外部ユニットを接続する必要はありません。 したがって、この記事では、Windows10でモニターモデルを確認する方法を説明します。

コンテンツ
- 私はどのモニターを持っていますか? Windows 10PCでモニターモデルを確認する方法。
- モニターモデルを物理的に確認する方法。
- 方法1:詳細表示設定を使用
- 方法2:ディスプレイアダプタのプロパティを使用する
- 方法3:デバイスマネージャーを使用
- 方法4:システム情報を介して
- 上級者向けのヒント:モニターの仕様をオンラインで確認してください。
私はどのモニターを持っていますか? Windows 10PCでモニターモデルを確認する方法
テクノロジーは、大きな脂肪のCRTやブラウン管から最大8Kの解像度を持つ超薄型OLED曲面ディスプレイまで、ディスプレイ画面の分野で大きく進化しました。 特にグラフィックデザイン、ビデオ編集、アニメーションとVFX、プロのゲームなどの分野にいる場合は、モニターの仕様を知る必要がある場合が多くあります。 今日、モニターは次のように識別されます。
- 解像度
- 画素密度
- リフレッシュレート
- ディスプレイテクノロジー
- タイプ
モニターモデルを物理的に確認する方法
あなたは助けを借りて外部ディスプレイの詳細を見つけることができます:
- モデル番号ステッカー 画面の裏側に取り付けられています。
- モニターマニュアル 新しいに伴う ディスプレイデバイス.

ノート: Windows10ラップトップに組み込まれたディスプレイの方法を示しました。 同じことを使用して、Windows10デスクトップのモニターモデルを確認することもできます。
方法1:詳細表示設定を使用
これは、Windows10でモニター情報を見つけるための最短かつ最も簡単な方法です。
1. に移動します デスクトップ を右クリックします 空きスペース. 次に、を選択します ディスプレイの設定、示されているように。
![デスクトップ領域を右クリックし、[表示設定]をクリックします。 Windows10でモニターモデルを確認する方法](/f/e6e9485bd391ea6b868a6a04a7b654b5.jpeg)
2. 下にスクロールしてクリックします 高度な表示設定.
![下にスクロールして、[ディスプレイの詳細設定]をクリックします](/f/7aef65102ae30cbe645462e7a519c7ee.png)
3. ここで、下を見てください 情報を表示する モニターの詳細を取得します。
ノート: ラップトップの内部ディスプレイが使用されているため、 内部ディスプレイ、与えられた画像で。
![[ディスプレイの選択]の下のドロップダウンメニューをクリックして、コンピューターに接続されている他のモニターの名前を見つけます。](/f/0125532c4b7bbbc7081e39e13fca0948.jpeg)
ノート: 複数の画面が接続されている場合は、下のドロップダウンメニューをクリックします ディスプレイを選択 セクション。 ここで、 ディスプレイ1、2など. その情報を表示します。
また読む:ラップトップで3台のモニターをセットアップする方法
方法2:ディスプレイアダプタのプロパティを使用する
あなたは不思議に思う必要があります どのモニターを持っていますか?. この方法は最初の方法と非常に似ていますが、少し長くなります。
1. 繰り返す ステップ1–2 から 方法1.
2. 次に、下にスクロールしてをクリックします ディスプレイ1のディスプレイアダプタのプロパティ.
ノート: 表示される数は、選択したディスプレイと、マルチモニターが設定されているかどうかによって異なります。
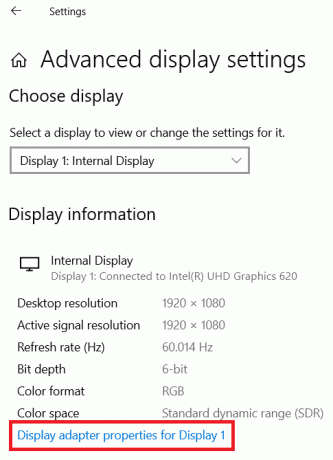
3. に切り替えます モニター タブをクリックしてクリックします プロパティ ボタン、強調表示されています。
![[モニター]タブに切り替え、[プロパティ]をクリックして、モニターの製造元とモデルの詳細を確認します。](/f/43fe259ea538f045493945e3f820a94c.png)
4. モニターのモデルとタイプを含むすべてのプロパティが表示されます。
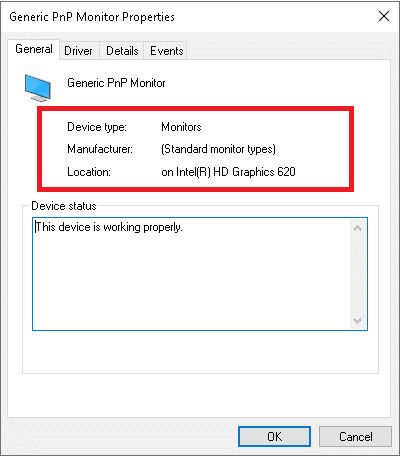
また読む:Windows10でモニターのリフレッシュレートを変更する方法
方法3:デバイスマネージャーを使用
デバイスマネージャは、周辺機器やデバイスドライバなど、PCに接続されているすべての内部および外部ハードウェアデバイスを管理します。 デバイスマネージャーを使用してWindows10でモニターモデルを確認する方法は次のとおりです。
1. 押す Windows + Xキー 同時に開く Windowsパワーユーザーメニュー. 次に、を選択します デバイスマネージャ、示されているように。
![Windowsロゴ+ Xキーを押して、Windowsの電源メニューを開き、[デバイスマネージャー]を選択します。](/f/710c9862489728fe5e038234e98272d9.jpeg)
2. 次に、をダブルクリックします モニター それを展開するセクション。
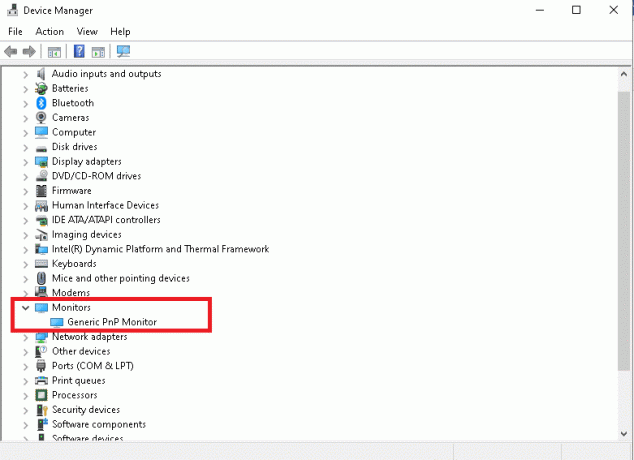
3. をダブルクリックします モニター (例えば。 汎用PnPモニター) 開く プロパティ 窓。
4. に切り替えます 詳細 タブをクリックして選択します メーカー. モニターの詳細は下に表示されます 価値。
![[詳細]タブに移動し、強調表示されているように、[プロパティ]ドロップダウンメニューから知りたいモニターの詳細を選択します。](/f/672ce1ccec038c1473d250a308fcab70.png)
5. クリック わかった 必要な情報を書き留めたら、ウィンドウを閉じます。
方法4:システム情報を介して
Windows 10のシステム情報は、システム関連、ハードウェア関連のすべての情報と仕様を詳細に提供します。
1. を押します Windowsキー とタイプ システムインフォメーション. クリック 開ける.

2. 次に、をダブルクリックします。 コンポーネント それを展開してクリックするオプション 画面。
![次に、[コンポーネント]を展開し、[表示]をクリックします](/f/798300f42352164f76ffa4edf36693d1.png)
3. 右側のペインで、モデル名、タイプ、ドライバー、解像度などを表示できます。
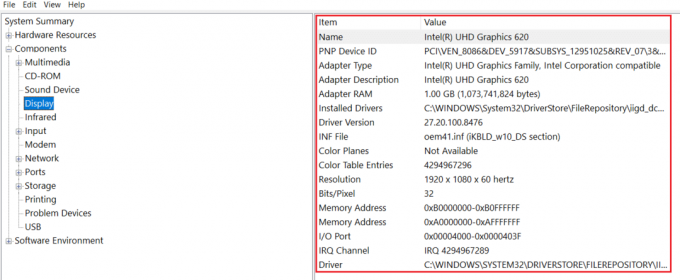
また読む:Windows10での一般的なPnPモニターの問題を修正
上級者向けのヒント:モニターの仕様をオンラインで確認する
ディスプレイ画面のブランドとモデルをすでに知っている場合は、その詳細な仕様をオンラインで見つけるのは非常に簡単です。 Windows10ラップトップ/デスクトップでモニターの仕様を確認する方法は次のとおりです。
1. 任意に開く ウェブブラウザ と検索 デバイスモデル (例えば。 Acer KG241Q23.6インチの仕様).
2. を開きます メーカーリンク (この場合、Acer)詳細な仕様については。

おすすめされた:
- 23最高のSNESROMハックを試す価値がある
- ノートパソコンの画面の線を修正する方法
- Windows11で壁紙を変更する方法
- PCの電源はオンになるが、表示されない問題を修正する
このガイドがお役に立てば幸いです。 Windows10でモニターモデルとその他の仕様を確認する方法. どの方法が最も効果的かをお知らせください。 質問や提案がある場合は、コメントセクションに自由にドロップしてください。



