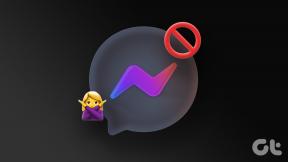ChromeからBingを削除する方法
その他 / / December 16, 2021
Bing検索エンジンは、ほぼ10年前にMicrosoftによってリリースされました。 それは 2番目に大きい検索エンジン グーグルの後。 ただし、大成功を収めたにもかかわらず、Bingは通常多くの人に好まれていません。 したがって、Bingが デフォルトの検索エンジン Windows PCでは、ユーザーはそれを削除しようとします。 この記事では、GoogleChromeからBingを削除する方法について試行錯誤した方法をいくつか紹介します。
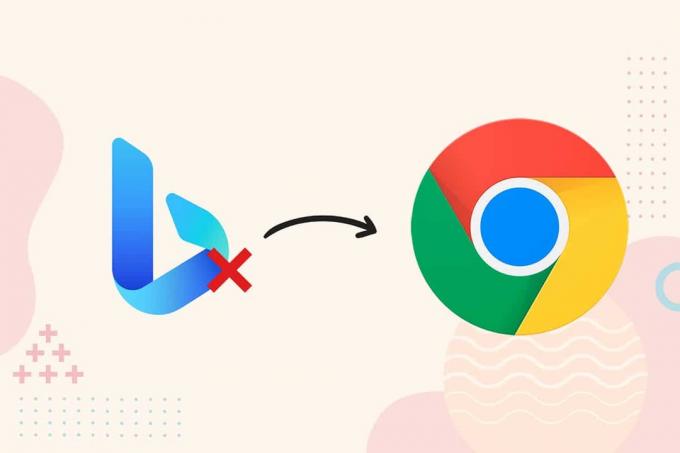
コンテンツ
- GoogleChromeからBingを削除する方法
- 方法1:ブラウザ拡張機能を無効にする
- 方法2:起動設定を変更する
- 方法3:Bing検索エンジンを削除する
- 方法4:Chrome設定をリセットする
- 上級者向けのヒント:定期的なマルウェアスキャンを実行する
GoogleChromeからBingを削除する方法
ソリューションに飛び込む前に、削除する理由を調べます Bing Chromeから:
- セキュリティ上の問題 - Bingは、さまざまなマルウェア拡張機能やプログラムの本拠地であるため、セキュリティに関連するさまざまな問題について精査されています。
- ユーザーインターフェース - Bing UIも例外ではなく、その機能には外観がありません。 さらに、より優れた使いやすいインターフェースを提供する他の人気のある検索エンジンと比較して、ユーザーインターフェース全体も少し錆びて乾燥しているように感じます。
- 代替オプション– Googleの検索エンジンは前例のないものです。 それは長い間存在していて、良い評判を獲得しています。 人々はしばしばインターネットをグーグルと相互に関連付けます。 そのような身長のために、Bingのような他の検索エンジンは通常Googleと競争することができません。
次に、GoogleChromeからBingを削除するさまざまな方法について説明します。
方法1:ブラウザ拡張機能を無効にする
Webブラウザ拡張アプリケーションは、生産性を向上させ、ユーザーエクスペリエンス全体に流動性を追加することを目的としています。 Bing検索エンジンは、の拡張機能の形でも利用できます。 Chromeウェブストア. ただし、これらが作業の妨げになり始めた場合は、これらを無効にする必要がある場合があります。 所定の手順に従って、Bingアドインを無効にします。
1. クリックしてください 3つのドットアイコン メニューを展開します。 選択する その他のツール > 拡張機能、以下に示すように。

2. すべての拡張機能がここに一覧表示されます。 のトグルをオフにします MicrosoftBingホームページと検索プラス 示されているように、拡張子。
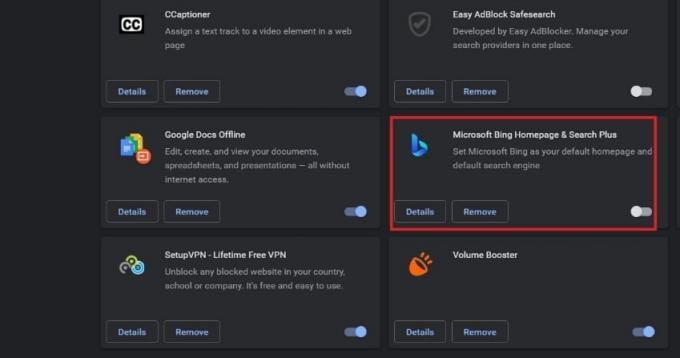
また読む:Chromeテーマを削除する方法
方法2:起動設定を変更する
Google Chromeの設定を変更すると、起動時にBingが開かないようにするのにも役立ちます。 ChromeからBingを削除するには、以下の手順に従ってください。
1. 開ける グーグルクローム、 クリックしてください 3つのドットアイコン 右上隅から選択します 設定、以下に示すように。
![3つのドットのアイコンをクリックして、Chromeの[設定]を選択します。 ChromeからBingを削除する方法](/f/587dc74c3853c649895ef0ae76c8d36c.png)
2. 次に、をクリックします 始めるとき 左ペインのメニュー。
![Chrome設定の[スタート]メニューをクリックします](/f/6e5977a89c513c0c766d705f88b4538b.png)
3. 次に、 特定のページまたは一連のページを開く 下 始めるとき 右ペインのカテゴリ。
4. ここで、をクリックします 新しいページを追加する.
![Chromeの[スタートアップ設定]で[新しいページを追加]オプションをクリックします](/f/0f9f651e67466321a3764512477a98a7.png)
5. に 新しいページを追加する 画面、削除 BingURL 目的のURLを追加します。 例えば、 www.google.com
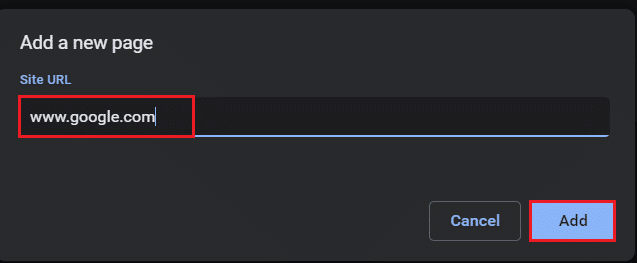
6. 最後に、をクリックします 追加 ボタンをクリックして、交換プロセスを終了します。
また読む:Chromeがインターネットに接続しない問題を修正
方法3:Bing検索エンジンを削除する
Webブラウザーで検索するものが何であれ、結果を提供するには検索エンジンが必要です。 アドレスバーのデフォルトの検索エンジンとしてBingが設定されている可能性があります。 したがって、ChromeからBingを削除するには、次の手順に従います。
1. に移動 クロム > 3つの点線のアイコン>設定、以前のように。
![3つのドットのアイコンをクリックして、Chromeの[設定]を選択します。 ChromeからBingを削除する方法](/f/587dc74c3853c649895ef0ae76c8d36c.png)
2. クリック 外観 左側のメニューにあります。
![[外観]タブを開く](/f/5c067e850920428263054b1d575cf743.jpeg)
3. ここで、 見せるホームボタン オプションが有効になっていて、 Bing カスタムWebアドレスとしてリストされている場合、次のようになります。
3A。 BingのURLを削除する.
3B。 または、 新しいタブページ オプション、強調表示されています。
![[ホームボタンの外観の設定] ChromeでBingURLを削除します。 ChromeからBingを削除する方法](/f/6eb5ec4ed15e3e4f6fb402401a481637.png)
4. 今、をクリックします 検索エンジン 左ペインにあります。
5. ここで、Bing以外の検索エンジンを選択します。 アドレスバーで使用される検索エンジン ドロップダウンメニュー。
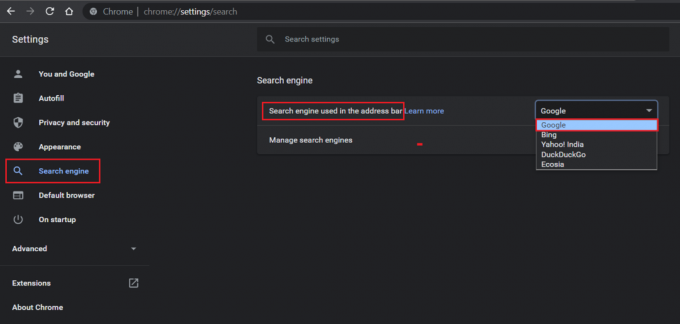
6. 次に、をクリックします 検索エンジンを管理する 同じ画面のオプション。
![[検索エンジンの管理]の横にある矢印をクリックします。 ChromeからBingを削除する方法](/f/eaa6cc3b51c8989fcb05da5994f74f80.jpeg)
7. 下にスクロールして、 3つの点線のアイコン Bingに対応して選択します リストから削除する、以下に示すように。
![[リストから削除]を選択します](/f/b7960d351fa0f52d22f8af75ae31313f.jpeg)
これは、GoogleChrome検索エンジンからBingを削除する方法です。
方法4:Chrome設定をリセットする
上記の方法はChromeからBingを削除するのに効果的ですが、ブラウザーをリセットすることも同じ結果を達成するのに役立ちます。
ノート: あなたはする必要があります 再調整 ほとんどのデータが失われる可能性があるため、この方法を実行した後のブラウザ設定。 しかし、あなたの ブックマーク、履歴、およびパスワード 削除されません。
1. 発売 グーグルクローム に行きます 3つの点線のアイコン>設定、 従来通り。
![[設定]を開きます。 ChromeからBingを削除する方法](/f/51a20c4bd568c15d4ba581695a3fcbb5.jpeg)
2. を選択 高度 左ペインのオプション。
![Chrome設定で[詳細設定]をクリックします](/f/13e2ea716eb0ac8498e4f4d36795ccc7.png)
3. 案内する リセットしてクリーンアップします をクリックします 設定を元のデフォルトに復元します.
![[リセットしてクリーンアップ]を選択し、[Chrome設定]の[設定を元のデフォルトに戻す]をクリックします。 ChromeからBingを削除する方法](/f/74ae49426dc6197876f88c76315ed98c.png)
4. クリックしてプロンプトを確認します 設定をリセット。
![Chrome設定の[設定をリセット]ボタンをクリックします](/f/3a219562fbf7db937f41acba46c7f97e.png)
Chromeを完全にクリーンアップするために、すべてのCookieとキャッシュが削除されます。 これで、より高速でスムーズなブラウジング体験も楽しむことができます。
また読む:Windows10でWiFiインターネット速度を上げる方法
上級者向けのヒント:定期的なマルウェアスキャンを実行する
定期的なマルウェアスキャンは、物事を形にしてウイルスのない状態に保つのに役立ちます。
1. クリック 始める とタイプ Windowsセキュリティ とヒット キーを入力してください 打ち上げへ ウイルスと脅威の保護 窓。

2. 次に、をクリックします ウイルスと脅威の保護 右ペインにあります。
![[ウイルスと脅威の保護]をクリックします](/f/9d92ec8d681edaa00d0b5e26282f79f6.jpeg)
3. ここで、をクリックします スキャンオプション、示されているように。
![[スキャンオプション]をクリックします。 ChromeからBingを削除する方法](/f/e26d1abc8d83a3501885a8ff70833f7d.jpeg)
4. 選択する フルスキャン をクリックします 今スキャンして。
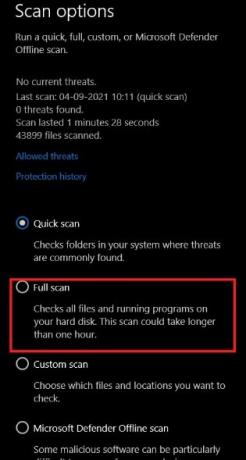
ウィジェットはPCのフルスキャンを実行します。
おすすめされた:
- Windows10でNotepad ++プラグインを追加する方法
- ChromeでDNSoverHTTPSを有効にする方法
- Windows11でインターネット速度を上げる方法
- Outlookのパスワードを回復する方法
高速でスムーズなウェブブラウザを持つことは、今日非常に重要です。 Webブラウザーの効率は、主に検索エンジンの品質に依存します。 したがって、標準以下の検索エンジンを使用することはお勧めできません。 あなたができたことを願っています ChromeからBingを削除します. ご質問やご提案がございましたら、下のコメント欄にご記入ください。