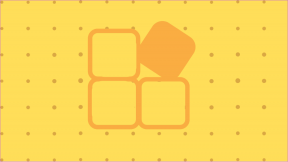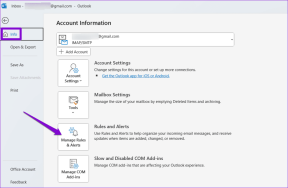MicrosoftWordで脚注と文末脚注を作成して挿入する方法
その他 / / December 16, 2021
以上で 10億人のユーザー、Microsoft Wordは、今日の世界で最も重要なワードプロセッシングソフトウェアの1つです。 これにより、ユーザーは個人、ビジネス、および学術文書を作成できます。 Microsoft Wordで際立っている機能の中には、脚注と文末脚注があります。

これらの機能により、ユーザーは追加のメモを作成したり、ドキュメントの本文にある単語のコンテキストを提供したりできます。 脚注と文末脚注は、本文のさまざまな部分に関する参照や追加のコメントを提供するのにも役立ちます。 ただし、本文のテキストの信頼性を高めるためにそれらを使用する必要があります。 それらをWord文書に挿入するには、次のようにする必要があります。
ガイディングテックについても
Wordに脚注と文末脚注を挿入する
脚注はページの下部に表示され、参照を提供します。一方、文末脚注は別のページの論文の最後に記載されています。 ユーザーは、Wordリボンに脚注と文末脚注機能を手動で作成する必要がなくなりました。 この機能の使用方法を理解するには、以下の手順を確認してください。
ステップ1: MicrosoftWordを起動します。

ステップ2: 脚注または文末脚注が必要なドキュメントテキストの部分にカーソルを置きます。

ステップ3: リボンに移動し、[参照]タブをクリックします。

ステップ4: Footnotesグループに移動し、FootnotesまたはEndnotesのいずれかを選択します。 すぐに、Wordは上付き文字の番号を挿入し、カーソルをメモの場所に自動的に移動します。

ステップ5: ここにメモを書いてください。

ステップ6: ドキュメントを保存して、新しい脚注または文末脚注を保存します。
個々の脚注をWordまたはその逆の文末脚注に変換する
Wordで脚注を作成する1つの方法は、文末脚注を脚注に変換することです。 このオプションは、脚注と文末脚注のツールを最初に使用した場合にのみ適用できることに注意してください。 要件を満たしている限り、この方法を使用して脚注を文末脚注に変換することもできます。 MicrosoftWordで個々の脚注を文末脚注に変換する方法は次のとおりです。
ステップ1: MicrosoftWordを起動します。

ステップ2: Wordファイルの下部にある[印刷レイアウトビュー]を選択します。
ノート: 変換が確実に機能するように、ドキュメントの[印刷レイアウト]ビューを選択してください。

ステップ3: リボンに移動し、[参照]タブをクリックします。

ステップ4: Footnotesグループに移動し、ShowNotesを選択します。

ステップ5: ダイアログボックスの[脚注領域の表示]または[文末脚注領域の表示]をクリックします。
ノート:ドキュメントに脚注または文末脚注が1つしかない場合、ダイアログボックスは表示されません。

ステップ6: [OK]をクリックします。
ノート:ドキュメントが短い場合は、手順2〜5を実行する必要はありません。 ドキュメントの脚注または文末脚注の場所までスクロールします。
ステップ7: 変換する必要のあるメモが表示されるまで、リボンから[次の脚注]をクリックし続けます。 または、[次の脚注]ドロップダウンをクリックして、次のオプションのいずれかを選択することもできます。前の脚注、次の脚注、前の文末脚注、または次の文末脚注。

ステップ8: 変換する必要があるメモを右クリックします。 Convert toEndnoteまたはConverttoFootnoteのいずれかを選択します。

ガイディングテックについても
すべての脚注をWordまたはその逆の文末脚注に変換する
ここで説明する最後の方法は、Wordのすべての脚注または文末脚注を変換することです。 プロセスは非常に簡単で、以下の手順で実行方法を学ぶことができます。
ステップ1: MicrosoftWordを起動します。

ステップ2: リボンに移動し、[参照]タブを選択します。

ステップ3: Footnotesグループに移動し、Footnote andEndnoteダイアログボックスランチャーをクリックします。

ステップ4: ダイアログボックスが開いたら、[変換]をクリックします。

ステップ5: [メモの変換]ダイアログボックスで希望のオプションを選択します。 オプションは次のとおりです。
- すべての文末脚注を脚注に変換します。
- すべての脚注を文末脚注に変換します。
- 脚注と文末脚注を入れ替えます。

ステップ6: [OK]をクリックします。

ステップ7: ウィンドウの右上隅にある[X]をクリックして、ダイアログボックスを閉じます。
ガイディングテックについても
MicrosoftWordへのヘッダーとフッターの挿入
MicrosoftWordで脚注と文末脚注を作成して挿入するのは以上です。 脚注と文末脚注を使用すると、ドキュメントを正確で信頼できるものにすることができます。 ご覧のとおり、すべてのプロセスは単純です。 また、Word文書に個人的なタッチを追加することもできます。 ヘッダーとフッターの挿入.