Windows10でハードドライブが表示されない問題を修正
その他 / / December 17, 2021
コンピュータに新しいハードディスクを挿入しましたが、ハードディスクが見つからないか検出できないことがわかりました。 したがって、システムがWindows 10でエラーを表示しないハードドライブを表示する場合、それがどれほど悪化するかを想像することしかできません。 この場合、デバイスに保存されているデータ全体が破損または削除される可能性があります。 原因が何であれ、Windowsオペレーティングシステムは、問題を解決し、ドライブへのアクセスを回復するためのいくつかのオプションを提供します。 新しいハードドライブが検出されなかったエラーとは何か、その理由を理解することから始め、その後、トラブルシューティングから始めましょう。

コンテンツ
- Windows 10PCにハードドライブが表示されない問題を修正する方法
- ハードドライブが表示されないのはなぜですか?
- 予備チェック:新しいハードドライブが検出されません。
- 方法1:基本的なハードウェアのトラブルシューティング
- 方法2:ハードウェアとデバイスのトラブルシューティングを実行する
- 方法3:ディスクを初期化する
- 方法4:別のドライブ文字を割り当てる
- 方法5:ディスクドライバを更新する
- 方法6:Windowsを更新する
- 方法7:ハードディスクをクリーンアップまたはフォーマットする
Windows 10PCにハードドライブが表示されない問題を修正する方法
コンピュータがファイル、アプリケーション、その他の重要な情報などのローカルデータを保存するには、ハードドライブが必要です。 メカニカルハードディスク(HDD)、ソリッドステートドライブ(SSD)、または外付けUSBハードドライブがコンピューターに接続されている場合、Windows 10は通常、それを自動的に識別してセットアップします。 ただし、ハードドライブは、新旧、内部または外部を問わず、ファイルエクスプローラーまたはディスク管理に表示されなくなることがあり、さまざまな問題が発生する可能性があります。
新しいハードドライブが検出されないという問題は、単純な煩わしさから大きな問題までさまざまです。 たとえば、ドライブ上のデータまたはハードディスクへの電源接続に物理的な問題があることを示している可能性があります。 ただし、デバイスが正常に起動できる場合は、ディスクがまだ機能しているので心配する必要はありません。 ただし、影響を受けるディスクからWindows 10を起動できない場合は、ファイルにアクセスできなくなる可能性があります。
ハードドライブが表示されないのはなぜですか?
ハードディスクがファイルエクスプローラーに表示されない場合は、次のようにします。
- 可能性があります 非アクティブ化、またはオフライン.
- がない可能性もあります 割り当てられたドライブ文字 まだそれに。
- だったドライブを接続しようとしています 以前に別のコンピューターにインストールされた.
- ドライブパーティションは 破損している.
- これは、構成されたことがないrawディスクです。 その結果、 フォーマットまたは初期化されることはありません.
市販のコンピュータに付属しているハードドライブとは異なり、購入した新しいハードドライブは、常にフォーマットされてすぐに使用できるとは限りません。 代わりに、それらは完全に空白です。エンドユーザーがドライブを使ってやりたいことを何でもするという考えなので、メーカーで事前にフォーマットしたり変更したりする必要はありません。 その結果、ドライブをコンピューターに挿入すると、Windowsは、フォーマットしてドライブリストに自動的に追加するのではなく、ドライブの処理方法を決定するのを待つだけです。 ただし、これまでにハードディスクをコンピュータに追加したことがない場合は、ドライブがなくなったように見えるとかなり恐ろしいかもしれません。 問題を解決する方法のリストはここにまとめられています。 修正が完了するまで、各メソッドを段階的に実装します。
予備チェック:新しいハードドライブが検出されない
ハードディスクがBIOSに表示されているかどうかを常に確認して、PCまたはハードディスクに問題があるかどうかを確認する必要があります。 これが Windows10でBIOSに入る方法.
- ハードドライブがBIOSに表示され、接続または正常に動作している場合、問題はWindowsOSにあります。
- 一方、ハードディスクがBIOSに表示されない場合は、正しく接続されていない可能性があります。
方法1:基本的なハードウェアのトラブルシューティング
何よりもまず、ケーブルが外れて上記の問題が発生する可能性があるため、接続が緩んでいないことを確認してください。 したがって、新しいハードドライブが検出されない問題を修正するために、必ず所定のチェックを実行してください。
- ハードディスクは 正しく取り付けられている マザーボードと電源に。
- データケーブルはに接続されています 適切なマザーボードポート。
- The 電源ケーブルが接続されています 電源に。
- ハードドライブをに接続します 別のSATA接続 マザーボード上でもう一度確認してください。
- 購入する 新しいSATAケーブル 古いケーブルが損傷している場合。

ハードドライブが正しく接続されていてもラップトップに表示されない場合は、以下に示すトラブルシューティングオプションを試してください。
また読む: 電源をテストする方法
方法2:ハードウェアとデバイスのトラブルシューティングを実行する
Windowsのハードウェアとデバイスのトラブルシューティングを使用すると、ユーザーは組み込みおよび外部のハードウェアデバイスの問題を簡単にトラブルシューティングして発見できます。 ハードウェアとデバイスのトラブルシューティングを実行して、ハードドライブにWindows10の問題が表示されない問題を修正する方法は次のとおりです。
1. 押す Windows + Rキー 一緒に立ち上げる 走る ダイアログボックス。
2. タイプ msdt.exe -id DeviceDiagnostic をクリックします わかった。
![msdt.exe id DeviceDiagnosticと入力し、[OK]をクリックします。 ハードドライブがWindows10に表示されない問題を修正する方法](/f/aac51fb2cfde9014aad6beb2646b679f.png)
3. クリック 高度 の ハードウェアとデバイス 窓。
![[詳細]をクリックします。](/f/e9714074a308de585b7f33b49e1324fc.png)
4. チェック 自動的に修理を適用する オプションをクリックしてクリックします 次。
![[修復を自動的に適用する]がオンになっていることを確認し、[次へ]をクリックします。 ハードドライブがWindows10に表示されない問題を修正する方法](/f/45cbe67127999c602ff40a4114380731.png)
5. スキャンが完了するのを待ちます。

6. クリック この修正を適用します。
![[この修正を適用]をクリックします。](/f/318f8e502422adf2682f4cd63e7abc85.png)
7. クリック 次。
![[次へ]をクリックします。](/f/9c9c6f91e73178c3b98834fe5bf7cbca.png)
PCが再起動し、新しいハードドライブが検出されない問題が解決されます。
方法3:ディスクを初期化する
ほとんどの場合、あなたがしなければならないのはあなたの新しいハードドライブを起動することだけであり、それはあなたのコンピュータに正しく表示されます
1. 押す Windows + Xキー 同時にクリックします ディスクの管理、示されているように。
![[ディスクの管理]をクリックします。 ハードドライブがWindows10に表示されない問題を修正する方法](/f/ca7e7692300b1a3e6353c215c79f4b30.png)
2. [ディスクの管理]ウィンドウを起動すると、接続されているすべてのハードディスクのリストが表示されます。 ラベルの付いたドライブを探します ディスク1 また ディスク0 リストにあります。
ノート: このディスクはまだ起動されておらず、次のようにラベル付けされているため、簡単に見つけることができます。 わからない また 未割り当て。
3. それを右クリック パーティション. 選択する ディスクを初期化する. 以下に示すように
![そのパーティションを右クリックします。 [ディスクの初期化]を選択します。](/f/d3605058eddf92b1d8907ec071dc1bad.png)
4. 次のいずれかを選択してください オプション の 選択したディスクに次のパーティションスタイルを使用します をクリックします わかった.
- MBR(マスターブートレコード)
- GPT(GUIDパーティションテーブル)
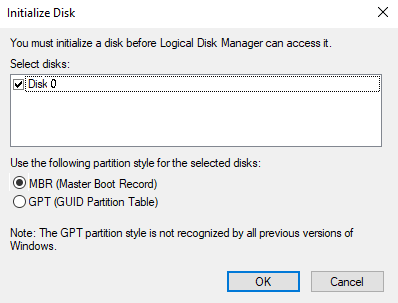
5. その後、メインウィンドウに戻り、新しいドライブが次のように指定されます。 オンライン、ただし、空のままになります。
6. を右クリックします 空きスペース に ハードドライブ. を選択してください 新しいシンプルボリューム… オプション。
![ディスク管理ウィンドウでハードドライブを右クリックし、[新しいシンプルボリューム]オプションを選択します](/f/33b3faca2512237c94265d03a55fd12b.png)
7. 次に、 次 を選択します ボリュームのサイズ.
8. クリック 次 を割り当てます ドライブ文字.
9. もう一度、をクリックします 次 を選択します NTFS ファイルシステムタイプとして、高速フォーマットを実行します。
10. をクリックして手順を完了します 次 その後、 終了.
また読む:Windows10を修正するオーディオデバイスがインストールされていない
方法4:別のドライブ文字を割り当てる
ドライブ文字が重複していると、PCの問題でハードディスクが認識されない場合があります。これは、同じ文字の別のドライブがデバイスに存在する場合、2つのドライブが競合するためです。 別のドライブ文字を割り当てて、ハードドライブにWindows10の問題が表示されない問題を修正するには、次の手順に従います。
1. 開ける ディスクの管理 前の方法で示したように。
2. を右クリックします パーティション 変更したいドライブ文字。
3. クリック ドライブ文字とパスを変更… 示されているように、オプション。

4. 次に、をクリックします 変化する…
![[変更]をクリックします。](/f/305c805ba90a653476b8b0b1e57676b9.png)
5. 新しいを選択します ドライブ文字 ドロップダウンメニューからクリックします わかった.
![用語のリストから文字を選択した後、[OK]をクリックします](/f/aced8a6597c1b0974dc1df4fd3e26338.png)
6. クリック はい の中に ディスクの管理 確認プロンプト。
![確認プロンプトで[はい]をクリックします。](/f/266c2b64075e0d5abd34e4bdaebe47e7.png)
方法5:ディスクドライバを更新する
ドライバーの問題は、ハードディスクがWindows10エラーを表示しない理由である可能性があります。 これは、マザーボードとチップセットの両方のドライバに当てはまります。 次のように、製造元のWebサイトにアクセスして最新のドライバーをダウンロードするか、デバイスマネージャーを介して更新することができます。
1. を押します Windowsキー、 タイプ デバイス管理r、およびヒット キーを入力してください.

2. の デバイスマネージャ ウィンドウ、ダブルクリック ディスクドライブ それを拡張します。
3. を右クリックします ディスクドライバ (例えば。 WDC WD10JPVX-60JC3T0)を選択し、 ドライバーを更新する オプション。
![メニューから[ドライバの更新]を選択します。 ハードドライブがWindows10に表示されない問題を修正する方法](/f/50434db8d0844d8754529987cb15da63.png)
4. 次に、をクリックします ドライバーを自動的に検索 以下で強調表示されているように。
![次に、以下で強調表示されているように、[ドライバーを自動的に検索]をクリックします。](/f/c20e9ff6881d507b8d2907d546ba9090.png)
5A。 ダウンロードしてインストールします 最新のドライバー、 可能な場合は。 それで、 PCを再起動します これらを実装します。
5B。 そうでない場合は、次の画面にメッセージが表示されます。 お使いのデバイスに最適なドライバーはすでにインストールされています. クリック 選ぶ & 出口.

また読む:パスワードで外付けハードディスクドライブを保護する12のアプリ
方法6:Windowsを更新する
Windowsはシステムからフィードバックを収集し、より適切なアップグレードを設計することでバグ修正を作成します。 したがって、PCを最新バージョンのWindowsに更新して、Windows10の問題が表示されないハードドライブを修正します。
1. 押す Windows + Iキー 一緒に開く 設定。
2. クリック アップデートとセキュリティ 以下で強調表示されているように。
![[更新とセキュリティ]をクリックします](/f/67f788e122b57cf9a25656b5ffec5540.png)
3. クリック アップデートを確認する 右側のパネルにあります。
![右側のパネルから[更新の確認]を選択します。](/f/b691a74030f7ad193d07b52957377309.png)
4A。 クリック 今すぐインストール 利用可能な最新のアップデートをダウンロードします。 再起動 あなたのPCは一度終わった。

4B。 そうでない場合、画面には次のように表示されます あなたは最新です 描かれているように、メッセージ。

また読む:Windows11で重大なプロセスが終了したエラーを修正
方法7:ハードディスクをクリーンアップまたはフォーマットする
始める前に、この方法では選択したドライブからすべてのデータとパーティションが消去されることに注意してください。 したがって、ファイルがない新しいハードドライブで実行することをお勧めします。 ただし、ハードディスクにファイルが含まれている場合は、それらをポータブルストレージデバイスにバックアップすることをお勧めします。
方法7A。 クリーンなハードドライブ
以下の手順に従ってドライブをクリーンアップし、すべてのデータを消去して、ハードドライブにWindows10の問題が表示されない問題を修正します。
1. 検索する コマンド・プロンプト の中に Windows検索バー. クリック 管理者として実行 示されているように。
![Windowsの検索バーでコマンドプロンプトを検索します。 図のように、[管理者として実行]をクリックします。](/f/125933be3316d22e63cf6878cfccf896.png)
2. 次のコマンドを入力します。 diskpart とヒット キーを入力してください.

3. 後 diskpart が開始されたら、次のコマンドを入力します。 リストディスク を押して 入力。 これで、コンピューター上のすべてのハードディスクのリストが表示されます。

4. チェックしてください 各ドライブのサイズ どちらが問題を引き起こしているのかを確認します。 タイプ ディスクXを選択 障害のあるドライブを選択してヒットするには 入力。
注1: Xをフォーマットするドライブ番号に置き換えます。 たとえば、次の手順を実装しました ディスク0.
注2:注2: 適切なハードディスクを選択することが重要です。 間違ったディスクドライブを選択すると、すべてのファイルが失われるため、注意して続行してください。

5. 次に、 綺麗 を押して キーを入力してください.

ハードディスクが消去され、しばらくするとすべてのファイルが削除されます。 これにより、新しいハードドライブが検出されない問題が修正されます。
方法7B。 ハードドライブをフォーマットする
の専用ガイドを読む Windows10でディスクまたはドライブをフォーマットする方法 ここでは、ファイルエクスプローラー、ディスクの管理、またはコマンドプロンプトを使用してディスクをフォーマットする方法を学びます。
よくある質問(FAQ)
Q1。 死んだハードドライブからデータを取得することは可能ですか?
回答 はい、死んだハードディスク上のデータを回復することができます。 ユーザーがデータを取得するのに役立つサードパーティのプログラムがいくつかあります。 得られる MicrosoftStoreのWindowsファイル回復ツール.
Q2。 コンピューターに2台のハードドライブを搭載することはできますか?
回答 はい、 あなたは確かにできます。 マザーボードとシャーシはどちらも、コンピュータにインストールできるハードドライブの数を制限します。 容量が足りなくなった場合は、外付けハードドライブを取り付けることができます。
Q3。 新しいハードドライブが認識されないのはなぜですか?
回答 ハードディスクの電源がオンになっているのにファイルエクスプローラーに表示されない場合は、ディスクの管理ツールでハードディスクを探してみてください。 それでも表示されない場合は、ファイルの破損またはドライブの問題が原因である可能性があります。
Q4。 Windows 10に新しいハードドライブを検出させるにはどうすればよいですか?
回答 ディスクが正しく接続されていることを確認してから、方法3の手順を使用してディスクを初期化します。
おすすめされた:
- チルダAltコードでNを入力する方法
- PC用電源の選び方
- PCゲームに最適な外付けハードドライブ
- Windows11でハードディスクドライブをパーティション分割する方法
これですべてです 新しいハードドライブが検出されない、またはWindows10が表示されない問題を修正 問題。 ほとんどの場合、あなたがしなければならないのはそれを初期化することです。 ご不明な点やご提案がございましたら、お気軽にご連絡ください。


