Windows10でWifiアダプターが機能しない問題を修正
その他 / / December 17, 2021
Windows 10にアップグレードした後、ソフトウェアおよびハードウェアに関連するさまざまな問題が発生する可能性があります。 直面する可能性のあるそのような問題の1つは、Windows 10PCでWi-Fiアダプターが機能しないという問題です。 我々 多くの作業は信頼できるインターネットに依存しているため、優れたネットワークが不可欠であることを知ってください 繋がり。 インターネットから長時間切断されると、生産性が低下する可能性があります。 ネットワークアダプターが機能しないWindows10の問題にはさまざまな理由が考えられますが、この記事で説明されているように、すべて簡単に修正できます。

コンテンツ
- Windows 10Wi-Fiアダプターが機能しない問題を修正します。
- 方法1:Wi-Fi信号の中断を解決する
- 方法2:ルーターのファームウェアを更新する
- 方法3:ルーターをリセットする
- 方法4:インターネットトラブルシューターを実行する
- 方法5:最大パフォーマンスモードに切り替える
- 方法6:アダプター設定を変更する
- 方法7:コマンドプロンプトでネットワーク設定を微調整する
- 方法8:ネットワークドライバーを更新またはロールバックする
- 方法9:ネットワークドライバーを再インストールする
- 方法10:ネットワークソケットをリセットします。
- 上級者向けのヒント:その他のWi-Fiアダプター関連の問題を解決する
修理 ウィンドウズ10 Wi-Fiアダプターが機能しない問題
いくつかの主要な変更を行った後、最初にWindows 10にログインすると、デバイスにWi-Fiネットワークが表示または検出されない場合があります。 したがって、有線ネットワークに接続するか、外部Wi-Fiアダプターを使用する必要があります。 この問題の一般的な原因は次のとおりです。
- 誤動作しているドライバー: 正しく動作していないドライバは、特にOSのアップグレード後に問題を引き起こす可能性があります。
- 不適切な設定:一部のアダプタ設定が予期せず変更され、動作を停止する可能性があります。
- 破損したアダプター: 可能性は低いですが、ラップトップを落とした後に問題が発生した場合は、このコンポーネントが破壊されている可能性があります。
方法1:Wi-Fi信号の中断を解決する
- Wi-Fi信号は、電子レンジなどの波信号を発する電化製品やデバイスによって妨げられる可能性があります。 したがって、 近くに電化製品はありません 信号に干渉する可能性のあるルーターに送信します。
- ルーターのWi-Fi周波数の変更 トラフィックと接続の懸念を大幅に減らします。
- Bluetoothを無効にする &Bluetoothデバイスをオフにすることも役立つ場合があります。
また読む:ルーターとモデムの違いは何ですか?
方法2:ルーターのファームウェアを更新する
ルーターのファームウェアを更新すると、Wi-FiアダプターがWindows10で機能しないという問題が解決する可能性があります。 これは簡単な手順ではありません。 また、ルーターを正しくアップグレードしないと、ルーターが恒久的に損傷する可能性があります。 自己責任で進めてください。
- したがって、 ルーターのユーザーマニュアルに従う アップグレード方法の詳細については。
- 印刷またはオンラインのマニュアルが見つからない場合は、 メーカーにお問い合わせください 援助のため。
ノート: ルーターには同じ設定オプションがなく、メーカーによって異なるため、変更する前に正しい設定を確認してください。 以下のメソッドは PROLINKADSLルーター.
1. まず、 ダウンロード 公式ウェブサイトからのファームウェアアップデート(例: プロリンク)
2. ルーターに移動します ゲートウェイアドレス (例えば。 192.168.1.1)
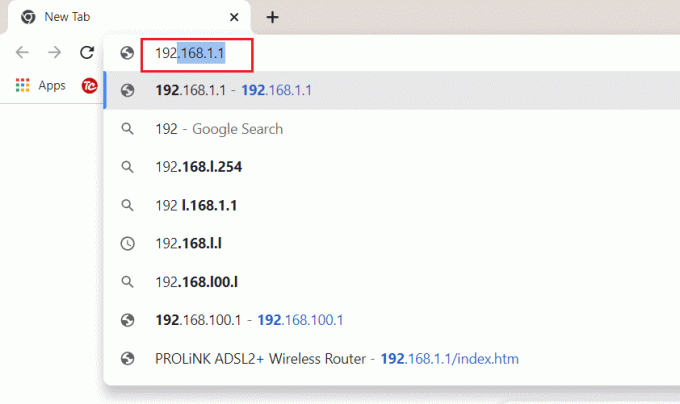
3. ログイン あなたの資格で。

4. 次に、をクリックします メンテナンス 上からタブ。
![prolinkルーター設定で[メンテナンス]をクリックします](/f/7cfda4307a47e451bba94d9880689e38.png)
5. クリック ファイルを選ぶ ボタンを参照して ファイルエクスプローラー.
![[ファームウェアのアップグレード]メニューの[ファイルの選択]ボタンを選択します。Prolinkadslルーター設定](/f/e589c1fd4c0310d4bdae6e4c93bc4471.png)
6. あなたの ダウンロードしたファームウェアアップデート (例えば。 PROLINK_WN552K1_V1.0.25_210722.bin)をクリックします 開ける、以下に示すように。
![ダウンロードしたルーターファームウェアを選択し、[開く]をクリックします](/f/daf6f7c9938bc505ac7696494a666b6d.png)
7. 次に、をクリックします アップロード ボタンをクリックして、ルーターのファームウェアを更新します。
![Prolinkadslルーター設定の[アップロード]ボタンをクリックします](/f/a57785d4f90ca79951e86c1a8a129cc3.png)
方法3:ルーターをリセットする
ルーターをリセットすると、Wi-FiアダプターがWindows10で機能しない問題を修正できる場合があります。 ただし、ルーターをリセットしたら、ルーターを再構成する必要があります。 したがって、リセットする前に、パスワードを含むセットアップ情報をメモしてください。
1. 探してください リセットボタン ルータの側面または背面にあります。

2. を長押しします ボタン よりも多くの 10秒、 またはまで SYS主導 急速に点滅し始め、次に放します。
ノート: ボタンを押すには、ピンまたは鋭利なものが必要です。
また読む: ChromeでDNSoverHTTPSを有効にする方法
方法4:インターネットトラブルシューターを実行する
Windowsは、インターネットに接続していて安全であると宣言する場合がありますが、それでもインターネットにアクセスできない場合があります。 したがって、Windowsトラブルシューティングを実行して、ネットワークアダプターが機能しないWindows10の問題を修正することをお勧めします。
1. 押す Windows + Iキー 一緒に開く 設定.
2. に移動します アップデートとセキュリティ セクション。
![[更新とセキュリティ]セクションに移動します](/f/8f32dd86359bcadc078713b7d7a3a14e.png)
3. 左側のペインから、 トラブルシューティング.
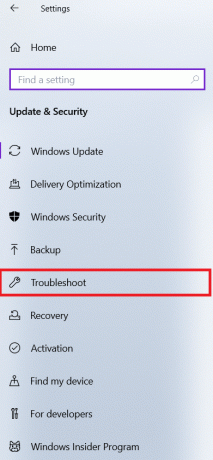
4. クリック 追加のトラブルシューティング、示されているように。

5. 選択する インターネット接続 をクリックします トラブルシューティングを実行する、以下に示すように。
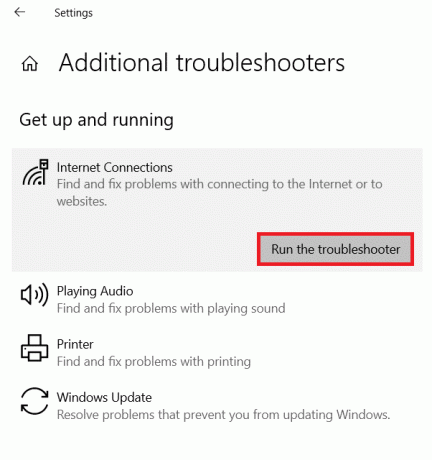
6. 手順が完了するのを待ち、画面の指示に従います。
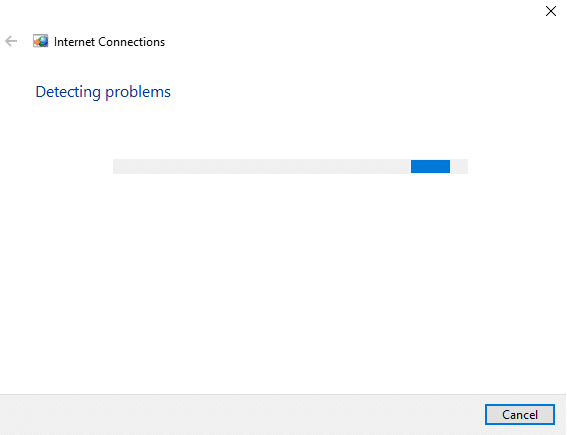
7. 再起動 あなたのコンピュータ。
方法5:最大パフォーマンスモードに切り替える
PCの設定により、Wi-FiアダプターがWindows10で機能しない場合があります。 したがって、最大のパフォーマンスに切り替えるには、以下の手順に従ってください。
1. クリック 始める、 タイプ 電源とスリープの設定、をクリックします 開ける.
![電源とスリープの設定を入力し、[開く]をクリックします](/f/f17c0dce50414da49b4fca1662e39483.png)
2. 選択する 追加の電力設定 下 関連設定.
![[関連設定]の下の[追加の電源設定]に移動します。 Wi-Fiアダプターが機能しないWindows10を修正する方法](/f/8b4292ab6746beb4b345b8c7cb2f8fef.png)
3. で現在の計画を見つけます 電源オプション をクリックします プラン設定の変更.
![電源オプションで現在のプランを見つけて、[プランオプションの変更]をクリックします](/f/61c850ff8d42b2c64901a141c8183845.png)
4. に移動 詳細な電源設定を変更します。
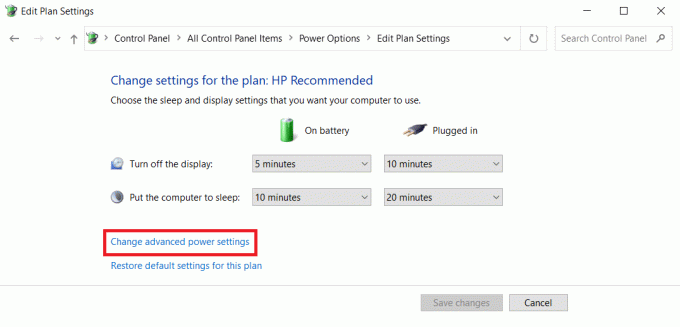
5. をセットする 省電力モード に 最高性能 下 ワイヤレスアダプタの設定 これらの両方のオプションの場合:
- 電池で
- 差し込む
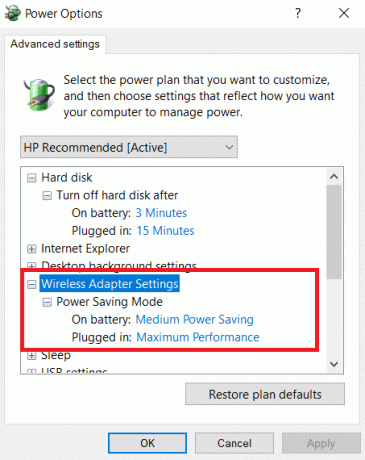
6. 変更を保存するには、をクリックします 申し込み と わかった.
ノート: 最大パフォーマンスオプションを使用すると、コンピューターに追加の要求が課せられ、ラップトップのバッテリー寿命が短くなります。
また読む:Windows11で休止状態モードを有効にする方法
方法6:アダプター設定を変更する
ネットワークアダプターがWindows10の問題を機能させない最も一般的な理由には、TCP / IPスタック、IPアドレス、またはDNSクライアントリゾルバーキャッシュの障害が含まれます。 したがって、次のように、問題を解決するためにアダプタ設定を変更します。
1. 発売 コントロールパネル を通って Windows検索バー、示されているように。

2. セットする >大きなアイコンで表示 をクリックします ネットワークと共有センター.

3. クリック アダプター設定を変更する、示されているように。
![[アダプタ設定の変更]をクリックします。 Wi-Fiアダプターが機能しないWindows10を修正する方法](/f/ddd98bc690a3782e7631c5bba26d083c.png)
4. 選択する プロパティ から Wi-Fiワイヤレスアダプター 右クリックしてコンテキストメニューを表示します。
![ワイヤレスアダプタを右クリックして、[プロパティ]を選択します](/f/6db62b253b41b94f3606a31af8a1a12b.png)
5. 探す インターネットプロトコルバージョン4(TCP / IPv4) 表示されるオプションのリストでチェックを外し、無効にします。

6. 変更を維持するには、をクリックします わかった と 再起動あなたのPC.
方法7:コマンドプロンプトでネットワーク設定を微調整する
上記の問題を修正するために、以下で説明するように、レジストリとCMDの設定を微調整できます。
1. クリック 始める とタイプ コマンド・プロンプト。 次に、をクリックします 管理者として実行.

2. 押す キーを入力してください 入力した後 netcfg –s n 指図。

3. このコマンドは、ネットワークプロトコル、ドライバー、およびサービスのリストを表示します。 確認してください DNI_DNE 記載されています。
3A。 DNI_DNEが言及されている場合は、次のように入力します 指図 を押して キーを入力してください.
reg delete HKCRCLSID \ {988248f3-a1ad-49bf-9170-676cbbc36ba3} / fnetcfg -v -u dni_dne
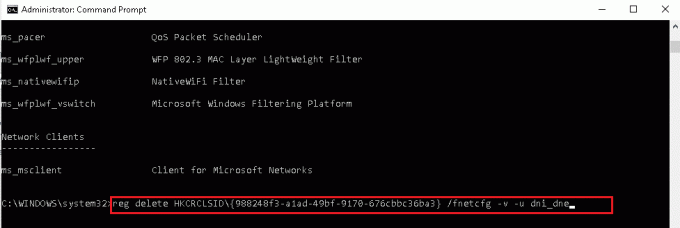
3B。 DNI_DNEがリストされていない場合は、次を実行します。 netcfg -v -u dni_dne 代わりは。
ノート: このコマンドの実行後にエラーコード0x80004002が表示された場合は、次の手順でレジストリ内のこの値を削除する必要があります。 手順4〜8。
4. 押す Windows + Rキー 同時に開く 走る ダイアログボックス。
5. タイプ regedit をクリックします わかった 開く レジストリエディタ.
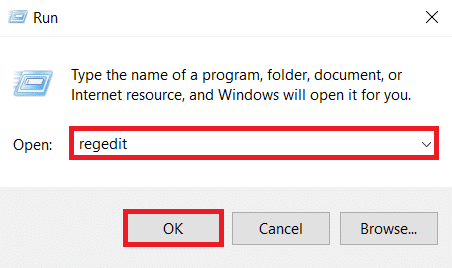
6. クリック はい の中に ユーザーアカウント制御 プロンプトが表示されたら、ダイアログボックス。
7. に移動 HKEY_CLASSES_ROOT / CLSID / {988248f3-a1ad-49bf-9170-676cbbc36ba3}
8. もしも DNI_DNE キーが存在します、 消去 それ。
また読む:Windows11でインターネット速度を上げる方法
方法8:ネットワークドライバーを更新またはロールバックする
ネットワークドライバーを更新するか、以前のバージョンに戻って、Windows10デスクトップ/ラップトップでWi-Fiアダプターが機能しない問題を修正することができます。
オプション1:ネットワークドライバーを更新する
1. を押します Windowsキー、 タイプ デバイスマネージャ、ヒット キーを入力してください.
![[スタート]メニューで、検索バーに「デバイスマネージャ」と入力して起動します。](/f/da508922973c1bac2e208f34d4917da1.png)
2. をダブルクリックします ネットワークアダプタ の デバイスマネージャ 窓。
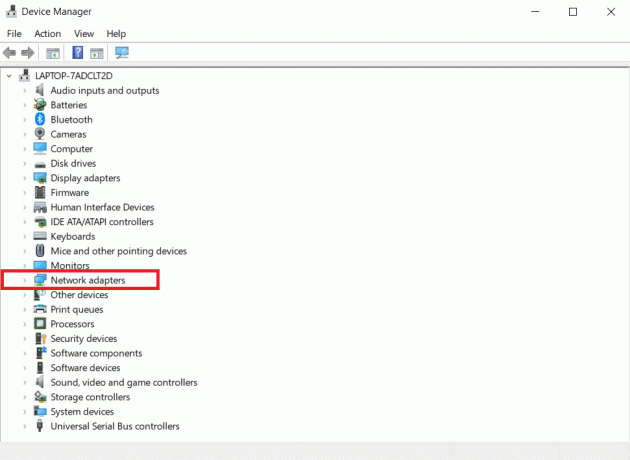
3. を右クリックします Wi-Fiドライバー (例えば。 WANミニポート(IKEv2))をクリックします ドライバーを更新する.
![[ドライバーの更新]をクリックします](/f/9bf498659e2b75ce14d62fe025f388ce.png)
4. 選択する ドライバーを自動的に検索 示されているオプション。
![[ドライバーを自動的に検索する]を選択します](/f/3fb3db122e19bc03b20d7f93436e389e.png)
5A。 新しいドライバが見つかると、システムはそれを自動的にインストールし、次のように促します。 PCを再起動します. そうする。
5B。 または、通知が表示される場合があります お使いのデバイスに最適なドライバーはすでにインストールされています、その場合はクリックしてください WindowsUpdateで更新されたドライバーを検索する.

6. 選択する オプションの更新を表示 の中に Windows Update 表示されるウィンドウ。
![[オプションの更新を表示]を選択します](/f/2e50de4867f7a008cd234966c338190c.png)
7. を選択 運転手 横にあるチェックボックスをオンにしてインストールする場合は、 ダウンロードとインストール ボタン。
ノート: このオプションは、Wi-Fi接続に加えて、イーサネットケーブルが接続されている場合にのみ機能します。

オプション2:ネットワークドライバーの更新をロールバックする
デバイスが正常に動作していて、更新後に誤動作し始めた場合は、ネットワークドライバをロールバックすると役立つ場合があります。 ドライバをロールバックすると、システムにインストールされている現在のドライバが削除され、以前のバージョンに置き換えられます。 このプロセスにより、ドライバーのバグが排除され、前述の問題が修正される可能性があります。
1. に移動 デバイスマネージャー>ネットワークアダプター 以前のように。
2. を右クリックします Wi-Fiドライバー (例えば。 Intel(R)デュアルバンドワイヤレス-AC 3168)を選択し、 プロパティ、描かれているように。

3. に切り替えます [ドライバー]タブ を選択します ドライバーのロールバック、強調表示されているように。
ノート: オプションの場合 ドライブをロールバックするrは灰色で表示されます。これは、コンピューターにドライバーファイルがプリインストールされていないか、更新されていないことを示します。
![[ドライバー]タブに切り替えて、[ドライバーのロールバック]を選択します。 Wi-Fiアダプターが機能しないWindows10を修正する方法](/f/5759016edc40b5c164987d2c8ac0c292.png)
4. 理由を教えてください なぜロールバックするのですか? の ドライバーパッケージのロールバック. 次に、をクリックします はい、以下に示すように。

5. 次に、をクリックします わかった この変更を適用します。 ついに、 再起動 あなたのPC。
方法9:ネットワークドライバーを再インストールする
インターネットに接続しようとして、Windows 10がこのネットワークに接続できないことを示すメッセージを受信すると、ネットワークアダプターが壊れている可能性があります。 最良のオプションは、ネットワークアダプタドライバをアンインストールし、Windowsに自動的に再インストールさせることです。
1. 案内する デバイスマネージャー>ネットワークアダプター で指示されたように 方法8。
2. を右クリックします Wi-Fiドライバー を選択します デバイスをアンインストールします、示されているように。
![[デバイスのアンインストール]をクリックします](/f/74842c91cac7981659433aded40c0a59.png)
3. クリック アンインストール プロンプトを確認し、 再起動 あなたのコンピュータ。
ノート: 「」というタイトルのボックスのチェックを外します このデバイスのドライバソフトウェアを削除します.
![チェックマークこのデバイスのドライバソフトウェアを削除し、[アンインストール]をクリックします](/f/88fc1228e53866a6e3a150f17ff0184d.png)
4. 発売 デバイスマネージャ もう一度。
5. クリック ハードウェアの変更をスキャンする 強調表示されているアイコン。
![[ハードウェアの変更をスキャン]アイコンをクリックして、ネットワークアダプタを確認します](/f/0a89f49175bb819be4972bd66ace4210.png)
Windowsは、ワイヤレスネットワークアダプタの不足しているドライバを検出し、自動的に再インストールします。 次に、ドライバがにインストールされているかどうかを確認します ネットワークアダプタ セクション。
また読む:Windows10でWiFiインターネット速度を上げる方法
方法10:ネットワークソケットをリセットする
ネットワークアダプターをリセットすると、ネットワークアダプターがWindows 10で機能しない問題を修正するのに役立つ場合がありますが、保存されているWi-FiパスワードとBluetooth接続もすべて削除されます。 以下の手順に進む前に、パスワードと設定をメモしてください。
1. を押します Windowsキー、 タイプ ウィンドウPowerShell、をクリックします 管理者として実行、示されているように。

2. ここに、次のように入力します コマンド とヒット キーを入力してください 各コマンドの後。
netshwinsockリセットnetsh int ip resetipconfig / releaseipconfig / renew
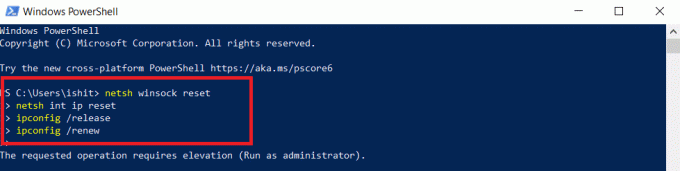
3. 再起動 Windows 10 PCを使用して、Wi-Fiに接続できるかどうかを確認します。
上級者向けのヒント:その他のWi-Fiアダプター関連の問題を解決する
上記の方法を使用して処理できるその他の問題は次のとおりです。
- Windows 10 Wi-Fiオプションなし: 場合によっては、タスクバーにWi-Fiボタンが表示されないことがあります。
- Windows 10 Wi-Fiアダプターがありません: コンピューターがアダプターを検出しない場合、デバイスマネージャーでアダプターを表示することはできません。
- Windows 10Wi-Fiは頻繁に切断されます。 ネットワーク接続が不安定な場合、次のエラーが発生します。
- Windows 10の設定にWi-Fiオプションがありません: [設定]ページでは、タスクバーのアイコンと同じように、Wi-Fiの選択肢が表示されなくなる場合があります。
- Windows 10 Wi-Fiは接続されていますが、インターネットは接続されていません: 最悪の状況は、すべてが正常に見えても、それでもオンラインに接続できない場合です。
おすすめされた:
- Windows10でハードドライブが表示されない問題を修正
- Windows10でNotepad ++プラグインを追加する方法
- Windowsメディア作成ツールが機能しない問題を修正
- PCで画面を白黒にする方法
この記事がお役に立てば幸いです。 Wi-FiアダプターがWindows10で機能しない問題. どのテクニックがあなたに最適かを教えてください。 コメント欄に質問や推奨事項を残してください。



