Windows10の修正nvlddmkm.sysが失敗しました
その他 / / December 21, 2021
WindowsPCでVIDEOTDRエラーまたはnvlddmkm.sysfailedエラーが発生した場合、グラフィックカードドライバが破損しているか、古くなっている可能性があります。 Windows8および10コンピューターでnvlddmkm.sysが失敗した問題を修正するためのガイドをしましょう。 だから、読み続けてください。
Windows 8および10でのビデオTDRの失敗とは何ですか?
このエラーは、死のブルースクリーンまたはBSODエラーに似ています。 ここで、TDRは タイムアウト、検出および回復. これはWindowsOSの一部であり、誤動作するとグラフィックスドライバーが動作しなくなります。 Windowsは、このエラーを単独で解決することはできません。 したがって、同じ問題を修正するには、特定のトラブルシューティング手順を実行する必要があります。 このエラーは、受け取るグラフィックカードの種類によって異なります。
- nvlddmkm.sysが失敗しました NVIDIAグラフィックカードのエラー、
- igdkmd64.sysが失敗しました Intelグラフィックカードのエラー、および
- atkimpag.sysが失敗しました AMD / ATIグラフィックカードのエラー。

コンテンツ
- ビデオTDRの失敗を修正nvlddmkm.sysWindows10で失敗したエラー
- 方法1:ハードウェアとデバイスのトラブルシューティングを実行する
- 方法2:ブラウザのハードウェアアクセラレーション機能を無効にします。
- 方法3:不要なバックグラウンドプロセスを閉じる
- 方法4:ディスプレイドライバーの更新/ロールバック
- 方法5:グラフィックアダプタドライバを再インストールする
- 方法6:nvlddmkm.sysファイルを復元する
- 方法7:SFCおよびDISMツールを実行します。
- 方法8:高速起動をオフにする
- 方法9:互換性のないプログラムを削除する
- 方法10:Windowsを更新する
- 方法11:メモリーカードを交換する
ビデオTDRの失敗を修正nvlddmkm.sysWindows10で失敗したエラー
このエラーの考えられる原因は次のとおりです。
- ハードウェアコンポーネントの欠陥。
- メモリデバイスまたはハードディスクに問題があります。
- 互換性のない、または破損したgarphicドライバー。
- 破損したオペレーティングシステムファイル。
私たちはすべての方法を自分たちで試し、テストしました。 この問題を解決するには、これらの方法を段階的に実行する必要があります。
ノート: ガイドを読むことをお勧めします Windows10でシステムの復元ポイントを作成する方法 何か問題が発生した場合にコンピュータを復元できるようにするため。
方法1:ハードウェアとデバイスのトラブルシューティングを実行する
組み込みのWindowsトラブルシューティングツールは、多くの場合、Windows 10nvlddmkm.sys失敗エラーを修正します。
1. 押す Windows + Rキー 一緒に立ち上げる 走る ダイアログボックス。
2. タイプ msdt.exe -id DeviceDiagnostic とヒット 入力.

3. クリック 高度 の ハードウェアとデバイス 窓
![[詳細]をクリックします。 ビデオTDR障害を修正する方法nvlddmkm.sysエラー](/f/e9714074a308de585b7f33b49e1324fc.png)
4. チェック 自動的に修理を適用する オプションをクリックしてクリックします 次。
![[修復を自動的に適用する]がオンになっていることを確認し、[次へ]をクリックします。 ビデオTDR障害を修正する方法nvlddmkm.sysエラー](/f/45cbe67127999c602ff40a4114380731.png)
5. スキャンが完了するのを待ちます。

6. 次に、をクリックします この修正を適用します。
![[この修正を適用]をクリックします。 ビデオTDR障害を修正する方法nvlddmkm.sysエラー](/f/318f8e502422adf2682f4cd63e7abc85.png)
7. クリック 次 に PCを再起動します 問題を解決します。
![[次へ]をクリックします。](/f/9c9c6f91e73178c3b98834fe5bf7cbca.png)
また読む: Windows10の死の黄色い画面を修正
方法2:ブラウザのハードウェアアクセラレーション機能を無効にする
時々、ウェブブラウザはバックグラウンドで実行され、多くのCPUとGPUリソースを消費します。 したがって、Webブラウザでハードウェアアクセラレーションを無効にして、PCを再度テストすることをお勧めします。 ここでは、この方法の例としてGoogleChromeを示しました。
1. 発売 グーグルクローム をクリックします 3つの点線のアイコン 右上隅にあります。
2. 今、をクリックします 設定 下の写真に示すように。
![3つのドットのアイコンをクリックしてから、Chromeの[設定]をクリックします。 ビデオTDR障害を修正する方法nvlddmkm.sysエラー](/f/614784adf709701b7d5e62cac9a2e071.png)
3. 今、展開します 高度 左ペインのセクションをクリックしてクリックします システム、示されているように。
![[詳細設定]をクリックして、GoogleChrome設定で[システム]を選択します](/f/cd2d70388875c5962d84b2059a9a57c5.png)
4. ここで、切り替えます オフ のトグル 可能な場合はハードウェアアクセラレーションを使用する オプション。

5. ついに、 PCを再起動します. VIDEOTDRの失敗またはnvlddmkm.sysの失敗エラーが修正されているかどうかを確認します。
方法3:不要なバックグラウンドプロセスを閉じる
バックグラウンドで実行されるアプリケーションがたくさんある可能性があります。 これにより、CPUとメモリの使用量が増加し、コンピュータのパフォーマンスに影響を与え、nvlddmkm.sys失敗エラーが発生する可能性があります。 不要なプロセスを終了する方法は次のとおりです。
1. 発売 タスクマネージャー を押すことによって Ctrl + Shift + Escキー 一緒。
2. の中に プロセス タブ、検索、選択 不要な作業 バックグラウンドで実行しています。 例えば、 グーグルクローム.
3. それを右クリックして選択します タスクを終了する、以下に示すように。
![Chromeプロセスを右クリックし、[タスクの終了]を選択します](/f/a226341f304ac79b3cd9d7f250419765.png)
4. すべての不要なプロセスに対して同じことを繰り返し、WindowsPCを再起動します。
また読む:PCの電源がオンになったが、表示されない問題を修正
方法4:ディスプレイドライバーの更新/ロールバック
グラフィックカードドライバが古くなっている場合は、それらを更新して問題を修正してください。 または、最新バージョンであるにもかかわらず、上記のエラーが発生している場合は、ドライバーのロールバックが役立ちます。
オプション1:グラフィックカードドライバーを更新する
1. ヒット Windowsキー、 タイプ デバイスマネージャ、をクリックします 開ける.

2. 横の矢印をクリックします ディスプレイアダプター それを拡張します。

3. を右クリックします グラフィックドライバー (例えば。 NVIDIA GeForce運転者)を選択し、 ドライバーを更新する、示されているように。
![図のように、NVIDIA GeForce 940MXを右クリックし、[ドライバーの更新]を選択します。 ビデオTDR障害を修正する方法nvlddmkm.sysエラー](/f/5e0ec27e3a79da66383ee5dbc9244ab0.png)
4. 今、をクリックします ドライバーを自動的に検索 ドライバーを自動的に見つけてインストールします。
![次に、[ドライバーを自動的に検索する]を選択します](/f/db08455e11315c8498b3f3991e01b5e4.png)
5A。 ドライバが最新バージョンに更新されるのを待ちます。 それで、 PCを再起動します.
5B。 それらがすでに更新された段階にある場合は、次の画面に次のメッセージが表示されます。 お使いのデバイスに最適なドライバーはすでにインストールされています. クリックしてください 選ぶ ボタンをクリックしてウィンドウを終了します。

オプション2:ドライバーの更新をロールバックする
1. 案内する デバイスマネージャー>ディスプレイアダプター 上記の方法で示されているように。
2. を右クリックします ディスプレイドライバ (例えば。 NVIDIA GeForce運転者)を選択し、 プロパティ、以下に示すように。
![NVIDIA GeForce 940MXを右クリックし、[プロパティ]を選択します。 ビデオTDR障害を修正する方法nvlddmkm.sysエラー](/f/f9d8dc8ba5c1fb6b4cf65e1e9d7562c8.png)
3. に切り替えます 運転者 タブをクリックしてクリックします ドライバーのロールバック、示されているように。
ノート:ドライバをロールバックするオプションがグレー表示されている場合は、Windows PCにドライバファイルがプリインストールされていないか、titが更新されていないことを示しています。 この場合、この記事で説明されている別の方法を試してください。
![図のように、[ドライバー]タブに切り替えて、[ドライバーのロールバック]を選択します。](/f/84eb672b91621effb4645da39b289414.png)
4. 理由を提供する なぜロールバックするのですか? の中に ドライバーパッケージのロールバック 窓。 次に、をクリックします はい ボタン、強調表示されています。

5. 今、 再起動 ロールバックを効果的にするためのシステム。
また読む: NVIDIA Virtual Audio Device Wave Extensibleとは何ですか?
方法5:グラフィックアダプタドライバを再インストールする
上記の方法を試しても解決策が得られなかった場合は、グラフィックスアダプタードライバーを再インストールして、次のようにVIDEOTDRの失敗Windows10NVIDIAの問題を解決します。
1. 発売 デバイスマネージャ 展開します ディスプレイアダプター で指示されたように 方法4.
2. 次に、右クリックします NVIDIA GeForce 940MX を選択します デバイスをアンインストールします、以下に示すように。
![次に、NVIDIA GeForceドライバーを右クリックして、[デバイスのアンインストール]を選択します。 ビデオTDR障害を修正する方法nvlddmkm.sysエラー](/f/53b5127eaef6552a8a69e54d5357c847.png)
3. マークされたボックスをチェックします このデバイスのドライバソフトウェアを削除します クリックしてプロンプトを確認します アンインストール、示されているように。
![[このデバイスのドライバソフトウェアを削除する]チェックボックスをオンにし、[アンインストール]をクリックしてプロンプトを確認します。](/f/3a9aba121c0514ef90c42f15e7b62fd4.png)
4. 次に、 NVIDIAドライバーのダウンロードページ.
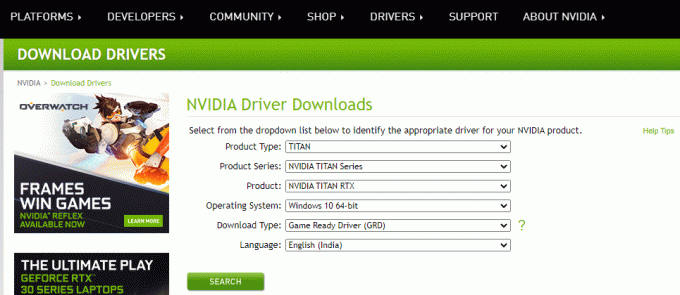
5. 検索してダウンロードする 運転手 PCのWindowsバージョンに対応します。
6. 今、実行します ダウンロードしたファイル 所定の手順に従ってインストールします。
方法6:nvlddmkm.sysファイルを復元する
NVIDIAグラフィックカードを使用していて、ドライバーファイルが破損している場合は、nvlddmkm.sysファイルを復元して、次のようにVIDEOTDR障害のWindows10NVIDIAの問題を解決することをお勧めします。
1. 押す Windows + Eキー 一緒に開く ファイルエクスプローラー.
2. 次に、に移動します C:\ Windows \ System32 \ drivers nvlddmkm.sysを検索します。
3. 右クリック nvlddmkm.sys ファイルを選択して選択します 名前を変更 示されているように、オプション。

4. 名前を変更します nvlddmkm.sys.old.
5. 次に、に移動します このPC と検索 nvlddmkm.sy_ の このPCを検索 以下に示すように、フィールド。
![ここで、このPCに移動し、[このPCの検索]フィールドでnvlddmkm.syを検索します。](/f/ceaedd8cd2fab8d809792329488a1850.png)
6. コピー nvlddmkm.sy_ を押して検索結果からファイル Ctrl + Cキー.
7. あなたにそれを貼り付けます デスクトップ を押すことによって Ctrl + Vキー.
8. 次に、をクリックします 始める、 タイプ コマンド・プロンプト、をクリックします 管理者として実行.

9. 次のように入力します コマンド 一つずつヒット キーを入力してください 各コマンドの後。
chdirデスクトップ 展開-rnvlddmkm.sy_nvlddmkm.sys
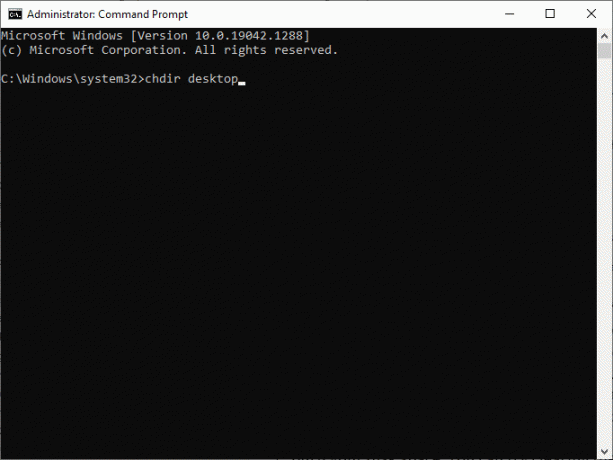
10. それを閉めて コマンド・プロンプト とコピー nvlddmkm.sys からのファイル デスクトップ を押すことによって Ctrl + Cキー.
11. もう一度、次の場所に移動し、を押してファイルを貼り付けます Ctrl + Vキー。
C:\ Windows \ System32 \ drivers
12. PCを再起動し、問題が今すぐ修正されているかどうかを確認します。
また読む: Windows10のブルースクリーンエラーを修正
方法7:SFCおよびDISMツールを実行する
Windows 10ユーザーは、システムファイルチェッカーと展開イメージのサービスと管理の組み込みツールを実行することにより、システムファイルを自動的にスキャンして修復できます。 これらのツールは、ファイルをスキャン、修復、削除し、nvlddmkm.sysの失敗エラーを修正するのに役立ちます。
1. を起動します 管理者としてのコマンドプロンプト で指示されたように 方法6.
2. 次のように入力します コマンド 一つずつヒット キーを入力してください それぞれの後:
DISM.exe / Online / Cleanup-Image / CheckHealthDISM.exe / Online / Cleanup-image / ScanhealthDISM.exe / Online / Cleanup-image / Restorehealth
ノート: これらのコマンドを実行するには、インターネット接続が機能している必要があります。

3. プロセスが正常に実行されるのを待ち、 再起動 PC。 それでも問題が解決しない場合は、次の手順に従ってください。
4. 発売 管理者としてのコマンドプロンプト また。
5. タイプ sfc / scannow コマンドを押して、 キーを入力してください.
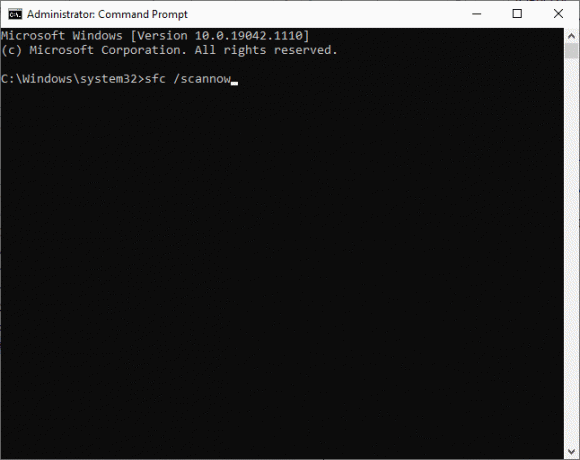
6. を待つ 検証は100%完了しました ステートメントを作成し、完了したら、デバイスを通常モードで起動します。
方法8:高速起動をオフにする
VIDEO TDRの障害修正として、高速起動オプションをオフにすることをお勧めします。 これを理解するには、ガイドを読んでください Windows 10で高速起動を無効にする必要があるのはなぜですか?. 次に、与えられた手順に従って、Windows 10nvlddmkm.sysの失敗した問題を修正します。
1. ヒット Windowsキー、 タイプ コントロールパネル、をクリックします 開ける、示されているように。

2. セットする >大きなアイコンで表示 をクリックします 電源オプション.

3. ここで、 電源ボタンの機能を選択してください 以下で強調表示されているオプション。
![以下で強調表示されているように、[電源オプション]ウィンドウで、[電源ボタンの機能を選択してください]オプションを選択します。 Windows10で失敗した不明なUSBデバイス記述子要求の修正](/f/9e51ed06a64060e97c52a8cf8f119d82.png)
4. 今、をクリックします 現在利用できない設定を変更し、 以下に示すように。

5. 次に、マークされたボックスのチェックを外します 高速起動をオンにする(推奨) 無効にします。
![[高速起動をオンにする]チェックボックスをオフにして、次に示すように[変更を保存]をクリックします。](/f/0ae8ca8d1da5e418fb75a1e0bfb7659f.png)
6. 最後に、をクリックします 変更内容を保存 PCを再起動します。
VIDEOTDRの失敗Windows10の問題が解決されたかどうかを確認します。
また読む: PayPalアカウントを削除する方法
方法9:互換性のないプログラムを削除する
このエラーの原因を特定するには、Windows10をセーフモードで起動する必要があります。 に関する記事を読む ここでWindows10をセーフモードで起動する方法. 次に、ビデオTDRの失敗Windows 10の問題を修正するために、次の手順を実装して競合するプログラムを削除します。
1. 発売 コントロールパネル に示すように 方法8.
2. ここで、 >大きなアイコンで表示 をクリックします プログラムと機能、示されているように。

3. 次に、 競合するアプリケーション (例えば- CCクリーナー)をクリックします アンインストール/変更、示されているように。
![図のように、競合するアプリケーション(CC Cleanerなど)を選択し、[アンインストール]または[変更]をクリックします。](/f/34a21db4864ac96cbff01ad91c59c4e7.png)
4. クリック はい 確認プロンプトでアンインストールします。
方法10:Windowsを更新する
新しいアップデートをインストールすると、PCのバグを修正するのに役立ちます。 したがって、常に更新されたバージョンでシステムを使用するようにしてください。 そうしないと、コンピューター内のファイルに互換性がなくなり、VIDEOTDRの失敗Windows10および8の問題が発生します。
1. を押します Windows + Iキー 一緒に開く 設定.
2. 次に、 アップデートとセキュリティ.
![次に、[更新とセキュリティ]を選択します。 ビデオTDR障害を修正する方法nvlddmkm.sysエラー](/f/5e1dff85067651c6e2f7b8720cdb6ad3.png)
3. ここで、をクリックします アップデートを確認する 右側のパネルにあります。

4A。 クリック 今すぐインストール ボタンをクリックして、利用可能な最新のアップデートをダウンロードします。 次に、をクリックします 今すぐ再起動 それをインストールします。
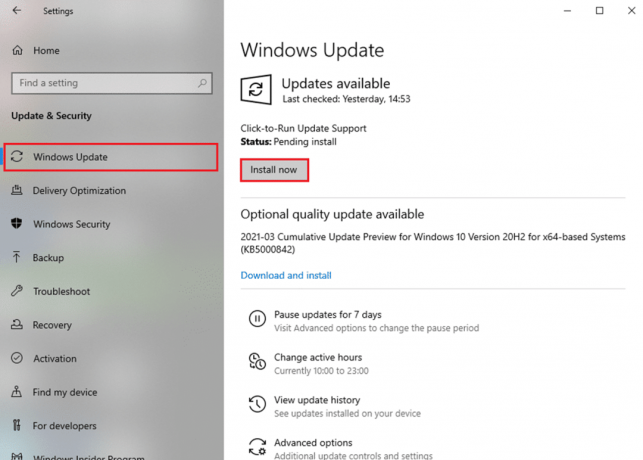
4B。 ラップトップがすでに最新の場合は、次のように表示されます あなたは最新です メッセージ。

また読む: Windows11で重大なプロセスが終了したエラーを修正
方法11:メモリーカードを交換する
メモリカードがこの問題を引き起こしている場合は、新しいものと交換することをお勧めします。 ただし、最初にテストを実行して同じことを確認します。 に関する記事を読む 不良メモリについてPCRAMをテストする方法. 次に、それを修理または交換して、VIDEOTDR障害の問題を修正します。
おすすめされた:
- イーサネットに有効なIP構成エラーがない問題を修正する
- Windows10でWi-Fiアダプターが機能しない問題を修正
- Windows10でハードドライブが表示されない問題を修正
- PCで画面を白黒にする方法
このガイドがお役に立てば幸いです。 修理ビデオTDRの失敗nvlddmkm.sysWindows10で失敗しました. どの方法が最も効果的かをお知らせください。 また、この記事に関する質問や提案がある場合は、コメントセクションに自由にドロップしてください。



