Windows11にMinecraftをダウンロードしてインストールする方法
その他 / / December 21, 2021
Windows 11は、Microsoftが主張するゲーム用に設計されています。 Xbox GamePass は、Microsoftが宣伝しているWindows11への最も注目すべき追加機能の1つです。 さまざまなゲームを低月額料金で提供しています。 Minecraftも最近XboxGamePassライブラリに追加されました。 Minecraftは、Windows11システム用のMinecraftLauncherを開発しました。 本日、Windows11にMinecraftとそのランチャーをダウンロードしてインストールする方法に関する役立つガイドをお届けします。
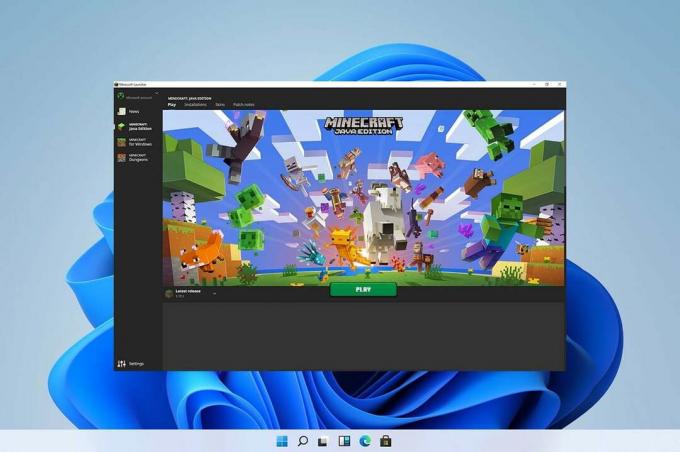
コンテンツ
- Windows11にMinecraftをダウンロードしてインストールする方法
- Minecraft Launcherとは何ですか?
- 現在のゲームデータの使用方法
- 方法1:MicrosoftStore経由
- 方法2:Xboxアプリを使用する
Windows11にMinecraftをダウンロードしてインストールする方法
あなたは遊ぶことができます マインクラフト MinecraftLauncherを使用してWindows11システムで。 MicrosoftストアとXboxアプリで入手できます。
Minecraft Launcherとは何ですか?
マインクラフトランチャー これは基本的に、Windowsユーザーが利用できる多くのMinecraftバージョンのワンストップポイントです。 これまで、Windows10および11のユーザーはさまざまなバージョンに個別にアクセスする必要がありました。 特に、 Minecraft:Education Edition MinecraftLauncherからはアクセスできません。 Minecraft Launcherの左側のパネルでは、次のエディションから選択できます。
- Minecraft(Bedrock Edition)
- Minecraft:Java Edition
- Minecraft Dungeons
これは、多くのバージョンに困惑している新しいユーザーにとって歓迎すべき救済策となるでしょう。 快適さは、特に新しいゲーマー向けのXbox GamePassにあります。 したがって、購入するバージョンを把握したり、間違ったバージョンを購入した結果に苦しんだりする必要はありません。 と Xbox GamePass、3つのエディションすべてを含む、このパッケージのすべてのタイトルにアクセスできます。
- Java
- 岩盤
- ダンジョン
ノート: ただし、Xbox Game Passをお持ちでない場合は、個々のアプリケーションを個別に購入する必要があります。 どちらのエディションをプレイするか、両方を購入するかを決める必要があります。
- The 岩盤 Editionは、コンソールやモバイルデバイスでプレイできるクロスプラットフォームバージョンです。
- The Java EditionにはMinecraftmodが含まれており、PCゲーマーが所有している可能性が高くなります。
Minecraftは、消費者が両方のバージョンを購入する前にもう少し待つことをお勧めします。 所有しているユーザー Minecraft:Java Edition アクセスできるようになります Minecraft(Bedrock Edition) 将来的には、その逆も同様です。 でも、 Minecraft:Dungeons これには含まれません MinecraftPCバンドル.
必読:Hextech修復ツールをダウンロードする方法
現在のゲームデータの使用方法
- アカウントにログインすると、新しいランチャーが保存されたファイルを即座に認識し、中断したところからゲームを開始できます。
- ただし、ランチャーまたはゲームmodを使用する場合は、以前のMinecraft Launcherをアンインストールする前に、それらを新しいMinecraftLauncherのインストールフォルダーに移行する必要があります。
以下で説明するように、MinecraftLauncherはMicrosoftStoreまたはXboxアプリからダウンロードできます。
方法1:MicrosoftStore経由
MicrosoftStoreからWindows11にMinecraftをダウンロードしてインストールする方法は次のとおりです。
1. クリックしてください 検索アイコン とタイプ Microsoftストア、次にをクリックします 開ける.
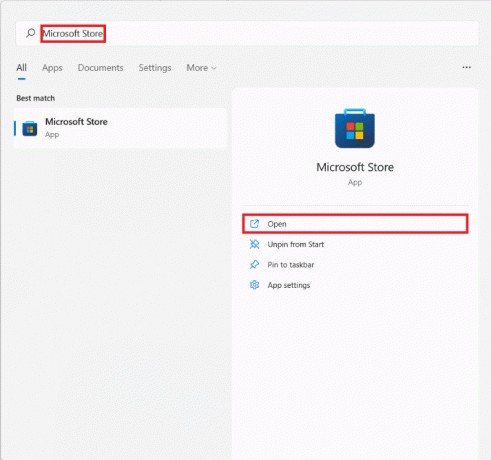
2. の中に Microsoftストア ウィンドウ、検索 マインクラフトランチャー 検索バーで。
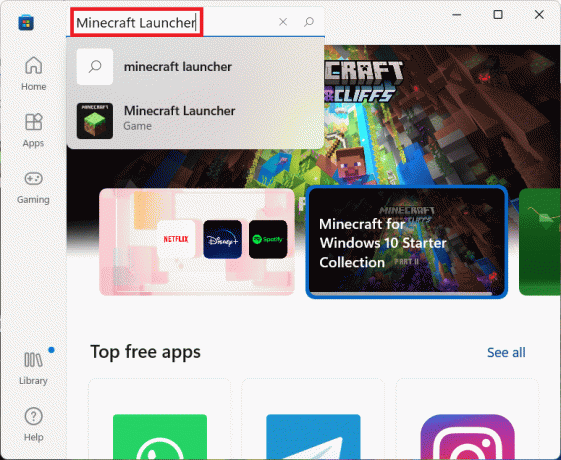
3. 選択する マインクラフトランチャー 検索結果から。

4. クリック インストール コンピューターにMinecraftLauncherをインストールします。
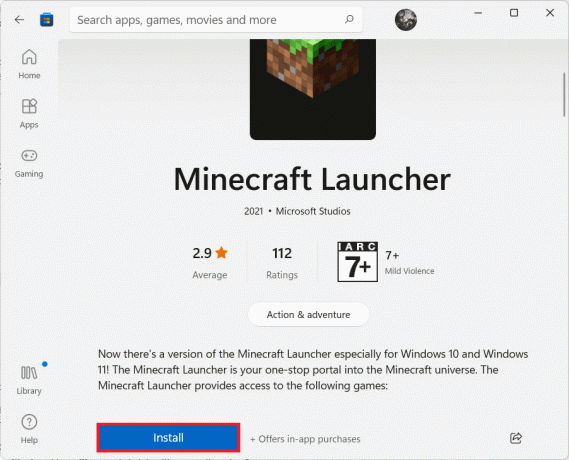
5. あなたはまた得ることができます PC用Xboxゲームパス 以下に示すように、まだ所有していない場合はアプリ。
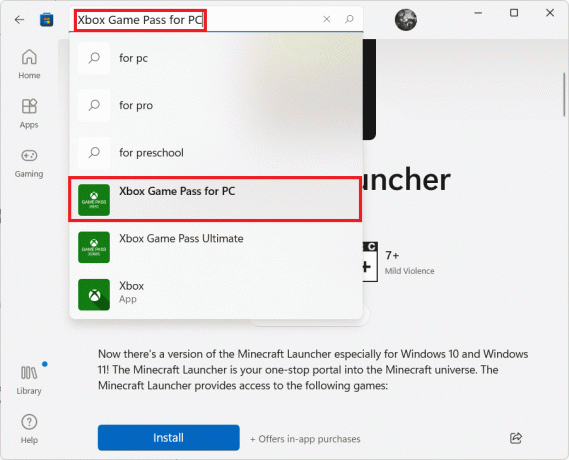
また読む:Minecraftのカラーコードの使用方法
方法2:Xboxアプリを使用する
Xboxアプリを介してWindows11にMinecraftをダウンロードしてインストールするには、以下の手順に従ってください。
1. クリックしてください 検索アイコン とタイプ Xbox. クリックしてください Xbox 下のアプリ アプリ それを起動します。
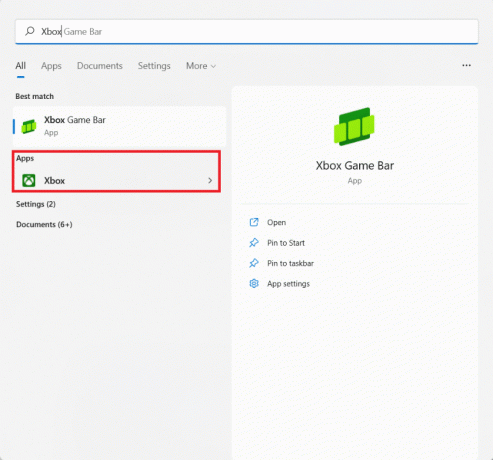
2. タイプ マインクラフトランチャー 上部の検索バーで、 入力鍵.
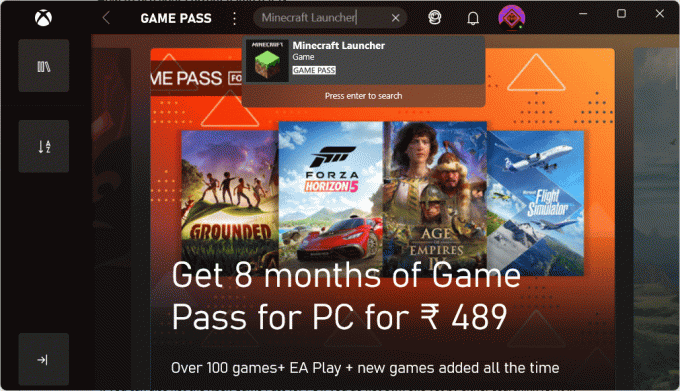
3. 選択する マインクラフトランチャー 示されているように、検索結果から。
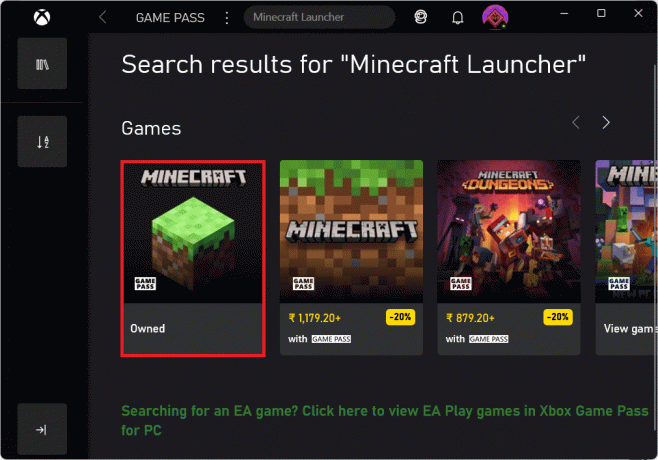
4. クリック インストール を選択した後にダウンロードを開始するには Minecraftエディション お好みの。

5. インストールが完了したら、をクリックします 演奏する.
おすすめされた:
- Omegleでカメラを有効にする方法
- 9 Windows11用の最高のカレンダーアプリ
- Windows11でナレーターキャップスロックアラートを有効にする方法
- MicrosoftゲームをSteamに追加する方法
同社は、Minecraft Launcherをリリースすることで、人々がゲームプラットフォームとしてのPCについてどれほど真剣であるかを理解することを望んでいます。 最初は少し混乱しているように感じても、このアプリケーションは、PCでMinecraftをプレイする全体のエクスペリエンスをよりスムーズにすることが保証されています。 また、Microsoft Storeから直接更新を受け取るため、要素も大幅に簡素化されます。 この記事がおもしろくて参考になったと思います Windows11にMinecraftLauncherをダウンロードしてインストールする方法. 以下のコメントセクションで提案や質問を送信できます。 次にどのトピックを検討してほしいかを知りたいと思います。



