MicrosoftTeamsのポップアップ通知を停止する方法
その他 / / December 22, 2021
Microsoft Teamsは、専門家や学生の間で相互に通信するための最も人気のあるアプリの1つです。 そのため、アプリケーションをバックグラウンドで実行する場合、PCやアプリ自体の機能に影響を与えることはありません。 電話を受けると、右下隅に小さなウィンドウのみが表示されます。 ただし、最小化してもMicrosoft Teamsが画面に表示される場合は、問題があります。 したがって、不要なポップアップが表示された場合は、以下のMicrosoftTeamsポップアップ通知を停止する方法をお読みください。
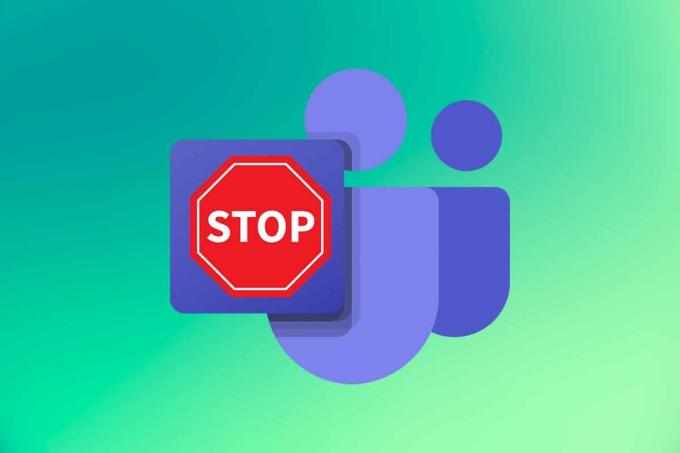
コンテンツ
- MicrosoftTeamsのポップアップ通知を停止する方法
- 方法1:邪魔しないようにステータスを変更する
- 方法2:通知をオフにする
- 方法3:チャネル通知を停止する
- 方法4:デフォルトのチャットツールとしてTeamsを無効にする
- MicrosoftTeamsのポップアップを停止する方法
- 方法1。 チームの起動を無効にする
- 方法2:MicrosoftTeamsを更新する
- 方法3:Outlookを更新する
- 方法4:Teamsレジストリを変更する
- 方法5:MicrosoftTeamsを再インストールする
MicrosoftTeamsのポップアップ通知を停止する方法
Microsoft Teams、Skype、およびMicrosoft Office 365が統合され、より優れたユーザーエクスペリエンスが提供されます。
- したがって、電話やメッセージを受信したとき、またはTeamsのチャットで誰かがあなたに言及した場合は、 トーストメッセージ 画面の下隅にあります。
- また、 バッジ タスクバーのMicrosoftTeamsアイコンに追加されます。
多くの場合、他のアプリの上に画面に表示され、多くの人にとって厄介な問題になる可能性があります。 したがって、Microsoft Teamsのポップアップ通知を停止するには、以下の方法に従ってください。
方法1:邪魔しないようにステータスを変更する
チームのステータスをサイレント(DND)に設定すると、優先連絡先からの通知のみが許可され、ポップアップが回避されます。
1. を開きます Microsoft Teams アプリをクリックし、 プロフィールの写真 画面の右上隅にあります。
2. 次に、をクリックします ドロップダウン矢印 現在のステータスの横(例– 利用可能)、示されているように。
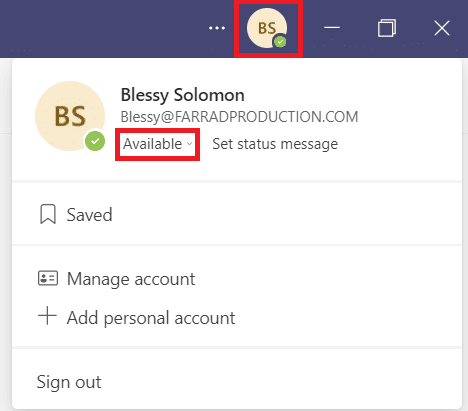
3. ここで、 邪魔しないでください ドロップダウンリストから。
![ドロップダウンリストから[邪魔しない]を選択します。 Microsoftチームがポップアップするのを防ぐ方法](/f/c8fba917303b8f4b9fe8ecb03b923f8c.png)
また読む:MicrosoftTeamsのステータスを常に利用可能として設定する方法
方法2:通知をオフにする
通知を簡単にオフにして、画面にポップアップが表示されないようにすることができます。 以下の手順に従って、MicrosoftTeamsのポップアップ通知を停止します。
1. 発売 Microsoft Teams システム上で。
2. クリックしてください 水平の3つの点線のアイコン 横に プロフィールの写真.
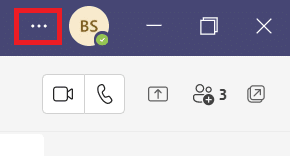
3. を選択 設定 示されているように、オプション。
![[設定]をクリックします。](/f/4c431b823cc174adbd5f22f3692d2d5a.png)
4. 次に、に移動します 通知 タブ。
![[通知]タブに移動します。](/f/b2de5b0c768b4ac2311d94d646ec6de8.png)
5. を選択 カスタム 以下に示すように、オプション。
![[カスタム]オプションを選択します。 Microsoftチームがポップアップするのを防ぐ方法](/f/d1aafe7f54d1649359e0d4ecc4f3e04c.png)
6. ここで、 オフ すべてのカテゴリのドロップダウンリストからのオプションでは、に関する通知を受け取りたくありません。
ノート: 私たちは向きを変えました オフ the いいねと反応 例としてカテゴリ。
![各カテゴリのドロップダウンリストから[オフ]オプションを選択します。](/f/6f03d8cc67bcabfc78ddf64d94817c58.png)
7. さて、に戻ります 通知設定.
8. クリック 編集 横のボタン チャット 強調表示されているように、オプション。
![チャットの横にある[編集]をクリックします。](/f/48024c38a8e82fd0aca1c639b5f2e840.png)
9. もう一度、を選択します オフ あなたを悩ませている各カテゴリーのオプション。
ノート: 私たちは向きを変えました オフ the いいねと反応 説明のためのカテゴリ。
![カテゴリごとに[オフ]オプションを選択します。](/f/5494173452d55fb08defb2166e41b7c2.png)
10. 繰り返す 手順8〜9 次のようなカテゴリの通知をオフにします 会議と電話, 人、 と 他の.
また読む:MicrosoftTeamsプロファイルのアバターを変更する方法
方法3:チャネル通知を停止する
特定のビジーチャネルの通知を停止して、MicrosoftTeamsが通知をポップアップ表示しないようにする方法は次のとおりです。
1. 発売 Microsoft Teams あなたのPC上で。
2. を右クリックします 特定のチャネル.
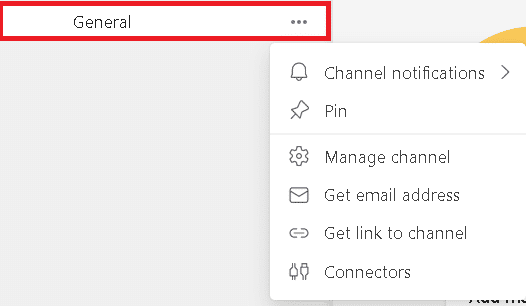
3. にカーソルを合わせる チャネル通知 を選択します オフ 強調表示されているように、指定されたオプションから。
ノート: 選択する カスタム 特定のカテゴリをオフにしたい場合。
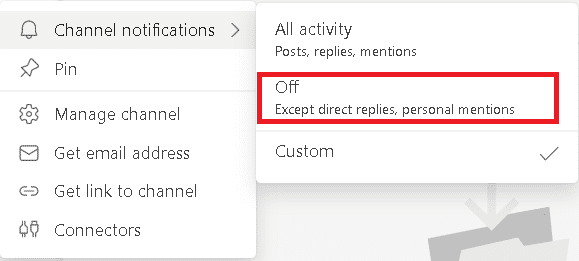
方法4:デフォルトのチャットツールとしてTeamsを無効にする
Microsoft Teamsの開発者は、WindowsPCでのMicrosoftTeamsポップアップの問題を解決するためのいくつかの機能を開発しました。 所定の手順に従って、Teamsデスクトップアプリの自動起動を無効にします。
1. 発売 Microsoft Teams に行きます 設定 以前のように。
![[設定]をクリックします。](/f/4c431b823cc174adbd5f22f3692d2d5a.png)
2. の次のオプションのチェックを外します 全般的 タブ。
- アプリケーションの自動起動
- チームをOfficeのチャットアプリとして登録する
![[全般]タブで、[Officeのチャットアプリとしてチームを登録]および[アプリケーションの自動起動]オプションのチェックを外します。](/f/49bd294a681ce99944eacb7185f42acf.png)
3. それを閉めて Microsoft Teams アプリ。
の場合 チーム アプリが閉じない場合は、以下の手順に従ってください。
4. 次に、を右クリックします。 MicrosoftTeamsアイコン タスクバーで。
5. 選択する 終了する 完全に閉じる Microsoft Teams アプリ。
![タスクバーのMicrosoftTeamsアイコンを右クリックします。 [終了]を選択して、Microsoftチームを再起動します。](/f/8f19972b2d5fb4ef8fba010ae976f001.png)
6. 開催中 Microsoft Teams また。
また読む:MicrosoftTeamsが再起動し続ける問題を修正
MicrosoftTeamsのポップアップを停止する方法
与えられた方法に従って、MicrosoftTeamsが予期せずポップアップするのを防ぎます。
方法1。 チームの起動を無効にする
デバイスの電源を入れると、Teamsが自動的にポップアップ表示されます。 これは、PCのスタートアッププログラム設定が原因です。 次の2つの方法のいずれかを実装すると、このプログラムの起動を簡単に無効にできます。
オプション1:Windows設定経由
1. 押す Windows + Iキー 同時に開く 設定.
2. を選択 アプリ 示されているように、設定。

3. クリックしてください 起動 左ペインのオプション。
![[設定]の左側のペインにある[スタート]メニューをクリックします](/f/92011d50fdf763477993aa1f9b152bc8.png)
4. スイッチ オフ 横のトグル Microsoft Teams 以下に示すように。

オプション2:タスクマネージャー経由
タスクマネージャーでMicrosoftTeamsを無効にすることは、MicrosoftTeamsがポップアップしないようにするための効率的な方法です。
1. 押す Ctrl + Shift + Escキー 同時に起動する タスクマネージャー.
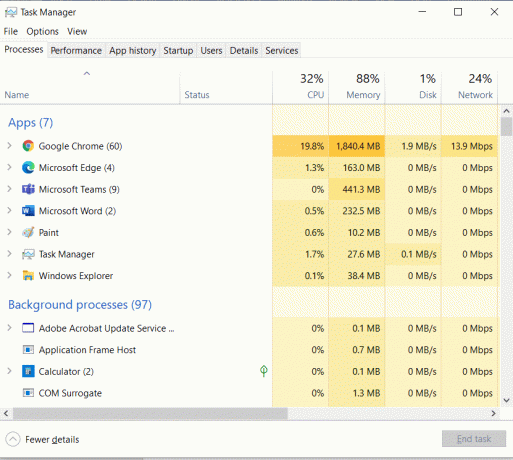
2. に切り替えます 起動 タブをクリックして選択します Microsoft Teams.
3. クリック 無効にする 強調表示されているように、画面の下部にあるボタン。
![[スタートアップ]タブで、[MicrosoftTeams]を選択します。 [無効にする]をクリックします。](/f/b3d9badf95db214da9368fd11ff0eb40.png)
また読む:Omegleでカメラを有効にする方法
方法2:MicrosoftTeamsを更新する
問題を解決するための主なトラブルシューティング方法は、それぞれのアプリを更新することです。 したがって、Microsoft Teamsを更新すると、MicrosoftTeamsがポップアップするのを防ぐのに役立ちます。
1. 発売 Microsoft Teams をクリックします 水平 3つの点線のアイコン 示されているように。
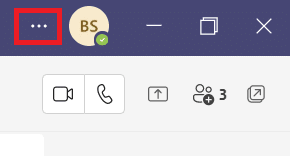
2. クリック アップデートを確認する、描かれているように。
![[設定]で[更新を確認]をクリックします。](/f/6c596ff837962cdeaea2fc1e06659cee.png)
3A。 アプリケーションが最新の場合、 バナー 上部が閉じます。
3B。 Microsoft Teamsが更新されると、次のオプションが表示されます 今すぐ更新してください リンク。 クリックして。
![[更新]リンクをクリックします。](/f/c966e1fa3817b21082882eedaa53ef77.png)
4. ここで、Microsoft Teamが再起動するまで待ち、再び使用を開始します。
また読む: Windows11でMicrosoftStoreが開かない問題を修正する方法
方法3:Outlookを更新する
Microsoft Teamsは、MicrosoftOutlookおよびOffice365と統合されています。 したがって、Outlookに問題があると、MicrosoftTeamsで問題が発生する可能性があります。 以下で説明するように、Outlookを更新すると役立つ場合があります。
1. 開ける MS見通し WindowsPCで。
2. クリック ファイル メニューバーで。
![Outlookアプリケーションの[ファイル]メニューをクリックします](/f/66ad569d1d097142d364d0b9823b4ac4.png)
3. 次に、をクリックします Officeアカウント 左下隅にあります。
![[ファイル]タブの[Outlook]で[Officeアカウント]メニューをクリックします](/f/89ff6f980e79992b3d3b082f2c8558ff.png)
4. 次に、をクリックします 更新オプション 下 製品情報.
![[製品情報]の下の[更新オプション]をクリックします](/f/56fd6f649f2a81584373f51bbaaa78a2.png)
5. オプションを選択します 今すぐアップデート プロンプトに従って更新します。
ノート: 現在アップデートが無効になっている場合、利用可能な新しいアップデートはありません。
![[今すぐ更新]オプションを選択します。](/f/203dfa457dc96bd81652d15faa6dea63.png)
また読む:Windows11のMicrosoftストアで国を変更する方法
方法4:Teamsレジストリを変更する
この方法で行われた変更は永続的です。 与えられた指示に注意深く従ってください。
1. 押す Windows + Rキー 一緒に開く 走る ダイアログボックス。
2. タイプ regedit を押して キーを入力してください 打ち上げへ レジストリエディタ。
![WindowsとXを押して、[ファイル名を指定して実行]コマンドボックスを開きます。 regeditと入力して、Enterキーを押します。](/f/d7522508e66b5c5e17faed48494871d3.png)
3. クリック はい の UAC 促す。
4. 次の場所に移動します 道:
Computer \ HKEY_CURRENT_USER \ SOFTWARE \ Microsoft \ Windows \ CurrentVersion \ Run

5. 右クリック com.squirrel。 チーム。 チーム を選択します 消去、以下に示すように。 再起動 あなたのPC。
![com.squirrelを右クリックします。 チーム。 チームを作成し、[削除]を選択します](/f/dc21a9297735302cd9903c35ca0be67c.png)
また読む:MicrosoftTeamsマイクがWindows10で機能しない問題を修正
方法5:MicrosoftTeamsを再インストールする
Teamsをアンインストールして再度インストールすると、MicrosoftTeamsのポップアップの問題を解決するのに役立ちます。 これを行うには、以下の手順に従います。
1. に移動 設定>アプリ 従来通り。

2. の アプリと機能 ウィンドウをクリックします Microsoft Teams 次に、 アンインストール、以下に示すように。
![[Microsoft Teams]をクリックしてから、[アンインストール]をクリックします。](/f/592c7ea5b3fda71889a3352622490746.png)
3. クリック アンインストール ポップアップで確認します。 再起動 あなたのPC。
![ポップアップで[アンインストール]をクリックして確認します。](/f/4783cb4733557ebbf3b2d04e67d43254.png)
4. ダウンロード Microsoft Teams その公式ウェブサイトから。

5. を開きます 実行可能ファイル そして、 画面上の指示 インストールプロセスを完了します。
よくある質問(FAQ)
Q1。 Microsoft Teamsのトースト通知とは何ですか?
回答 Microsoft Teamsは、受信したときにトーストメッセージを表示します 電話、メッセージ、または誰かが 言及 メッセージであなた。 ユーザーが現在アプリを使用していない場合でも、画面の右下隅に表示されます。
Q2。 Microsoft Teamsのトースト通知をオフにすることはできますか?
回答 はい、[設定]でトースト通知をオフにできます。 スイッチ オフ オプションのトグル メッセージプレビューを表示する の中に 通知 示されているように、設定。
![[通知|メッセージプレビューを表示する]オプションをオフに切り替えます。 MicrosoftTeamsがWindows10でポップアップするのを防ぐ方法](/f/cdc513412347da6c23efa0faaf47f59e.png)
おすすめされた:
- Chromeで開かないPDFを修正する方法
- ズームミーティングのスクリーンショットを撮る方法
- Windows11でMicrosoftTeamsが自動的に開かないようにする方法
- チルダAltコードでNを入力する方法
このガイドが MicrosoftTeamsのポップアップを停止する方法 あなたを助けたでしょう MicrosoftTeamsのポップアップ通知を停止します. 上記の方法のどれがあなたに最も役立ったかを教えてください。 下のコメントセクションに質問や提案をドロップしてください。



