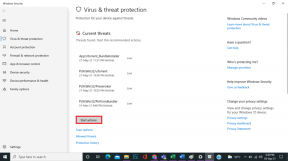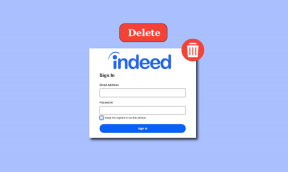PowerShellでフォルダーとサブフォルダーを削除する方法
その他 / / December 23, 2021
Windows 10でファイルを削除するのは、パイを食べるのと同じくらい簡単です。 ただし、ファイルエクスプローラーで実行される削除プロセスの期間は、アイテムごとに異なります。 それに影響を与えるさまざまな要因は、サイズ、削除する個々のファイルの数、ファイルの種類などです。 したがって、何千もの個別のファイルを含む大きなフォルダを削除します 数時間かかる場合があります. 場合によっては、削除中に表示される推定時間が1日を超えることもあります。 さらに、削除する従来の方法も、必要になるため、少し非効率的です。 空のごみ箱 これらのファイルをPCから完全に削除します。 そのため、この記事では、WindowsPowerShellでフォルダーとサブフォルダーをすばやく削除する方法について説明します。

コンテンツ
- WindowsPowerShellでフォルダーとサブフォルダーを削除する方法
- なぜWindows10で大きなファイルを削除するのですか?
- 大きなファイルやフォルダの削除に関する問題
- 方法1:WindowsPowerShellでフォルダーとサブフォルダーを削除する
- 方法2:コマンドプロンプトでフォルダーとサブフォルダーを削除する
- 方法3:コンテキストメニューにクイック削除オプションを追加する
- プロのヒント:パラメータとその使用法の表。
WindowsPowerShellでフォルダーとサブフォルダーを削除する方法
フォルダを削除する最も簡単な方法を以下に示します。
- アイテムを選択し、を押します デル鍵 キーボード上。
- アイテムを右クリックして、 消去コンテキストメニューから それが表示されます。
ただし、削除したファイルはごみ箱に残っているため、PCによって完全に削除されるわけではありません。 したがって、Windows PCからファイルを完全に削除するには、
- どちらかを押します Shift +削除キー 一緒にアイテムを削除します。
- または、デスクトップのごみ箱アイコンを右クリックして、[ 空のごみ箱 オプション。
なぜWindows10で大きなファイルを削除するのですか?
Windows10で大きなファイルを削除する理由は次のとおりです。
- ザ ディスクスペース PCの容量が少ない可能性があるため、スペースを空ける必要があります。
- あなたのファイルやフォルダは 複製 誤って
- あなたの プライベートファイルまたは機密ファイル 他の人がこれらにアクセスできないように削除することができます。
- あなたのファイルは 破損またはマルウェアでいっぱい 悪意のあるプログラムによる攻撃が原因です。
大きなファイルやフォルダの削除に関する問題
大きなファイルやフォルダを削除すると、次のような厄介な問題が発生する場合があります。
- ファイルは削除できません –これは、アプリケーションファイルとフォルダーをアンインストールするのではなく削除しようとしたときに発生します。
- 非常に長い削除期間 –実際の削除プロセスを開始する前に、ファイルエクスプローラーはフォルダーの内容を確認し、ファイルの総数を計算してETAを提供します。 Windowsは、チェックと計算の他に、その時点で削除されているファイル/フォルダーの更新を表示するためにファイルを分析します。 これらの追加プロセスは、全体的な削除操作期間に大きく貢献します。
必読: HKEY_LOCAL_MACHINEとは何ですか?
幸い、これらの不要な手順を回避し、Windows10から大きなファイルを削除するプロセスを高速化する方法がいくつかあります。 この記事では、同じことを行うさまざまな方法について説明します。
方法1:WindowsPowerShellでフォルダーとサブフォルダーを削除する
PowerShellアプリを使用して大きなフォルダーを削除するには、以下の手順に従います。
1. クリック 始める とタイプ パワーシェル、次にをクリックします 管理者として実行.
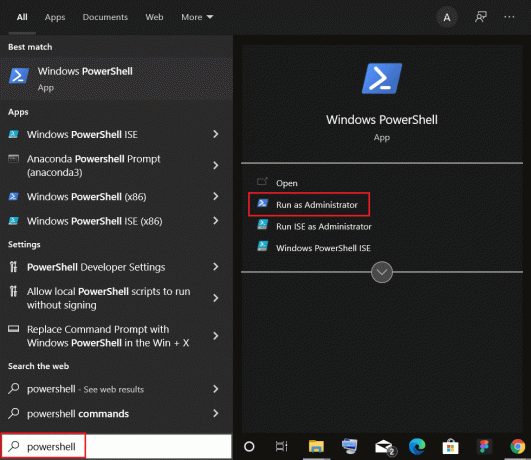
2. 次のように入力します 指図 とヒット キーを入力してください.
Remove-Item -path C:\ Users \ ACER \ Documents \ large_folders -recurse
ノート: 変更 道 上記のコマンドで フォルダパス 削除したいもの。
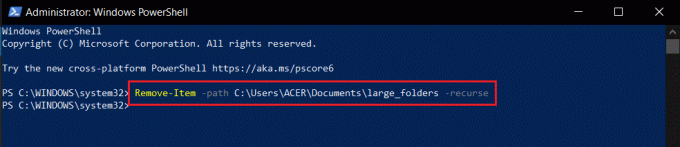
また読む:Windows10でWinセットアップファイルを削除する方法
方法2: のフォルダとサブフォルダを削除するコマンド・プロンプト
Microsoftの公式ドキュメントによると、 デルコマンド 1つ以上のファイルを削除し、 rmdirコマンド ファイルディレクトリを削除します。 これらのコマンドは両方とも、Windows回復環境で実行することもできます。 コマンドプロンプトでフォルダとサブフォルダを削除する方法は次のとおりです。
1. 押す Windows + Qキー を起動するには 検索バー.
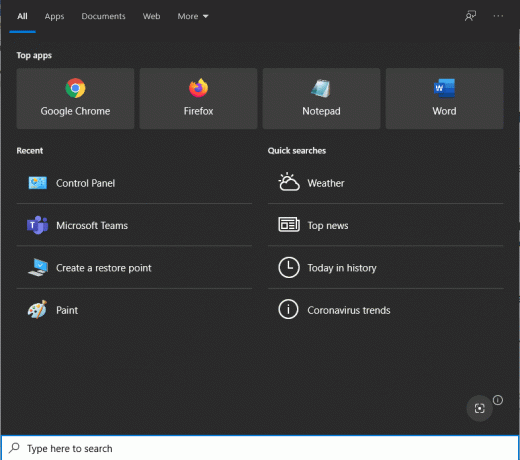
2. タイプ コマンド・プロンプト をクリックします 管理者として実行 右ペインのオプション。
![「コマンドプロンプト」と入力し、右側のウィンドウで[管理者として実行]オプションをクリックします。 PowerShellでフォルダーとサブフォルダーを削除する方法](/f/7f681e79eea6d0a2f8bf0cec4c99f5cf.png)
3. クリック はい の中に ユーザーアカウント制御 プロンプトが表示されたら、ポップアップします。
4. タイプ CD そしてその フォルダパス 削除してヒットしたい キーを入力してください.
例えば、 cd C:\ Users \ ACER \ Documents \ Adobe 以下に示すように。
ノート: からフォルダパスをコピーできます ファイルエクスプローラー 間違いがないようにアプリケーション。

5. これで、コマンドラインにフォルダパスが反映されます。 一度クロスチェックして、入力したパスが正しいファイルを削除することを確認してください。 次に、次のように入力します 指図 とヒット キーを入力してください 実行します。
del /f/q/s*.* > nul

6. タイプ CD。 . フォルダパスの1つ前に戻って、 キーを入力してください.

7. 次のように入力します 指図 とヒット 入力 指定したフォルダを削除します。
rmdir / q / s FOLDER_NAME
変更 フォルダ名 削除したいフォルダの名前で。

これは、コマンドプロンプトで大きなフォルダとサブフォルダを削除する方法です。
また読む:Windows10でファイルを強制的に削除する方法
方法3:コンテキストメニューにクイック削除オプションを追加する
Windows PowerShellまたはコマンドプロンプトでフォルダーとサブフォルダーを削除する方法を学習しましたが、個々の大きなフォルダーごとにこの手順を繰り返す必要があります。 これをさらに簡単にするために、ユーザーはコマンドのバッチファイルを作成し、そのコマンドをファイルエクスプローラーに追加できます。 コンテキストメニュー. ファイル/フォルダを右クリックすると表示されるメニューです。 クイック削除オプションは、エクスプローラー内のすべてのファイルとフォルダーから選択できるようになります。 これは時間のかかる手順ですので、注意深く行ってください。
1. 押す Windows + Qキー 一緒に入力して メモ帳。 次に、をクリックします 開ける 示されているように。
![Windowsの検索バーでメモ帳を検索し、[開く]をクリックします。 PowerShellでフォルダーとサブフォルダーを削除する方法](/f/6c79d3c860a765e0c2661e8a89df07e7.png)
2. 指定された行を慎重にコピーして貼り付けます メモ帳 描かれているように、文書:
@ECHO OFFECHOフォルダの削除:%CD%?一時停止SET FOLDER =%CD%CD /DEL / F / Q / S "%FOLDER%"> NULRMDIR / Q / S "%FOLDER%"出口
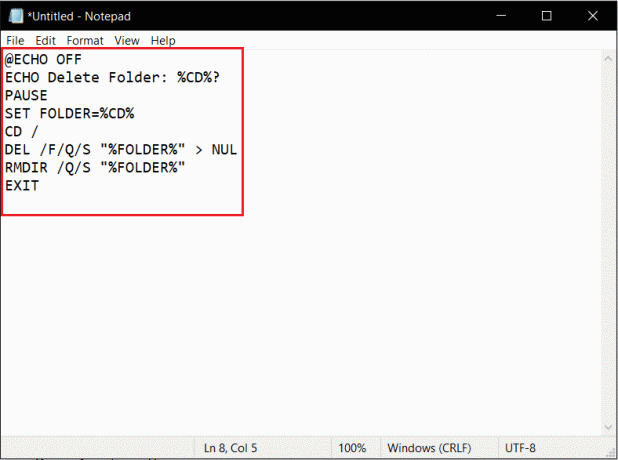
3. クリック ファイル 左上隅からオプションを選択し、 名前を付けて保存… メニューから。
![[ファイル]をクリックし、メモ帳の[名前を付けて保存]オプションを選択します。 PowerShellでフォルダーとサブフォルダーを削除する方法](/f/3b06206f8c80cefe1e218c9a174e617d.png)
4. タイプ quick_delete.bat なので ファイル名: をクリックします 保存する ボタン。
![ファイル名の左側にquickdelete.batと入力し、[保存]ボタンをクリックします。](/f/aace3537504e3372cc9df1ef3abeeacd.png)
5. に移動 フォルダの場所. 右クリック quick_delete.bat ファイルして選択します コピー 強調表示されています。
![クイックdelete.batファイルを右クリックし、メニューから[コピー]を選択します。 PowerShellでフォルダーとサブフォルダーを削除する方法](/f/76cdfe7f046392d9d32686b06fbcd611.png)
6. に移動 C:\ Windows の ファイルエクスプローラー。 押す Ctrl + Vキー 貼り付ける quick_delete.bat ここにファイルします。
ノート: クイック削除オプションを追加するには、quick_delete.batファイルが独自のPATH環境変数を持つフォルダーにある必要があります。 Windowsフォルダのパス変数は次のとおりです。 %windir%。
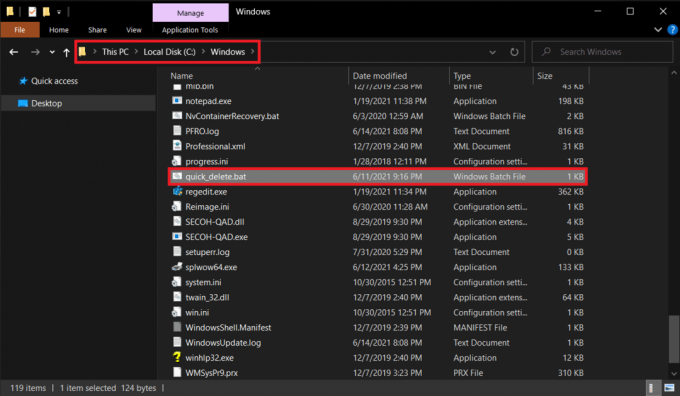
7. 押す Windows + Rキー 同時に起動する 走る ダイアログボックス。
8. タイプ regedit とヒット 入力 開くには レジストリエディタ.
ノート: 管理者アカウントからログインしていない場合は、 ユーザーアカウント制御 許可を要求するポップアップ。 クリック はい それを許可し、次の手順を続行してフォルダとサブフォルダを削除します。
![[実行]ダイアログボックスに「regedit」と入力します](/f/e9eaf73f917e0ec94da25ca9a7952529.png)
9. に移動 HKEY_CLASSES_ROOT \ Directory \ shell 以下に示すように。
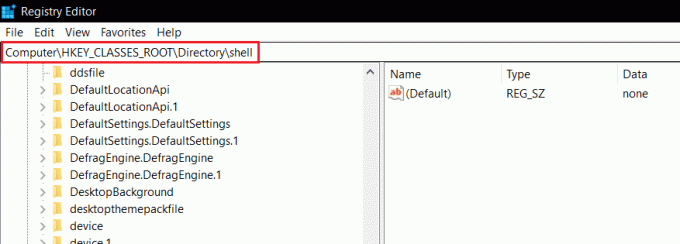
10. 右クリック シェル フォルダ。 クリック 新規>鍵 コンテキストメニューで。 この新しいキーの名前を次のように変更します クイック削除.
![シェルフォルダを右クリックして[新規]をクリックし、レジストリエディタで[キー]オプションを選択します](/f/e4f0b9d9b5ae0361f0a1d5c1db4e7e7c.png)
11. を右クリックします クイック削除 キー、に移動します 新しい、 と選択します 鍵 以下に示すように、メニューから。
![[クイック削除]を右クリックし、レジストリエディタで[新規]、[キー]オプションの順に選択します](/f/5344c4d806432a9b8c5faae1ed80fa83.png)
12. 名前を変更します 新しいキー なので 指示.
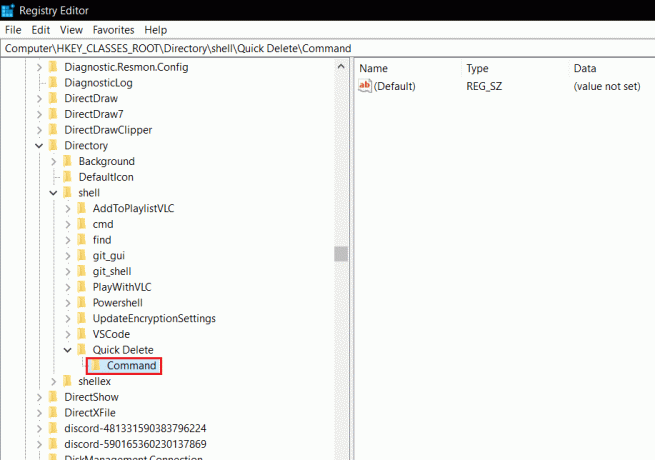
13. 右側のペインで、 (ディフォルト) 開くファイル 文字列の編集 窓。
![[デフォルト]をダブルクリックすると、[文字列の編集]ウィンドウがポップアップ表示されます。 PowerShellでフォルダーとサブフォルダーを削除する方法](/f/4ff56511e9cd4fae2b85deff9377fa4f.png)
14. タイプ cmd / c“ cd%1 && quick_delete.bat” 下 価値データ: をクリックします わかった
![レジストリエディタの[文字列の編集]ウィンドウに値データを入力します](/f/329e3d00f2f5540bda6210516f69cd30.png)
クイック削除オプションがエクスプローラーのコンテキストメニューに追加されました。
15. それを閉めて レジストリエディタ アプリケーションに戻り、 フォルダ 削除したい。
16. を右クリックします フォルダ と選択します クイック削除 示されているように、コンテキストメニューから。
![レジストリエディタアプリケーションを閉じて、削除するフォルダに戻ります。 フォルダを右クリックして、[クイック削除]を選択します。 PowerShellでフォルダーとサブフォルダーを削除する方法](/f/d00aa5b0b16a7c75dd47c8d086aeddf4.png)
クイック削除を選択するとすぐに、アクションの確認を求めるコマンドプロンプトウィンドウが表示されます。
17. クロスチェック フォルダパス そしてその フォルダ名 一度クリックして 任意のキー キーボードでフォルダをすばやく削除します。
ノート: ただし、誤って間違ったフォルダを選択してプロセスを終了したい場合は、を押してください Ctrl + C. コマンドプロンプトは、メッセージを表示して再度確認を求めます バッチジョブを終了しますか(Y / N)? 押す Y そしてヒット 入力 以下に示すように、クイック削除操作をキャンセルします。

また読む:Windowsレジストリの壊れたエントリを削除する方法
プロのヒント:パラメータの表&その用途
| パラメータ | 機能/使用 |
| / f | 読み取り専用ファイルを強制的に削除します |
| / q | クワイエットモードを有効にします。削除するたびに確認する必要はありません。 |
| / s | 指定されたパスのフォルダ内のすべてのファイルに対してコマンドを実行します |
| *.* | そのフォルダ内のすべてのファイルを削除します |
| nul | コンソール出力を無効にすることでプロセスをスピードアップします |
実行する デル/? 同じことについてもっと学ぶためのコマンド。
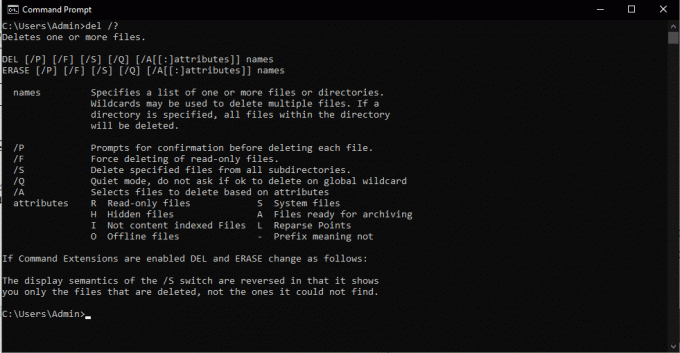
おすすめされた:
- Microsoft Storeはどこにゲームをインストールしますか?
- Chromeで開かないPDFを修正する方法
- Google SoftwareReporterツールを無効にする方法
- Windows10でNotepad ++プラグインを追加する方法
上記の方法は、 Windows10で大きなフォルダを削除する. このガイドがあなたの学習に役立つことを願っています PowerShellとコマンドプロンプトでフォルダーとサブフォルダーを削除する方法. また、この記事に関する質問やコメントがある場合は、コメントセクションに自由にドロップしてください。