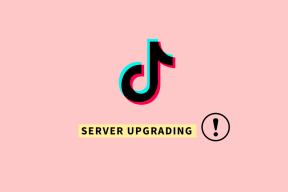Omegleカメラが機能しない問題を修正する方法
その他 / / December 24, 2021
Omegleは、ビデオ、テキスト、またはその両方を介してインターネット経由でランダムなユーザーとチャットできるオンラインビデオチャットプラットフォームです。 チャット用のプロファイルアカウントを作成せずに、人を選んで1対1のチャットを開始できます。 Omegleにログインすると、共有したテーマの興味に応じて、見知らぬ人とペアになります。 Omegleの唯一の特定の要件は、ビデオチャットを確立するためのカメラへのアクセスです。 ただし、多くのユーザーはOmegleカメラが機能しないという問題に直面しています。 同じ問題に直面している場合は、このガイドがカメラのOmegleエラーを修正するのに役立ちます。

コンテンツ
- Omegleカメラが機能しない問題を修正する方法
- カメラのエラー:要求されたデバイスが見つかりません
- 方法1:不要なタブを閉じる
- 方法2:ブラウザのキャッシュとCookieをクリアします。
- 方法3:ブラウザ拡張機能を無効にする
- 方法4:互換性のないプログラムを削除する
- 方法5:カメラの可用性を確認する
- 方法6:カメラドライバーを更新またはロールバックする
- 方法7:Webブラウザを更新する
- 方法8:Webブラウザを再インストールする
- 方法9:Windowsを更新する
- 方法10:別のブラウザに切り替える
- 関連する問題
Omegleカメラが機能しない問題を修正する方法
Omegleは、イギリス、アメリカ合衆国、メキシコ、インドで人気があります。
- 君 開示する必要はありません ウェブサイト上のあなたの個人情報。
- Omegleの年齢制限は 13歳以上. ただし、18歳未満のユーザーには、保護者の許可が必要です。
多くの虐待事件についてインターネット上で多くの論争がありますが、多くのユーザーは依然としてOmegleを利用することを選択しています。
カメラのエラー:要求されたデバイスが見つかりません
このエラーに直面すると、 カメラは空白になります ただし、Skype、Messenger、Facebookなどの他のWebサイトやアプリでも機能する可能性があります。 この問題には、次のようないくつかの理由があります。
- いくつかの機能を変更したGoogleポリシーの変更。
- その時にカメラを使用している他のアプリケーション。
- 古いWebブラウザ。
- ブラウザのCookieとキャッシュデータが破損しています。
方法1:不要なタブを閉じる
開いているタブが多すぎると、ブラウザとコンピュータの速度が非常に遅くなります。 この場合、PCは正常に動作せず、上記の問題が発生します。 したがって、不要なタブをすべて閉じて、デバイスを再起動してください。

方法2:クリア ブラウザ キャッシュとCookie
キャッシュとCookieは、サーフィンの速度を上げるため、インターネットのブラウジング体験を向上させます。 しかし、日が経つにつれて、キャッシュとCookieのサイズが大きくなり、ディスクスペースが消費され、ラップトップに複数の問題が発生します。 したがって、キャッシュとCookieをクリアして、カメラでのOmegleエラーを次のように修正します。
ノート: この方法では、GoogleChromeでキャッシュとCookieをクリアする手順について説明します。
1. 開ける グーグルクローム をクリックします 3つの点線のアイコン、示されているように。

2. にカーソルを合わせる その他のツール オプション。

3. 次に、をクリックします 閲覧履歴データの消去… 描かれているように。
![クリアブラウジングデータを選択... Chromeの[その他のツール]ドロップダウンメニューのオプション](/f/b80851b2ecefe9c1a8150ff44ef3ced2.png)
4. ここで、 時間範囲 アクションを完了するために。 たとえば、データ全体を削除する場合は、 いつも。
ノート: 確認 クッキーおよびその他のサイトデータ と キャッシュされた画像とファイル ボックスがチェックされています。
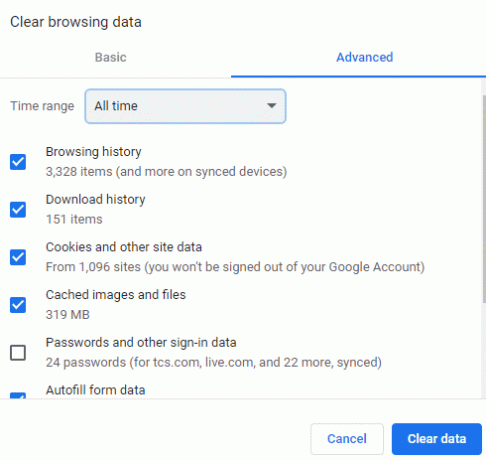
5. 次に、をクリックします クリアデータ ボタン。 問題が解決したかどうかを確認します。
また読む: ズームミーティングのスクリーンショットを撮る方法
方法3:ブラウザ拡張機能を無効にする
すべてのタブを閉じても問題が発生する場合は、ウェブブラウザ(Google Chromeなど)のすべての拡張機能を無効にしてみてください。
1. を起動します GoogleChromeブラウザ をクリックします 3つの点線のアイコン 示されているように。

2. ここで、 その他のツール オプション。
3. 今、をクリックします 拡張機能 以下に示すように。
![[その他のツール]をクリックして、GoogleChromeの[拡張機能]を選択します](/f/4be67b21f59b903a6a68712a5edb4d41.png)
4. 最後に、切り替えます オフ 無効にする拡張機能の切り替え。
ノート: 私たちは示しました Chrome用の文法 例として。

5. 繰り返す あなたが必要としないすべての重い拡張機能についても同じです。 ブラウザを更新する 問題が今修正されているかどうかを確認します。
方法4:互換性のないプログラムを削除する
コンピューターに互換性のないプログラムがいくつかあると、Omegleカメラが機能しないという問題が発生します。これは、完全に削除すると修正される可能性があります。 同じことを行う方法は次のとおりです。
1. 発売 グーグルクローム をクリックします 3つの点線のアイコン 以前のように。
2. クリック 設定、示されているように。
![3つのドットのアイコンをクリックしてから、Chromeの[設定]をクリックします](/f/614784adf709701b7d5e62cac9a2e071.png)
3. ここで、をクリックします 高度 左側のペインで設定し、 リセットしてクリーンアップします オプション。

4. 次に、 コンピューターをクリーンアップする 以下に示すオプション。
![次に、[コンピューターのクリーンアップ]オプションを選択します](/f/2ebdefa29145aba51a64ee914af8f95d.png)
5. ここで、をクリックします 探す Chromeを有効にするには 有害なソフトウェアを探す お使いのコンピュータで。
![ここで、[検索]オプションをクリックして、Chromeがコンピューター上の有害なソフトウェアを検索して削除できるようにします。](/f/52a600e894f0e1e55494fe31438a6181.png)
6. 待って プロセスが完了するために 削除する GoogleChromeによって検出された有害なプログラム。
7. WindowsPCを再起動します 問題が解決したかどうかを確認します。
また読む:ChromeからBingを削除する方法
方法5:カメラの可用性を確認する
Omegleにアクセスするときに他のアプリケーションまたはプログラムが同時にカメラを使用している場合は、Omegleカメラが機能しないという問題が発生します。 この場合、ブラウザはカメラへのアクセス許可を要求します。 カメラはPC上の他のアプリケーションによってすでに使用されているため、許可は自動的に拒否されます。 したがって、この種の問題を解決するには、次のように、[設定]からそれぞれのプログラムのカメラ機能をオフにします。
1. 押したまま Windows + Iキー 一緒に開く 設定.
2. 次に、 プライバシー 示されているように、オプション。
![設定アプリケーションで、[プライバシー]オプションをクリックします。 Omegleカメラが機能しない問題を修正する方法](/f/5666d4fd1da7b48da41f1b5160eeb5e1.png)
3. 下にスクロールしてクリックします カメラ 左ペインにあります。
4. すべてのトグルをオフにします アプリケーション/プログラム 下 カメラにアクセスできるMicrosoftStoreアプリを選択します 以下に示すセクション。
![次に、下にスクロールして左側のペインでカメラを見つけ、以下に示すように、[選択するMicrosoftStoreアプリがカメラにアクセスできるようにする]の下にあるすべてのアプリケーションプログラムをオフに切り替えます。](/f/d438134f784e0a57846c3913f1eee21c.png)
5. 最後に、 ウェブブラウザ にログインします Omegle。
特定のアプリケーションで引き続きOmegleカメラが機能しないというエラーが発生する場合は、このアプリケーションを無効にするか、Windows PCから完全に削除して、上記の問題を修正してください。
また読む:Google Chrome ElevationServiceとは何ですか
方法6:カメラドライバーを更新またはロールバックする
この問題を修正するには、カメラドライバーを更新するか、以前のバージョンにロールバックすることができます。
オプション1:カメラドライバーを更新する
PCの現在のカメラドライバーが古くなっている/ Omegleと互換性がない場合は、説明されている問題に直面します。 したがって、次のようにドライバを更新することをお勧めします。
1. 打つ Windowsキー、 タイプ デバイスマネージャ、をクリックします 開ける.

2. ダブルクリック カメラ それを拡張します。
3. を右クリックします カメラドライバー (例えば。 HP TrueVision HD)を選択し、 ドライバーを更新する オプション。
![ドライバーを右クリックし、HP TrueVision HDと言って、[ドライバーの更新]を選択します。](/f/25ef1ee4af39f1864658a2d704aa06c5.png)
4. クリック ドライバーを自動的に検索 ドライバアップデートを自動的にインストールするオプション。
![次に、[ドライバーの自動検索]オプションをクリックして、ドライバーを自動的に見つけてインストールします](/f/cef624151e53e6dd5839dc0e1e9dc1b7.png)
5A。 これで、ドライバーはに更新されます 最新バージョン、更新されていない場合。 コンピューターを再起動して、もう一度確認してください。
5B。 それらがすでに更新された段階にある場合、画面には次のメッセージが表示されます。 お使いのデバイスに最適なドライバーはすでにインストールされています. クリック 選ぶ ウィンドウを終了します。

オプション2:カメラドライバーをロールバックする
カメラが正常に動作していて、更新後に誤動作し始めた場合は、ネットワークドライバをロールバックすると役立つ場合があります。 ドライバをロールバックすると、PCにインストールされている現在のドライバが削除され、以前のバージョンに置き換えられます。 このプロセスにより、ドライバーのバグが排除され、前述の問題が修正される可能性があります。
1. 案内する デバイスマネージャ 展開します カメラ 以前のように。
2. を右クリックします カメラドライバー (例えば。 HP TrueVision HD)を選択し、 プロパティ.
![図のように、展開されたフィールドを右クリックし、[プロパティ]をクリックします。 Omegleカメラが機能しない問題を修正する方法](/f/510e583c848cd48b05a76e7c6e4df9f9.png)
3. に切り替えます [ドライバー]タブ をクリックします ドライバーのロールバック ボタン。
ノート:[ドライバーをロールバックする]オプションがグレー表示されている場合は、コンピューターにドライバーファイルがプリインストールされていないか、更新されていないことを示しています。 この場合、この記事で説明されている別の方法を試してください。
![[ドライバー]タブに切り替えて、[ドライバーのロールバック]を選択します](/f/357bad03bcc8e8f81500282ae39ad599.png)
4. 理由を選択してください なぜロールバックするのですか? の ドライバーパッケージのロールバック ウィンドウをクリックし、 はい ボタンをクリックして続行します。
![ドライバーをロールバックする理由を指定し、ドライバーパッケージのロールバックウィンドウで[はい]をクリックします](/f/a0532e5553b494dbd296d07c35115452.png)
5. ついに、 PCを再起動します ロールバックを効果的にするため。
また読む:Chromeブロッキングのダウンロードの問題を修正
方法7:Webブラウザを更新する
古いWebブラウザーを使用している場合、Omegleの改善された機能はサポートされません。 したがって、ブラウザのエラーやバグを修正するには、ブラウザを最新バージョンに更新してください。
ノート: この方法では、GoogleChromeブラウザを更新する手順について説明します。 他のブラウザを使用している場合は、同様に更新してください。
1. 開ける グーグルクローム をクリックします 三点線アイコン 以前のように。

2. 次に、 ヘルプ をクリックします GoogleChromeについて、以下に示すように。
![[ヘルプ]をクリックして、[GoogleChromeについて]を選択します。 Omegleカメラが機能しない問題を修正する方法](/f/f5f90129ed246fa3440456d3c1e37ff2.png)
3A。 GoogleChromeは 自動的に更新、更新されていない場合。
3B。 そうでなければ、あなたは受け取るでしょう GoogleChromeは最新です 示されているように、メッセージ。

4. 最後に、最新バージョンでWebブラウザーを起動し、カメラでOmegleエラーが修正されたかどうかを確認します。
方法8:Webブラウザを再インストールする
上記の方法のいずれも役に立たなかった場合は、Webブラウザを再インストールしてみてください。 これを行うと、検索エンジンに関連するすべての問題、更新、またはOmegleカメラが機能しない問題を引き起こすその他の関連する問題が修正されます。
1. 打つ Windowsキー、 タイプ コントロールパネル、をクリックします 開ける.

2. セットする 表示者:>小さなアイコン をクリックします プログラムと機能、示されているように。
![[表示方法]を[小さいアイコン]に設定し、[プログラムと機能]をクリックします。 Omegleカメラが機能しない問題を修正する方法](/f/0bf115f7143fb58fdc5bbd14b91dae36.png)
3. 次に、 グーグルクローム をクリックします アンインストール 下の図に示されているオプション。
![次に、Google Chromeを選択し、下の図に示すように[アンインストール]オプションをクリックします。 Omegleカメラが機能しない問題を修正する方法](/f/dd565709c7259b83e40dbaeffbeed918.png)
4. をクリックしてプロンプトを確認します アンインストール また。
5. PCを再起動します アンインストールプロセスが完了したら。
6. 今、をクリックします Chromeをダウンロード の上 グーグルクローム ウェブページ。

7. ダウンロードしたファイルを実行します セットアップファイル そして、 画面上の指示 インストールプロセスを完了します。
8. を起動します ウェブブラウザ Omegleカメラが機能しない問題が修正されているかどうかを確認します。
方法9:Windowsを更新する
上記の方法で修正を取得しなかった場合は、WindowsPCにバグがある可能性があります。 したがって、常に更新されたバージョンでPCを使用するようにしてください。 そうしないと、コンピューター内のファイルがOmegleファイルと互換性がなくなり、Omegleカメラが機能しないというエラーが発生します。
1. を押します Windows + Iキー 一緒に開く 設定.
2. 次に、 アップデートとセキュリティ.

3. クリック アップデートを確認する 右パネルから。
![右側のパネルから[更新の確認]を選択します。 Omegleカメラが機能しない問題を修正する方法](/f/b691a74030f7ad193d07b52957377309.png)
4A。 クリック 今すぐインストール 利用可能な最新のアップデートをダウンロードしてインストールします。 次に、をクリックします 今すぐ再起動 更新を有効にします。

4B。 デバイスがすでに最新の場合は、次のように表示されます あなたは最新です メッセージ。

また読む:Google SoftwareReporterツールを無効にする方法
方法10:別のブラウザに切り替える
あなたがGoogleChromeユーザーであり、上記の問題の修正が得られなかった場合は、上記のすべての方法を試した後でも、ブラウザを切り替えることをお勧めします。
- 最近、Googleのポリシーステートメントが変更され、HTTPS経由でのみWebカメラとマイクを許可できるようになりました。 ガイドを読む ChromeでDNSoverHTTPSを有効にする方法 そうするには。
- または、次のような他のブラウザを試してください Firefox また マイクロソフトエッジ. 彼らはこれまでそのような方針を持っていません、そしてあなたは確かにそれらを試すことができます。 ブラウザを切り替えた後、カメラの電源を入れて、問題が修正されたかどうかを確認してください。
関連する問題
Omegleカメラが機能しない問題に関連する他の多くの問題があります。 この記事で説明されているトラブルシューティング方法を使用して、これらすべての問題を解決することもできます。
- OmegleカメラがWindows10で機能しない: Omegle Webサイトにログインするたびに、この問題が発生します。 互換性の問題またはPCのバグの存在が、問題の原因である可能性があります。 したがって、WindowsOSとWebブラウザを更新します。
- Omegleカメラが見つかりませんエラー: デバイス内のサードパーティアプリケーションのいずれかによってアクセス許可がブロックされている場合、Omegleがカメラを検出できず、上記のエラーが発生することがあります。 [設定]に移動し、アクセス権をブロックしているアプリケーション/プログラムを無効にします。 また、この問題を解決するには、カメラドライバーまたはWebカメラドライバーを更新してください。
- Omegle他の人のカメラがロードされていません: この問題に直面した場合、ブラウザが原因です。 ここでは、相手側の人がカメラに問題がなくても、人のカメラビューを見ることができません。 ブラウザを更新し、閲覧履歴とCookieをクリアして問題を解決します。
- OmegleがChromeで機能しない: OmegleがChromeで機能しないという問題が発生した場合は、代わりにWebブラウザを切り替えてみてください。
- Omegleビデオが機能しない: この問題に直面すると、ビデオチャットできなくなります。 この場合、WindowsOSをアップデートしてください。
おすすめされた:
- Windows11で電話アプリを無効にする方法
- Chromeで開かないPDFを修正する方法
- Chromeでシークレットモードを有効にする方法
- Omegleでカメラを有効にする方法
このガイドがお役に立てば幸いです。 Omegleカメラが機能しない問題を修正 システムのエラー。 どの方法が最も効果的かをお知らせください。 また、この記事に関する質問や提案がある場合は、コメントセクションに自由にドロップしてください。