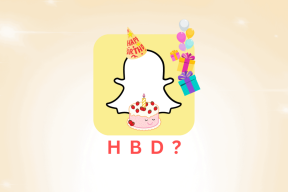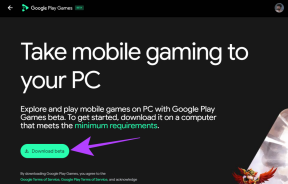Windows11で管理者としてファイルエクスプローラーを実行する方法
その他 / / December 24, 2021
時々、あなたはあなた自身がウィンドウズフォルダのうさぎの穴にいることに気付くかもしれません。 その間、新しいフォルダにアクセスしようとするたびに、ユーザーアカウント制御(UAC)プロンプトが表示されます。 これは疲れ果てて、どうやってそれを取り除くのか不思議に思うかもしれません。 したがって、問題の最も簡単な解決策は、管理者としてファイルエクスプローラーを実行することです。 そこで、本日は、Windows11で管理者としてファイルエクスプローラーを実行する方法を紹介します。
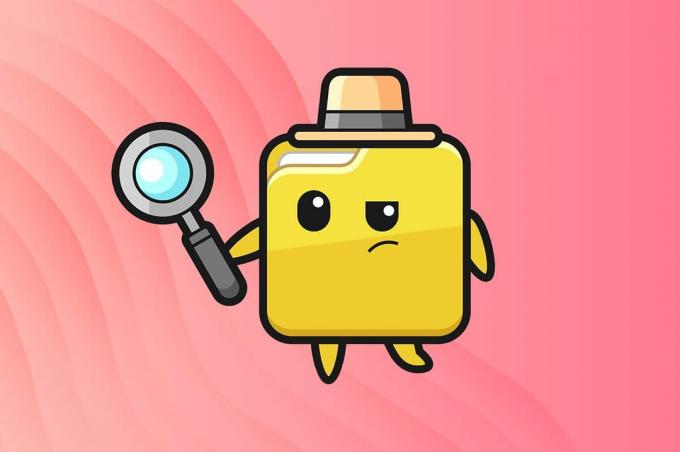
コンテンツ
- Windows11で管理者としてファイルエクスプローラーを実行する方法
- 方法1:ファイルエクスプローラーで管理者として実行する
- 方法2:タスクマネージャーでプロセスを実行する
- 方法3:WindowsPowerShellでコマンドを実行する
Windows11で管理者としてファイルエクスプローラーを実行する方法
管理者としてファイルエクスプローラーを実行するには、3つの方法があります。 Windows 11. それらについて以下に説明します。
方法1:ファイルエクスプローラーで管理者として実行する
以下の手順に従って、ファイルエクスプローラー自体を介して管理者としてファイルエクスプローラーを実行します。
1. 押す Windows + Eキー 一緒に開く ファイルエクスプローラー 窓。
2. タイプ C:\ Windows の中に アドレスバー、図のように、を押します キーを入力してください.
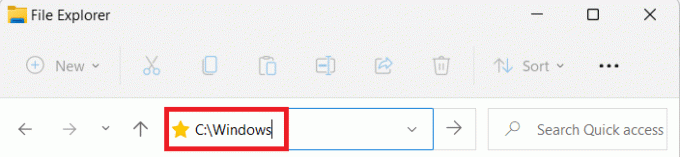
3. の中に ウィンドウズ フォルダ、下にスクロールして右クリック explorer.exe を選択します 管理者として実行、以下に示すように。
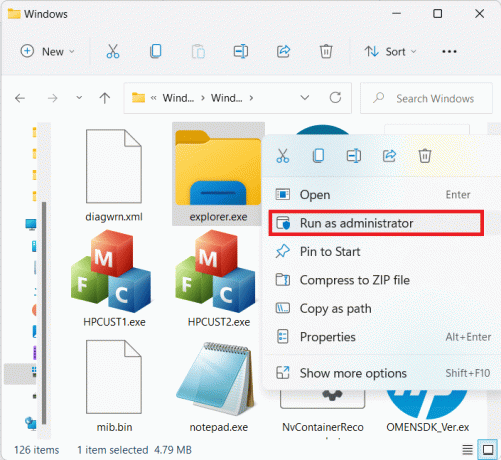
4. クリック はい の中に ユーザーアカウント制御 (UAC)確認を求めます。
また読む:Windows11で最近のファイルとフォルダを非表示にする方法
方法2:タスクマネージャーでプロセスを実行する
Windows 10で管理者としてファイルエクスプローラーを実行する別の方法は、タスクマネージャーを使用することです。
1. 押す Ctrl + Shift + Escキー 一緒に開く タスクマネージャー.
2. の中に タスクマネージャー ウィンドウをクリックします ファイル メニューバーで、 新しいタスクを実行する [ファイル]メニューから。
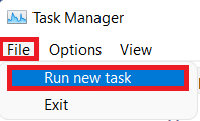
3. の中に 新しいタスクダイアログを作成する ボックス、タイプ explorer.exe / nouaccheck。
4. タイトルのチェックボックスをオンにします 管理者権限でこのタスクを作成する をクリックします わかった、以下に示すように。
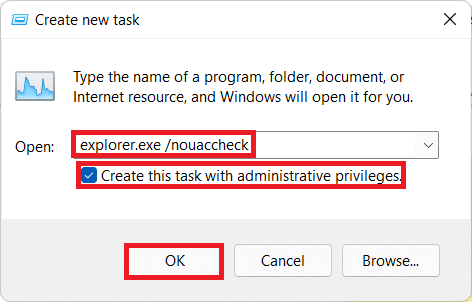
5. 新しい ファイルエクスプローラー 昇格された権限でウィンドウが表示されます。
また読む:Windows11でローカルアカウントを作成する方法
方法3:WindowsPowerShellでコマンドを実行する
さらに、Windows PowerShellを使用して、Windows11の管理者としてファイルエクスプローラーを実行できます。
1. クリックしてください 検索アイコン とタイプ WindowsPowerShell。 次に、をクリックします 管理者として実行.

2. クリック はい の中に ユーザーアカウント制御 (UAC) 促す。
3. の中に Windows PowerShell ウィンドウに、次のように入力します 指図 とヒット 入力:
taskkill / f / FI "USERNAME eq $ env:UserName" / im explorer.exe
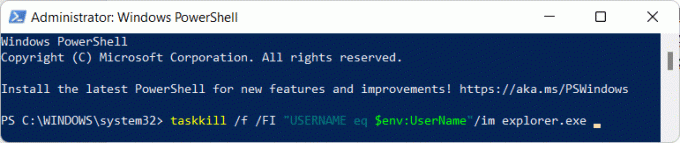
4. あなたは受け取るべきです 成功:PIDを使用したプロセス「explorer.exe」が終了しました メッセージ。
5. 上記のメッセージが表示されたら、次のように入力します c:\ windows \ explorer.exe / nouaccheck を押して 入力鍵、描かれているように。
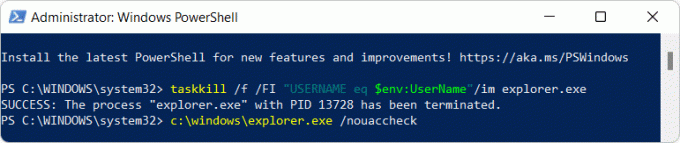
おすすめされた:
- Windows10でラップトップカメラが検出されない問題を修正
- Windows11で電話アプリを無効にする方法
- Windows11で時刻を同期する方法
- PowerShellでフォルダーとサブフォルダーを削除する方法
この記事が次の方法に答えるのに役立つことを願っています Windows11で管理者としてファイルエクスプローラーを実行する. この記事について何か提案や質問がある場合は、下のコメントセクションで私たちに連絡してください。 テクノロジー関連の新しい記事を毎日投稿していますので、ご期待ください。