Windows10でラップトップカメラが検出されない問題を修正
その他 / / December 24, 2021
Webカメラが検出されない問題に悩まされていませんか? デバイスマネージャを使用して更新または再インストールすると役立つことをご存知かもしれません。 しかし Webカメラがデバイスマネージャーに存在しない場合はどうなりますか? 心配しないでください、あなたは正しいページにいます。 Webカメラは、カメラ、イメージングデバイス、またはデバイスマネージャーのユニバーサルシリアルバスコントローラーに存在できます。 これらすべてのオプションでそれを探すようにしてください。 それが見つからない場合は、Windows10ラップトップカメラが検出されない問題を修正する方法を説明する役立つガイドをお届けします。 ここにリストされている方法は、HP、Dell、Acer、およびその他のラップトップブランドで同様に使用できます。
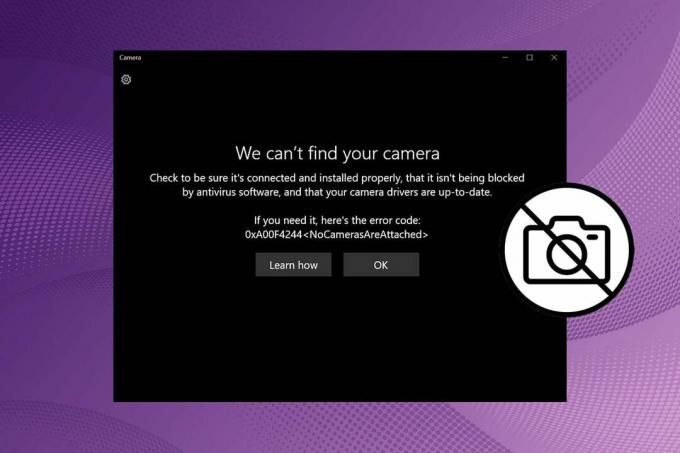
コンテンツ
- Windows10で検出されないラップトップカメラを修正する方法
- 方法1:カメラアクセスを有効にする
- 方法2:USBデバイスを有効にする
- 方法3:Webカメラ保護をオフにする
- 方法4:ハードウェアとデバイスのトラブルシューティングを実行する
- 方法5:カメラデバイスをスキャンする
- 方法6:カメラドライバーを更新する
- 方法7:Webカメラを手動で追加する
- 方法8:メーカー独自のWebカメラドライバーをインストールする
- 方法9:カメラアプリをリセットする
- 方法10:Windowsを更新する
Windows10で検出されないラップトップカメラを修正する方法
デバイスマネージャにないWebカメラの問題は、主に外部接続されたWebカメラで発生します。 内蔵のWebカメラがこの問題を引き起こすことはめったにありません。 それが発生した場合は、次の理由が原因である可能性があります。
- 無効にされたウェブカメラ
- カメラまたはPCハードウェアの問題
- 時代遅れのドライバー
- 古いWindows
- USBデバイスを無効にしました
方法1:カメラアクセスを有効にする
まず、正しく設定されているかどうかを常に確認してください。 所定の手順に従って、PCでWebカメラが有効になっているかどうかを確認します。
1. 押す Windows + Iキー 同時に開く 設定.
2. クリックしてください プライバシー 設定。

3. 次に、をクリックします カメラ 画面の左側のペインの下にあるオプション アプリの許可 カテゴリー。
4. メッセージを確認してください このデバイスのカメラアクセスはオンになっています 表示されています。
そうでない場合は、をクリックします 変化する とスイッチ の上 のトグル このデバイスのカメラアクセス.
![画面の左側のペインの[アプリのアクセス許可]カテゴリで[カメラ]をクリックします。 このデバイスのカメラアクセスがオンになっているというメッセージが表示されていることを確認します。](/f/27ee65118f8feb2e9e6fddbfb04520ea.png)
5. 次に、切り替えます の上 下のトグル アプリにカメラへのアクセスを許可する カテゴリー。
![[変更]をクリックして、[アプリにカメラカテゴリへのアクセスを許可する]の下のバーを切り替えます](/f/fc62c0abcd51c17d71abcada54bbbe85.png)
ノート: Lenovoラップトップを所有している場合は、を押してカメラを直接有効にすることができます。 カメラファンクションキー キーボード上。
方法2:USBデバイスを有効にする
USBデバイスが無効になっていると、Webカメラが検出されないという問題が発生する場合もあります。 次の手順でこの問題を修正します。
1. ヒット Windowsキー、 タイプ デバイスマネージャ、をクリックします 開ける.

2. をダブルクリックします ユニバーサルシリアルバスコントローラー それを拡張します。
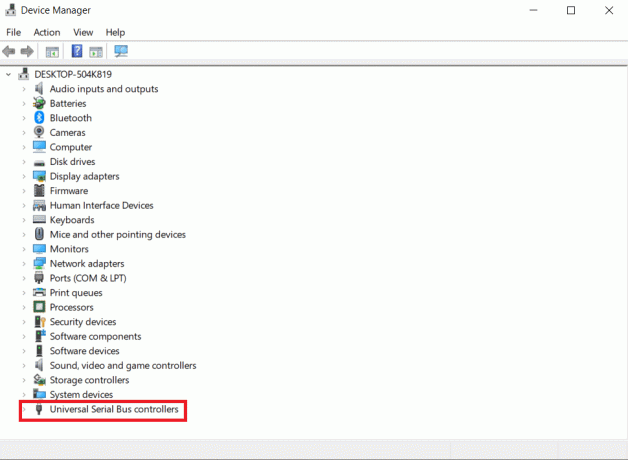
3. 次に、を右クリックします USBドライバを無効にしました (例えば。 USBコンポジットデバイス)を選択し、 デバイスを有効にする、以下に示すように。
![無効になっているデバイスを右クリックし、[ドライバーを有効にする]をクリックします。 Windows10で検出されないラップトップカメラを修正する方法](/f/0988b9deb8156ba428e5d9da999f561b.png)
また読む:Windows10でアプリによるカメラへのアクセスを許可または拒否する
方法3:Webカメラ保護をオフにする
ウイルス対策アプリケーションは、ウイルス攻撃とマルウェアプログラムの侵入をチェックします。 また、他の多くのことからユーザーを保護します。 たとえば、Web Protectionは、ユーザーが疑わしいWebサイトにアクセスしたり、インターネットから有害なファイルをダウンロードしたりしないようにします。 同様に、プライバシーモードプログラムは、ラップトップカメラにアクセスできるアプリケーションを規制しますが、知らないうちに問題が発生する可能性があります。 Webカメラ保護オプションをオフにして、HPラップトップカメラが検出されない問題が解決したかどうかを確認するだけです。
ノート: NortonSafeCamの手順を示しました。 他のサードパーティアプリでもWebカメラ保護をオフにすることができます。
1. あなたの Antivirusプログラム (例えば。 ノートンセーフカム)ショートカットアイコンをダブルクリックします。
2. に移動します アクセス タブ。
3.ターン の上 以下に示すように、Webカメラへのアクセス。

方法4:ハードウェアとデバイスのトラブルシューティングを実行する
小さな問題は、Windowsに組み込まれているトラブルシューティングツールを使用して簡単に修正できます。 この場合、ハードウェアとデバイスのトラブルシューティングを実行して、ラップトップカメラが検出されない問題を修正することをお勧めします。
1. 押す Windows + Rキー キーボードで一緒に開く 走る ダイアログボックス。
2. タイプ msdt.exe -id DeviceDiagnostic 検索エリアでを押して キーを入力してください.
![コマンドを入力して、[実行]ダイアログボックスでハードウェアとデバイスのトラブルシューティングを開きます。 Windows10で検出されないラップトップカメラを修正する方法](/f/633cd5b05e8038d951885f969a7d22cc.png)
3. このコマンドは、 ハードウェアとデバイス トラブルシューティング。 クリック 次.
![ハードウェアとデバイスのトラブルシューティングウィンドウで[次へ]をクリックします](/f/08e504852735ebaeeab8d6f798dfacac.png)
4. 問題を見つけた後、トラブルシューティングツールは問題を表示します。 それをクリックしてください 問題.
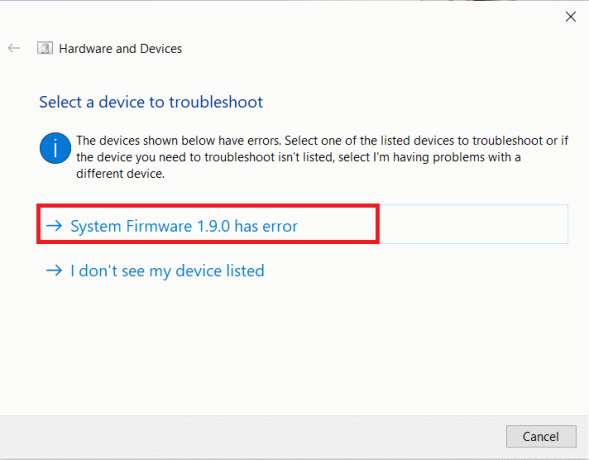
5. 次のウィンドウで、をクリックします この修正を適用する.
![このウィンドウで[この修正を適用]をクリックします。 Windows10で検出されないラップトップカメラを修正する方法](/f/56a73cb83c622f3757251a6f68835db2.png)
6. 今、 再起動あなたのPC.
また読む: Windows10のI / Oデバイスエラーを修正
方法5:カメラデバイスをスキャンする
Windowsがカメラの検出に失敗した可能性があり、その結果、Webカメラでデバイスマネージャーの問題が発生しません。 したがって、スキャンはラップトップカメラが検出されない問題を解決するのに役立ちます。
1. ヒット Windowsキー、 タイプ デバイスマネージャ、をクリックします 開ける.

2. ここで、をクリックします ハードウェア変更アイコンをスキャン 以下で強調表示されているように。
![[ハードウェアの変更をスキャン]オプションをクリックします。 Windows10で検出されないラップトップカメラを修正する方法](/f/7b0ff9745fb96c209f9a8084371fa62d.png)
3. スキャン後にカメラが表示された場合、Windowsはカメラを正常に検出しています。 再起動 あなたのPC。
方法6:カメラドライバーを更新する
ドライバーをスキャンしてもHPラップトップカメラで問題が検出されない場合は、ドライバーを更新してみてください。
1. を起動します デバイスマネージャ に示すように 方法5.
2. 次に、をダブルクリックします カメラ それを拡張するためのアダプター。
3. を右クリックします ウェブカメラドライバー (例えば。 統合されたウェブカメラ)をクリックします ドライバーを更新する.
![統合Webカメラを右クリックし、[ドライバーの更新]をクリックします](/f/d0db521abaa07aa1f88ecab3f9087ca6.png)
4. 次に、 ドライバーを自動的に検索.
![[ドライバーを自動的に検索する]を選択します](/f/6b83d04a42c49b0cb3ee766a682cea91.png)
5A。 ドライバーがすでに更新されている場合は、 お使いのデバイスに最適なドライバーはすでにインストールされています.
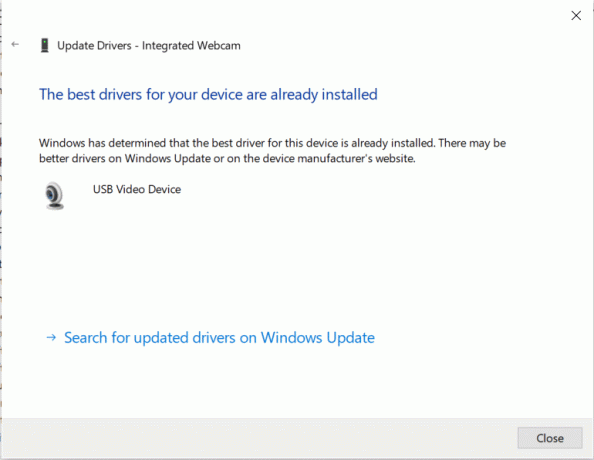
5B。 ドライバーが古くなっている場合は、自動的に更新されます。 このプロセスの後、 再起動 あなたのコンピュータ。
また読む:Logitechゲームソフトウェアが開かない問題を修正
方法7:Webカメラを手動で追加する
Windowsでは、Webカメラをデバイスマネージャーに手動で追加することもできます。 以下の手順に従って、ラップトップカメラが検出されない問題を修正します。
1. 案内する デバイスマネージャ で行われるように 方法5.
2. 選択する カメラ リストからクリックします アクション トップメニューで。
![リストから[カメラ]を選択し、トップメニューの[アクション]をクリックします。](/f/ed2aa7e9b83508619bf1ef1a4f126485.png)
3. 次に、をクリックします レガシーハードウェアを追加する.
![[アクション]オプションをクリックしてから、レガシーハードウェアを追加します。 Windows10で検出されないラップトップカメラを修正する方法](/f/311b61a4242957738adc79856171b991.png)
4. の中に ハードウェアを追加する ウィンドウをクリックし、 次へ> ボタン。
![[ハードウェアの追加]ウィンドウで[次へ]をクリックします。](/f/0143ddc69d9ff9a67748a6212490a91d.png)
5. を選択 リストから手動で選択したハードウェアをインストールします(詳細) オプションをクリックし、 次へ> ボタン。
![[詳細]リストから手動で選択した[ハードウェアのインストール]オプションを選択します](/f/115c2bc90a1bc2f436403b3a012d9be5.png)
6. 選択する カメラ リストから、をクリックします 次へ> ボタン。
![リストから[カメラ]を選択し、[次へ]をクリックします。](/f/433586d74de98648a2bedc676dd66146.png)
7. を選択してください ウェブカメラモデル をクリックします 次へ> ボタン。
注1: Webカメラ用のドライバーをダウンロードした場合は、をクリックします ディスクを持っている. また、このウィンドウでWebカメラが見つからなかった場合は、 ステップ6、 選択する イメージングデバイス、 をクリックします 次.
![Webカメラのモデルをクリックし、[次へ]をクリックします。 Windows10で検出されないラップトップカメラを修正する方法](/f/54cfdbe01b0cb037c10a55fcd5632f2e.png)
8. Webカメラを追加するプロセスが完了するのを待ちます。 再起動 あなたのPC。
方法8:メーカー独自のWebカメラドライバーをインストールする
メーカーのウェブサイトからウェブカメラアプリをインストールすることでも、この問題を修正できる可能性があります。 あなたが 再起動 インストール後のデバイス。
- デルのシステムについては、 デルのドライバページ 入力してウェブカメラアプリをインストールします システムモデル また サービスタグ.
- 同様に、HPの場合は、 HPドライバーページ それぞれのアプリをインストールします。
また読む:Windows10でデバイスが移行されないというエラーを修正する
方法9:カメラアプリをリセットする
カメラアプリをリセットすると、ラップトップカメラが検出されない問題の解決にも役立つ場合があります。
1. クリック 始める、 タイプ カメラ、をクリックします アプリの設定.
![スタートボタンを押します。 カメラと入力し、[アプリの設定]をクリックします。 Windows10で検出されないラップトップカメラを修正する方法](/f/c576f71c3136dc7859da613aec8415a5.png)
2. 下にスクロールします 設定 ウィンドウをクリックし、 リセット 下のボタン セクションをリセット.
![ここで、[リセット]メニューまで下にスクロールして、[リセット]をクリックします](/f/ab787527cd5ff0fcb263f084713e81a1.png)
3. をクリックしてプロンプトを確認します リセット もう一度ボタンを押します。
![ポップアップで[リセット]をクリックします。](/f/ff39f1b07b5481b231cc514f2ee33e44.png)
4. リセットには時間がかかります。 A 目盛り の近くに表示されます リセット 完了後のオプション。 それを閉めて 窓 そしてさらに試みる。
また読む:Windows10でWebカメラが機能しない問題を修正
方法10:Windowsを更新する
ラップトップカメラが検出されない問題を修正する最も簡単な方法の1つは、Windowsを更新することです。 以下の手順に従って、Windowsシステムを更新してHPラップトップカメラが検出されない問題を修正します。
1. 押す Windows + Iキー 同時に開く 設定.
2. クリック 更新とセキュリティ、 他のオプションの中で。
![[更新とセキュリティ]をクリックします。 Windows10で検出されないラップトップカメラを修正する方法](/f/3ab242893817190212355f7b69b51e37.png)
3. 次に、をクリックします アップデートを確認する ボタン。

4A。 新しいアップデートが利用可能な場合は、をクリックします 今すぐインストール PCを再起動して実装します。

4B。 Windowsが最新の場合は、次のように表示されます。 あなたは最新です メッセージ。

よくある質問(FAQ)
Q1。 PCをリセットすると、デバイスマネージャーの問題ではなくWebカメラを修正するのに役立ちますか?
回答 はい、この方法は問題の修正に役立ちます。 ただし、リセットする前に、必ずファイルとインストール済みアプリケーションをバックアップしてください。 あなたは選ぶことができます 私のファイルを保管してください リセット中のオプションですが、このオプションはインストールされているアプリケーションと設定を削除します。
Q2。 BIOS設定を変更すると、HPラップトップカメラが検出されない問題を解決するのに役立ちますか?
回答はい、問題の解決に役立ちます。 ただし、BIOS設定を変更することはお勧めしません。 誤った変更は、デバイスに予期しない結果を引き起こします。
おすすめされた:
- Omegleカメラが機能しない問題を修正する方法
- Windows10の修正nvlddmkm.sysが失敗しました
- イーサネットに有効なIP構成エラーがない問題を修正する
- Windows10タスクバーアイコンの欠落を修正
このガイドがあなたの修正に効果的に役立つことを願っています ノートパソコンのカメラが検出されないデバイスマネージャで 問題。 上記の方法のどれがあなたに最も役立ったかを教えてください。 質問や提案がある場合は、コメントセクションにドロップしてください。



