ERR_EMPTY_RESPONSE GoogleChromeエラーを修正
その他 / / November 28, 2021
Google Chromeを使用してインターネットを閲覧している場合は、「データが受信されていません。 エラーコード:ERR_EMPTY_RESPONSE」。 このエラーは、接続が不良であることを意味します。このエラーが原因で、その特定のWebサイトにアクセスできなくなります。
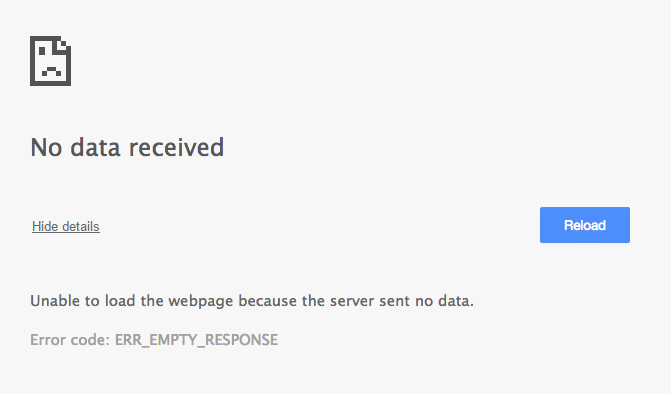
このエラーが発生する理由はいくつかあります。たとえば、Chrome拡張機能の破損、ネットワーク接続の不良、ブラウザキャッシュ、一時ファイルのクラスタなどです。 いずれにせよ、時間を無駄にすることなく、以下のトラブルシューティングガイドを利用して、ERR_EMPTY_RESPONSE GoogleChromeエラーを修正する方法を見てみましょう。
コンテンツ
- ERR_EMPTY_RESPONSE GoogleChromeエラーを修正
- 方法1:Chromeブラウザのキャッシュをクリアする
- 方法2:WinsockとTCP / IPをリセットする
- 方法3:ネットワークスタックをリセットする
- 方法4:ウイルス対策とファイアウォールを一時的に無効にする
- 方法5:不要なChrome拡張機能を無効にする
- 方法6:一時ファイルをクリアする
- 方法7:別のブラウザを使用する
ERR_EMPTY_RESPONSE GoogleChromeエラーを修正
必ず 復元ポイントを作成する 何かがうまくいかない場合に備えて。
方法1:Chromeブラウザのキャッシュをクリアする
1. Google Chromeを開き、を押します Ctrl + H 歴史を開くために。
2. 次に、をクリックします 明確なブラウジング 左パネルからのデータ。

3. 「時間の始まり「以下の項目を消去する」で「」を選択します。
4. また、次のチェックマークを付けます。
- 閲覧履歴
- ダウンロード履歴
- クッキーおよびその他の種雄牛およびプラグインのデータ
- キャッシュされた画像とファイル
- フォームデータの自動入力
- パスワード

5. 今クリック 閲覧履歴データの消去 それが終了するのを待ちます。
6. ブラウザを閉じて、PCを再起動します。 もう一度Chromeを開いて、できるかどうかを確認します ERR_EMPTY_RESPONSE GoogleChromeエラーを修正 そうでない場合は、次の方法に進みます。
方法2:Winsockをリセットする およびTCP / IP
1. コマンドプロンプトを開きます。 ユーザーは、を検索してこの手順を実行できます ‘cmd’ 次に、Enterキーを押します。

2.もう一度[管理者コマンドプロンプト]を開き、次のように入力して、それぞれの後にEnterキーを押します。
ipconfig / flushdns
nbtstat –r
netsh int ip reset
netshwinsockリセット

3. 再起動して変更を適用します。 Netsh WinsockResetコマンドは ERR_EMPTY_RESPONSE GoogleChromeエラーを修正しました。
方法3:ネットワークスタックをリセットする
1. コマンドプロンプトを開きます。 ユーザーは、を検索してこの手順を実行できます ‘cmd’ 次に、Enterキーを押します。
2. cmdに次のコマンドを入力し、Enterキーを押します。
ipconfig / flushdns。 ipconfig / registerdns。 ipconfig / release。 ipconfig / renew。 netshwinsockリセットカタログ。 netsh int ipv4 resetreset.log。 netsh int ipv6 resetreset.log。 一時停止。 シャットダウン/ r
3. PCを再起動して、変更を保存します。
方法4:ウイルス対策とファイアウォールを一時的に無効にする
ウイルス対策プログラムが原因となる場合があります ChromeでのAwスナップエラー。 に ここではそうではないことを確認してください。ウイルス対策がオフのときにエラーが引き続き表示されるかどうかを確認できるように、ウイルス対策を一定期間無効にする必要があります。
1. を右クリックします ウイルス対策プログラムアイコン システムトレイから選択し、 無効にします。

2. 次に、 アンチウイルスは無効のままになります。

ノート: 15分や30分など、可能な限り短い時間を選択します。
3. 完了したら、もう一度接続してGoogle Chromeを開き、エラーが解決するかどうかを確認します。
4. スタートメニューの検索バーからコントロールパネルを検索し、それをクリックして開きます。 コントロールパネル。

5. 次に、をクリックします システムとセキュリティ 次に、をクリックします Windowsファイアウォール。

6. 次に、左側のウィンドウペインからをクリックします。 Windowsファイアウォールをオンまたはオフにします。
![[ファイアウォール]ウィンドウの左側にある[WindowsDefenderファイアウォールをオンまたはオフにする]をクリックします。](/f/110a13bfe7be2caa31f94fb4570cc1d7.png)
7. [Windowsファイアウォールをオフにする]を選択して、PCを再起動します。
![[Windows Defenderファイアウォールをオフにする]をクリックします(非推奨)](/f/ad410e81740d1c9029255d833c372df6.png)
もう一度GoogleChromeを開いて、前に表示されているWebページにアクセスしてください。 Awスナップエラー。 上記の方法が機能しない場合は、次の手順と同じ手順に従ってください。 ファイアウォールを再度オンにします。
方法5:不要なChrome拡張機能を無効にする
拡張機能は、Chromeでその機能を拡張するための非常に便利な機能ですが、これらの拡張機能はバックグラウンドで実行されている間、システムリソースを消費することを知っておく必要があります。 つまり、特定の拡張機能が使用されていなくても、システムリソースを使用します。 そのため、以前にインストールした可能性のある不要な/ジャンクChrome拡張機能をすべて削除することをお勧めします。
1. Google Chromeを開き、次のように入力します chrome:// extensions アドレスでEnterキーを押します。
2. 次に、最初にすべての不要な拡張機能を無効にしてから、削除アイコンをクリックしてそれらを削除します。

3. Chromeを再起動して、ERR_EMPTY_RESPONSE GoogleChromeエラーを修正できるかどうかを確認します。
方法6:一時ファイルをクリアする
1. Windowsキー+ Rを押して、次のように入力します %temp% Enterキーを押します。

2. Ctrl + Aを押してすべてを選択し、すべてのファイルを完全に削除します。

3. ブラウザを再起動して、問題が解決したかどうかを確認します。
方法7:別のブラウザを使用する
それでもエラーが解決しない場合は、別のブラウザを使用して、通常はエラーなしでブラウジングできるかどうかを確認してください。 この場合、問題はGoogle Chromeにあり、この問題を修正するにはクリーンインストールが必要になる場合があります。
おすすめされた:
- BAD_SYSTEM_CONFIG_INFOエラーを修正
- Windowsエクスペリエンスインデックスのフリーズの問題を修正する方法
- Windowsが抽出エラーを完了できない問題を修正
- Windows10のWiFiでDHCPが有効になっていない問題を修正
成功したのはそれだけです ERR_EMPTY_RESPONSE GoogleChromeエラーを修正 ただし、この投稿に関してまだ質問がある場合は、コメントのセクションでお気軽に質問してください。



![Microsoft仮想Wifiミニポートアダプタードライバーの問題[解決済み]](/f/7a37a66204c728e4ac08aaa0d9d586aa.png?width=288&height=384)