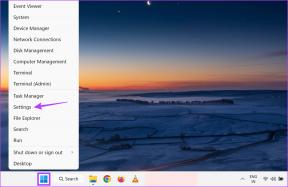スナップレイアウトがWindows11で機能しない問題を修正する6つの方法
その他 / / December 30, 2021
Windows 11で、Microsoftはたくさんのエキサイティングな機能を導入しました。 スナップレイアウト は、Windows11でデビューした機能の1つにすぎません。 デスクトップ上のウィンドウを整理できるようにすることで、より効率的に作業できます。 ただし、機能していないためにこの機能を利用できなかった場合は、こちらでサポートいたします。

Windowsがお気に入りのアプリやプログラムをスナップできない場合は、問題の解決に役立つ可能性のあるトラブルシューティングのヒントがいくつかあります。 それでは、それらをチェックしてみましょう。
1. キーボードショートカットを使用する
最大化アイコンの上にマウスを置いてもスナップレイアウトにアクセスできない場合は、 キーボードショートカット 代わりは。 Windowsキー+ Zを押すと、スナップレイアウトオプションがすばやく表示されます。 または、Windowsキーを矢印キーの1つと組み合わせて押すこともできます。 これにより、アクティブなウィンドウが、押した矢印キーの方向にスナップします。
Windowsが上記のショートカットに応答しない場合は、このガイドを続行できます。
ガイディングテックについても
2. スナップレイアウトが有効になっていることを確認する
次に、あなたは通過する必要があります Windows11の設定アプリ PCでスナップレイアウトが有効になっていることを確認します。 方法は次のとおりです。
ステップ1: [スタート]メニューを開き、歯車のアイコンをクリックして[設定]を開きます。 または、Windowsキー+ Iショートカットを使用して同じことを実現することもできます。

ステップ2: [システム]タブに移動し、[マルチタスク]をクリックします。

ステップ3: スナップウィンドウの横にあるスイッチをオンにします。

有効にしたら、スナップウィンドウを展開し、チェックボックスを使用して設定を行う必要もあります。

3. レジストリを介してスナップレイアウトを有効にする
設定アプリからスナップレイアウトを有効にできない場合は、レジストリエディタを使用してスナップレイアウトを有効にしてみてください。
先に進む前に、WindowsレジストリがWindowsオペレーティングシステムの不可欠な部分であることを知っておくことが重要です。 したがって、手順を正確に実行し、 レジストリファイルのバックアップを作成する 予め。
ステップ1: Windowsキー+ Rを押して、[実行]ダイアログを開きます。 [名前]フィールドに次のように入力します regedit Enterキーを押します。

ステップ2: 上部のアドレスバーを使用して、次のキーに移動します。
Computer \ HKEY_CURRENT_USER \ Software \ Microsoft \ Windows \ CurrentVersion \ Explorer \ Advanced

ステップ3: 空のスペースの任意の場所を右クリックし、[新規]に移動して、[DWORD(32ビット)値]を選択します。 「EnableSnapAssistFlyout」という名前を付けます。

ステップ4: 新しく作成されたDWORDをダブルクリックし、その値データを1に変更します。 次に、[OK]をクリックします。

レジストリエディタを終了し、PCを再起動して変更を有効にします。 これにより、PCでスナップレイアウトが有効になります。
4. アプリの互換性を確認する
Microsoftの組み込みアプリとプログラムのほとんどはスナップレイアウトをサポートしていますが、一部のサードパーティアプリは設計上互換性がない場合があります。
ウィンドウサイズを管理するためのコンテナを備えたアプリは、スナップレイアウトに応答できません。 ここではFirefoxが良い例です。 以前、 スナップレイアウト機能はFirefoxでは機能しませんでした すでにコントロールボックスがあったので。 嬉しいことに、最近のFirefoxアップデートで問題が解決しました。
スナップレイアウトの問題が一部のアプリに限定されている場合、それらのアプリは互換性がない可能性があります。
ガイディングテックについても
5. 同様の機能を持つアプリを削除する
のようなサードパーティのアプリ PowerToys、MaxTo、AquaSnap、Divvyなどは、Windows11のスナップレイアウトと同じウィンドウ管理機能を提供します。 以前のバージョンのWindowsでこれらのアプリのいずれかを使用してウィンドウレイアウトを管理していた場合、それらのアプリはスナップレイアウト機能と競合している可能性があります。 したがって、これらのアプリを削除して、問題が解決するかどうかを確認できます。
6. Windowsを更新する
コンピューターが最新バージョンのWindows11を実行しているかどうかを確認します。 古いバージョンのWindowsを使用すると、システムがバグや問題の影響を受けやすくなる可能性があります。
Windowsの更新を確認するには、Windowsキー+ Iを押して[設定]を開きます。 [Windows Update]タブに移動し、右側の[更新の確認]ボタンをクリックします。

保留中の更新をダウンロードしてインストールします。これにより、スナップレイアウトが再び機能するようになります。
ガイディングテックについても
スナップする
スナップレイアウトは、Windows11で歓迎される追加機能です。 これは、使い始めたら元に戻せない機能の1つです。 うまくいけば、上記のソリューションにより、Windowsでスナップレイアウトを使用できるようになります。