WiFiに接続されているがインターネットがないAndroidを修正する10の方法
その他 / / November 28, 2021
Androidスマートフォンの非常に一般的な問題は、WiFiに接続しているにもかかわらずインターネットに接続できないことです。 これはあなたがオンラインになるのを妨げるので非常にイライラします。 インターネットは私たちの生活の不可欠な部分になり、インターネットに接続していないと私たちは無力だと感じます。 WiFiルーターがインストールされているにもかかわらず、インターネット接続が禁止されていると、さらにイライラします。 前述のように、これは一般的な問題であり、簡単に解決できます。 この記事では、この厄介な問題を解決する方法を正確に説明します。 「WiFiにはインターネットアクセスがありません」という迷惑なメッセージを取り除くための一連のソリューションをリストします。

コンテンツ
- Wi-Fiに接続されているがインターネットにアクセスできないAndroidを修正
- 方法1:ルーターがインターネットに接続されているかどうかを確認する
- 方法2:モバイルデータをオフにする
- 方法3:日付と時刻が正しいことを確認する
- 方法4:WiFiを忘れて、もう一度接続する
- 方法5:ルーターがトラフィックをブロックしていないことを確認します
- 方法6:DNSを変更する
- 方法7:ルーターのワイヤレスモードを変更する
- 方法8:ルーターを再起動する
- 方法9:Androidネットワーク設定をリセットする
- 方法10:電話で工場出荷時のリセットを実行する
Wi-Fiに接続されているがインターネットにアクセスできないAndroidを修正
方法1:ルーターがインターネットに接続されているかどうかを確認する
ばかげているように聞こえるかもしれませんが、実際にはインターネットがないためにこの問題が発生することがあります。 その理由は、WiFiルーターがインターネットに接続されていないためです。 問題が実際にWiFiにあることを確認するには、他のデバイスから同じネットワークに接続して、インターネットにアクセスできるかどうかを確認します。 そうでない場合は、問題の原因がルーターにあることを意味します。
この問題を解決するには、まず、 イーサネットケーブル がルーターに正しく接続されているので、ルーターを再起動します。 問題がまだ解決されていない場合は、ルーターソフトウェアを開くか、インターネットサービスプロバイダーのWebサイトにアクセスして、ログインしているかどうかを確認してください。 ログインクレデンシャルが正しいことを確認してください。 間違いがある場合は、修正してから再接続してください。 また、別のWebサイトにアクセスして、ブロックされたWebサイトにアクセスしようとしたことが問題ではないことを確認してください。
方法2:モバイルデータをオフにする
場合によっては、モバイルデータが干渉を引き起こす可能性があります Wi-Fi信号. これにより、WiFiに接続した後でもインターネットを使用できなくなります。 WiFiまたはモバイルデータのオプションの場合 が存在する場合、Androidは自動的にWiFiを選択します。 ただし、一部のWiFiネットワークでは、使用する前にログインする必要があります 彼ら。 Androidシステムにログインした後でも、安定したインターネット接続として認識できない可能性があります。 このため、モバイルデータに切り替えます。 この複雑さを回避するには、WiFiネットワークに接続しているときにモバイルデータをオフにするだけです。 通知パネルから下にドラッグしてドロップダウンメニューにアクセスし、モバイルデータアイコンをクリックしてオフにします。
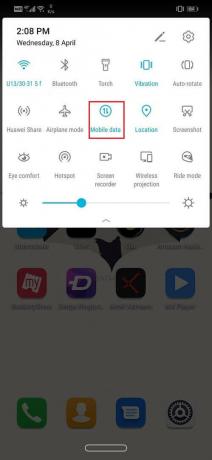
方法3:日付と時刻が正しいことを確認する
携帯電話に表示されている日付と時刻がその場所のタイムゾーンの日付と時刻と一致しない場合は、インターネットへの接続で問題が発生する可能性があります。 通常、Androidスマートフォンは、ネットワークプロバイダーから情報を取得することにより、日付と時刻を自動的に設定します。 このオプションを無効にしている場合は、タイムゾーンを切り替えるたびに日付と時刻を手動で更新する必要があります。 これに代わる簡単な方法は、自動日付と時刻の設定をオンにすることです。
1. に移動 設定.

2. クリックしてください [システム]タブ.
![[システム]タブをクリックします](/f/6b1cac2c4c274abf59e0052609561ea5.jpg)
3. 次に、 日付と時刻のオプション.
![[日付と時刻]オプションを選択します](/f/78e8ff44b7a6226006c6dc4795bf3f63.jpg)
4. その後、スイッチをオンに切り替えるだけです。 自動日時設定.

方法4:WiFiを忘れて、もう一度接続する
この問題を解決するもう1つの方法は、WiFiを忘れて再接続することです。 この手順では、WiFiのパスワードを再入力する必要があるため、[WiFiを忘れる]オプションをクリックする前に、正しいパスワードを使用していることを確認してください。 これは効果的な解決策であり、多くの場合、問題を解決します。 ネットワークを忘れて再接続すると、新しいIPルートが提供されます。これにより、インターネット接続がないという問題が実際に修正される可能性があります。 これをする:
1. 上部の通知パネルからドロップダウンメニューを下にドラッグします。
2. 次に、WiFi記号を長押しして、次のリストを開きます。 WiFiネットワーク.

3. 今すぐタップするだけです Wi-Fiの名前 あなたが接続していること。

4. クリックしてください 「忘れる」オプション.
![[忘れる]オプションをクリックします](/f/acf4582e59fdee35699e3d469c5db557.jpg)
5. その後、同じWiFiをもう一度タップしてパスワードを入力し、[接続]をクリックします。
そして、あなたができるかどうかを確認してください Android Connected to WiFiを修正しましたが、インターネットアクセスの問題はありません。 そうでない場合は、次の方法に進みます。
方法5:ルーターがトラフィックをブロックしていないことを確認します
あなたの ルーター デバイスがインターネットを使用できないようにブロックしている可能性があります。 それはあなたの電話がインターネットにアクセスするためにそのネットワークに接続するのを妨げています。 ルーターの管理ページにアクセスして、デバイスのMACIDがブロックされているかどうかを確認する必要があることを確認します。 ルーターごとに設定へのアクセス方法が異なるため、モデルをグーグルで検索して、管理ページにアクセスする方法を学ぶことをお勧めします。 デバイスの背面で、 管理ページのIPアドレス/portal. そこに着いたら、ユーザー名とパスワードを使用してログインし、デバイスに関する情報が見つかるかどうかを確認します。

方法6:DNSを変更する
インターネットサービスプロバイダーのドメインネームサーバーに問題がある可能性があります。 これを確認するには、IPアドレスを直接入力してWebサイトにアクセスしてみてください。 あなたがそれをすることができるならば、問題はにあります DNS (ドメインネームサーバー)ISPの。 この問題には簡単な解決策があります。 あなたがする必要があるのはグーグルDNS(8.8.8.8; 8.8.4.4)に切り替えることだけです。
1. 上部の通知パネルからドロップダウンメニューを下にドラッグします。
2. 次に、Wi-Fiシンボルを長押しして、次のリストを開きます。 Wi-Fiネットワーク.

3. 次に、をタップします Wi-Fiの名前 押し続けると、詳細メニューが表示されます。

4. [ネットワークの変更]オプションをクリックします。
![[ネットワークの変更]オプションをクリックします](/f/f38b9b0f7134f7e62c4bbe07271db353.jpg)
5. 今選択 IP設定 と 静的に変更します.
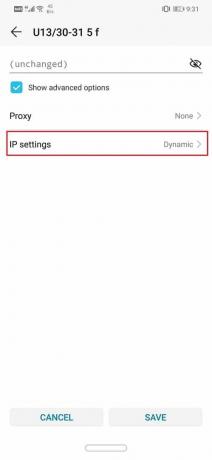

6. 今、単に記入してください 静的IP、DNS 1、およびDNS 2IPアドレス.

7. [保存]ボタンをクリックすると完了です。
また読む:WhatsAppで削除されたメッセージを読む4つの方法
方法7:ルーターのワイヤレスモードを変更する
WiFiルーターにはさまざまなワイヤレスモードがあります。 これらのモードは、動作帯域幅に対応しています。 つまり、802.11bまたは802.11b / gまたは802.11b / g / nです。 これらの異なる文字は、異なるワイヤレス規格を表しています。 現在、デフォルトでは、ワイヤレスモードは802.11b / g / nに設定されています。 これは、一部の古いデバイスを除いて、ほとんどのデバイスで正常に機能します。 ワイヤレスモード802.11b / g / nはこれらのデバイスと互換性がなく、「インターネットアクセスなし」の問題の原因である可能性があります。 問題を簡単に解決するには:
1. のソフトウェアを開きます Wi-Fiルーター.
2. ワイヤレス設定に移動し、ワイヤレスモードのオプションを選択します。
3. 今、あなたはドロップダウンメニューになります、それをクリックして、そしてリストから 802.11bを選択します 次に、[保存]をクリックします。
4. 次に、ワイヤレスルーターを再起動してから、Androidデバイスを再接続してみてください。
5. それでも機能しない場合は、 モードを802.11gに変更してみてください.
方法8:ルーターを再起動する
上記の方法で問題を解決できない場合は、WiFiを再起動する必要があります。 これを行うには、スイッチをオフにしてから再度オンにします。 WiFiを再起動するオプションがある場合は、ルーターの管理ページまたはソフトウェアを介して実行することもできます。

それでも機能しない場合は、リセットする必要があります。 WiFiルーターをリセットすると、保存されているすべての設定とISP構成が削除されます。 それは基本的にあなたがきれいな状態からあなたのWFiネットワークをセットアップすることを可能にするでしょう。 Wi-Fiをリセットするオプションは通常、[詳細設定]にありますが、ルーターによって異なる場合があります。 したがって、WiFiルーターをハードリセットする方法についてオンラインで検索した方がよいでしょう。 リセットが完了したら、ログインクレデンシャルを再入力して、インターネットサービスプロバイダーのサーバーに接続する必要があります。
方法9:Androidネットワーク設定をリセットする
ソリューションのリストの次のオプションは、Androidデバイスのネットワーク設定をリセットすることです。 これは、保存されているすべての設定とネットワークをクリアし、デバイスのWiFiを再構成する効果的なソリューションです。 これをする:
1. に移動 設定 お使いの携帯電話の。

2. 次に、をクリックします [システム]タブ.
![[システム]タブをクリックします](/f/6b1cac2c4c274abf59e0052609561ea5.jpg)
3. クリックしてください リセットボタン.
![[リセット]ボタンをクリックします](/f/abd583bd25586be0192f87d6050bcddd.jpg)
4. 次に、 ネットワーク設定をリセットする.
![[ネットワーク設定のリセット]を選択します](/f/582d772d62be70d8a832f50f29da067d.jpg)
5. これで、リセットされるものについての警告が表示されます。 クリックしてください 「ネットワーク設定のリセット」 オプション。

6. もう一度WiFiネットワークに接続してみて、接続できるかどうかを確認してください Android Connected to WiFiを修正しましたが、インターネットアクセスの問題はありません。
方法10:電話で工場出荷時のリセットを実行する
これは、上記のすべての方法が失敗した場合に試すことができる最後の手段です。 他に何も機能しない場合は、電話を工場出荷時の設定にリセットして、問題が解決するかどうかを確認できます。 工場出荷時のリセットを選択すると、すべてのアプリとそのデータ、および写真、ビデオ、音楽などの他のデータが携帯電話から削除されます。 このため、工場出荷時の状態にリセットする前にバックアップを作成することをお勧めします。 ほとんどの電話では、電話を工場出荷時にリセットしようとすると、データをバックアップするように求められます。 組み込みのツールを使用してバックアップすることも、手動で行うこともできます。選択はあなた次第です。
1. に移動 設定 お使いの携帯電話の。

2. をタップします [システム]タブ.
![[システム]タブをクリックします](/f/6b1cac2c4c274abf59e0052609561ea5.jpg)
3. データをまだバックアップしていない場合は、[データをバックアップ]オプションをクリックして、データをGoogleドライブに保存します。
4. その後 [リセット]タブをクリックします.
![[リセット]ボタンをクリックします](/f/abd583bd25586be0192f87d6050bcddd.jpg)
4. 次に、をクリックします 電話のリセットオプション.
![[電話のリセット]オプションをクリックします](/f/d9fe49c6c553af9041b022c8e47ba7bc.jpg)
5. これには時間がかかるため、スマートフォンを数分間アイドル状態のままにします。
おすすめされた:Androidのグループテキストから自分を削除する
電話が再起動したら、キーボードを使用してみてください。 それでも問題が解決しない場合は、専門家の助けを求めてサービスセンターに持っていく必要があります。



