Malwarebytesがサービスに接続できないというエラーを修正
その他 / / November 28, 2021
ウイルス対策プログラムは、新しいコンピューターに最初にインストールするものの1つであり、当然のことながらそうです。 信頼できるウイルス対策プログラムを入手するためにかなりの金額を支払う人もいますが、私たちの大多数は、セキュリティのニーズのためにMalwarebytesなどの無料のプログラムに依存しています。 無料ですが、 Malwarebytes マルウェアやウイルスの攻撃からシステムを保護する優れた仕事をしています。 Malwarebytesには、スケジュールされたスキャン、リアルタイム保護などの機能のロックを解除する有料バージョン(プレミアム)もあります。 ただし、ほとんどのユーザーは無料バージョンで十分です。 のガイドをご覧ください MalwarebytesAnti-Malwareを使用してマルウェアを削除する方法 詳細については。
ただし、テクノロジーの世界でエラーや問題がないものは1つもありません。 Malwarebytesも例外ではなく、時々誤動作します。 すでに広く遭遇しているMalwarebytesReal-Time Web Protection Wo n't On the issueの1つについて説明しました。この記事では、別の問題について説明します。 Malwarebytesサービスに接続できませんというエラー。
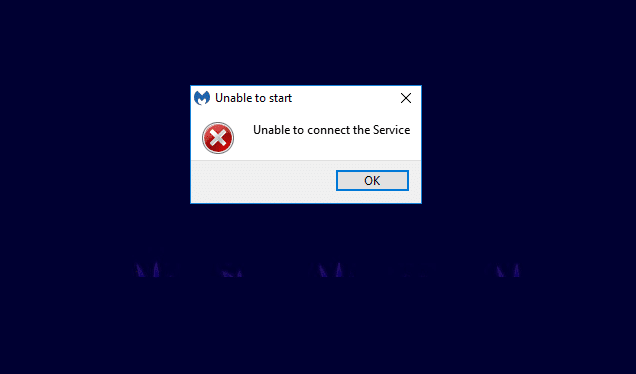
コンテンツ
- Malwarebytesがサービスに接続できないというエラーを修正する方法
- 方法1:Malwarebytesサービスステータスを確認する
- 方法2:アンチウイルス例外リストにMalwarebytesを追加する
- 方法3:Malwarebytesを再インストールする
- 方法4:セーフモードでMalwarebytesをアンインストールする
Malwarebytesがサービスに接続できないというエラーを修正する方法
アプリケーションアイコンをクリックして開くとエラーが発生しますが、起動する代わりに、青い回転する円の後にエラーメッセージが表示されます。 このエラーにより、ユーザーはMalwarebytesをまったく起動できなくなり、すぐにコンピューターをスキャンして マルウェア.
メッセージが示すように、エラーは主にMalwarebytesサービスのいくつかの問題が原因で発生します。 エラーのその他の理由には、現在のバージョンのMalwarebytesの内部バグ、システムにインストールした可能性のある他のウイルス対策プログラムとの競合、インストールエラーなどがあります。
以下は、Malwarebytesの「サービスに接続できません」エラーを解決するために報告されたすべてのソリューションです。
方法1:Malwarebytesサービスステータスを確認する
ほとんどのアプリケーションと同様に、Malwarebytesには、その機能を支援するバックグラウンドサービスも関連付けられています。 エラーメッセージによると、サービスとの接続不良または通信の問題のため、Malwarebytesを起動できません。 これは、不明な理由によりMalwarebytesサービスがバックグラウンドで実行を停止した場合に発生します。
の最初の解決策 ほとんどのMalwarebytesエラーを解決します Malwarebytesサービスのステータスを確認することです。 問題を回避するには、起動するたびにサービスを自動的に開始する必要があります。 そうでない場合は、以下の手順に従ってスタートアップの種類を変更してください。
1. 窓を開けて サービス 入力してアプリケーション services.msc 実行コマンドボックス(Windowsキー+ R)次に[OK]を押します。 Windowsの検索バー(Windowsキー+ S)で直接検索して、サービスにアクセスすることもできます。

2. ローカルサービスのリストに目を通し、 Malwarebytesサービス. 必要なサービスを簡単に検索するには、ウィンドウの上部にある[名前]をクリックして、すべてのサービスをアルファベット順に並べ替えます。
3. 右クリック Malwarebytes Serviceで、 プロパティ 次のコンテキストメニューから。 (または、サービスをダブルクリックしてそのプロパティにアクセスします)
![Malwarebytes Serviceを右クリックし、[プロパティ]、[プロパティ]の順に選択します。 Malwarebytesがサービスに接続できないというエラーを修正](/f/dea10ff24e78e4c0237a974b99ccd028.png)
4. 下 全般的 タブで、[スタートアップの種類]の横にあるドロップダウンメニューをクリックして、[ 自動.
![[全般]タブで、[スタートアップの種類]の横にあるドロップダウンメニューをクリックし、[自動]を選択します](/f/7e24e8b7b3642ee2ef7a68c1bc6366dc.png)
5. 次に、サービスステータスを確認します。 読んだら ランニング、 [適用]をクリックして変更を保存し、[OK]をクリックして終了します。 ただし、サービスステータスが停止と表示されている場合は、 始める 下のボタンをクリックしてサービスを開始します。
Malwarebytesサービスを開始しようとすると、数人のユーザーにエラーメッセージが表示されます。 エラーメッセージは次のようになります。
“Windowsはローカルコンピューターでセキュリティセンターサービスを開始できませんでした。 エラー1079:このサービスに指定されたアカウントが、同じプロセスで実行されている他のサービスに指定されたアカウントと異なります。“
上記のエラーを解決してMalwarebytesサービスを開始するには、次の手順に従います。
1. を開きます プロパティウィンドウ Malwarebytes Serviceを再度実行し(上記の方法のステップ1から3)、に切り替えます。 ログオン タブ。
2. クリックしてください ブラウズ ボタン。 ボタンがグレー表示されている場合は、横にあるラジオボタンをクリックします このアカウント それを有効にします。
![[ログオン]タブに切り替えて、[参照]をクリックします](/f/6c7fd0823968ca6e607a29e4e9124301.png)
3. あなたの〜を入力してください コンピューターの名前(ユーザー名) [選択するオブジェクト名を入力してください]の下のテキストボックスで、 名前を確認してください 右側のボタン。 お使いのコンピュータ名は数秒で確認されます。
![[選択するオブジェクト名を入力してください]の下で、右側の[名前の確認]ボタンをクリックします](/f/fa8e0452b781c017e2a3ef905e2d07d6.png)
ノート: ユーザー名がわからない場合は、 詳細ボタン、次にをクリックします 今すぐ検索. リストからユーザー名を選択し、[OK]をクリックします。
![[今すぐ検索]をクリックし、ユーザーアカウントを選択して、[OK]をクリックします](/f/d1858cb1a112f494f050cce59e13be4f.png)
4. クリック、 わかった. パスワードを設定したユーザーは、パスワードの入力を求められます。 パスワードを入力するだけで終了します。
5. [全般]タブに戻り、 始める Malwarebytesサービス。
幸運を祈ってコンピュータを再起動し、Malwarebytesを開いて サービスに接続できませんというエラーが解決されました。
方法2:アンチウイルス例外リストにMalwarebytesを追加する
多くのユーザーは、既存のウイルス対策プログラムをMalwarebytesと組み合わせて、セキュリティをさらに強化しています。 これは紙の上では良い戦略のように思えるかもしれませんが、うまくいかないことがいくつかあります。 まず、ウイルス対策プログラムとマルウェア対策プログラムは、多くのリソース(メモリ)を占有することで有名であり、それらの2つを同時にアクティブにすると、深刻なパフォーマンスの問題が発生する可能性があります。 次に、これらのアプリケーションは同様のタスクを実行するため、競合が発生し、操作に問題が発生する可能性があります。
Malwarebytesは、他のアンチウイルスプログラムとうまく連携することが宣言されていますが、ユーザーは2つのプログラム間の競合のためにエラーを報告し続けます。 この問題は主に、ウイルス対策プログラムであるF-Secureユーザーによって報告されています。
この競合は簡単に解決できます アンチウイルスの除外リストまたは例外リストにMalwarebytesを追加する. 例外リストにアプリケーションを追加する手順は、各ウイルス対策ソフトウェアに固有であり、簡単なグーグル検索を実行することで見つけることができます。 あなたはまたすることを選ぶことができます ウイルス対策を一時的に無効にする マルウェアスキャンを実行する必要がある場合。
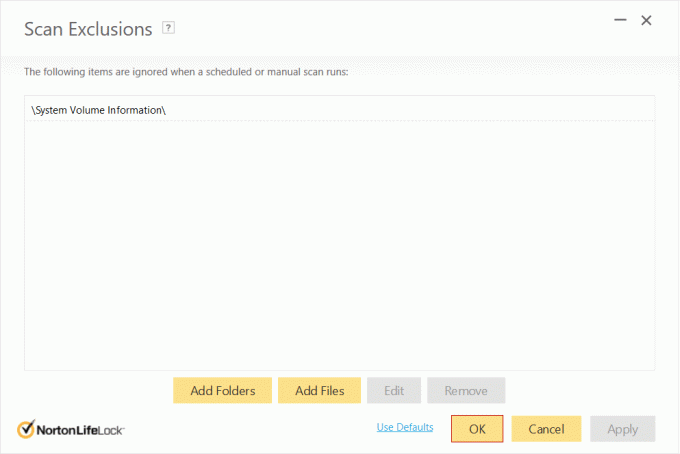
方法3:Malwarebytesを再インストールする
Malwarebytes Serviceの起動タイプを変更した後でも、一部のユーザーは引き続きエラーを受け取ります。 これらのユーザーは試すことができます Malwarebytesを完全に再インストールする サービスエラーを永続的に接続できないことを解決します。
マルウェア対策プログラムの無料バージョンを使用している個人は、再インストールに直接ジャンプできます 最初にアプリケーションをアンインストールしてから、の最新バージョンをダウンロードしてインストールすることで処理します。 Malwarebytes。 ただし、プレミアムユーザーは最初に自分の アクティベーションIDとパスキー 再インストール時にプレミアム機能を楽しむために。
Malwarebytesアカウントの領収書を確認するか、アプリケーションのプレミアムビルドを購入した後に受け取ったメールから、アクティベーションIDとキーを見つけることができます。 Windowsレジストリエディタを使用して資格情報を取得することもできます。
MalwarebytesプレミアムアカウントのアクティベーションIDとキーを取得するには:
1. [ファイル名を指定して実行]コマンドボックスを開きます(Windowsキー+ R)、 タイプ regedit テキストボックスでEnterキーを押し、Windowsレジストリエディタを開きます。 サービスと同様に、Windowsの検索バーでレジストリエディタを検索することもできます。

アクセスモードに関係なく、アプリにデバイスへの変更を許可するかどうかを尋ねるユーザーアカウント制御ポップアップが表示されます。 クリック はい 必要な権限を付与します。
2. 拡大 HKEY_LOCAL_MACHINE 左側のパネルにあります。
3. 次に、をダブルクリックします ソフトウェア それを拡張します。
4. システムアーキテクチャに応じて、アクティベーションIDとキーはさまざまな場所にあります。
32ビットバージョンの場合: HKEY_LOCAL_MACHINE \ SOFTWARE \ Malwarebytes
64ビットバージョンの場合: HKEY_LOCAL_MACHINE \ SOFTWARE \ Wow6432Node \ Malwarebytes
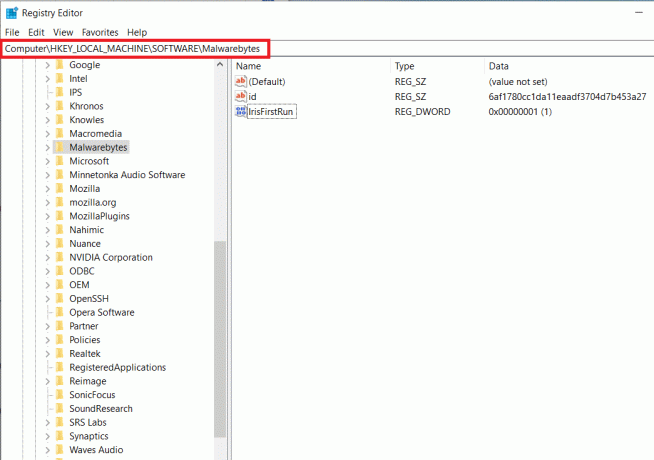
MalwarebytesプレミアムアカウントのアクティベーションIDとキーを取得したので、アンインストールプロセスに進むことができます。
1. アンインストールする前に、デスクトップアイコンをダブルクリックしてMalwarebytesを起動し、をクリックします。 マイアカウント その後 非アクティブ化.
2. 次、 開いた 高度なセキュリティ設定 と チェックを外します 隣のボックス 「自己保護モジュールを有効にする」。
![[セキュリティの詳細設定]を開き、[自己保護モジュールを有効にする]の横のチェックボックスをオフにします](/f/470ccf2ca89ea5f8fcf276dbd08219f5.png)
3. アンインストール前のプロセスは完了です。 アプリケーションを閉じ、システムトレイのMalwarebytesアイコンを右クリックして、[閉じる]を選択します。
4. 次のハイパーリンクをクリックします MBAM-Clean.exe 公式のアンインストールツールをダウンロードします。
5. もう少し注意して、事故の発生を防ぐために、現在実行中のすべてのプログラムを閉じ、ウイルス対策を一時的に無効にします。
6. 今、 MBAM-Cleanツールを開きます およびf画面の指示/プロンプトに従ってください コンピュータからMalwarebytesの痕跡をすべて削除します。
7. アンインストールプロセスが完了すると、次のように求められます。 PCを再起動します. 要求に応じて再起動します(デスクトップに移動し、Alt + F4を押してから下向きの矢印を押してから、Enterキーを押します)。
8. お好みのブラウザを開き、 MalwarebytesCybersecurity, 利用可能な最新バージョンのセキュリティプログラムをダウンロードします。

9. ダウンロードしたら、をクリックします MBSetup.exe との指示に従ってください Malwarebytesを再度インストールし、 質問されたら、[トライアル]の横のチェックボックスをオフにします。
10. アプリケーションを起動し、をクリックします ライセンスをアクティブ化する ボタン。
![アプリケーションを起動し、[ライセンスのアクティブ化]ボタンをクリックします| Malwarebytesがサービスに接続できないというエラーを修正](/f/54e13d4bd697519e7631a7b35cbbd7e2.png)
11. 次の画面で、慎重に アクティベーションIDとパスキーを入力します プレミアムライセンスをアクティブ化するために以前に取得しました。
方法4:セーフモードでMalwarebytesをアンインストールする
エラーの原因が私たちが認識しているよりも深い場合は、上記のガイドに従って問題が発生します。 Malwarebytesアプリケーションを適切にアンインストールする. これらの不運なユーザーは最初にする必要があります セーフモードで起動します 次に、プログラムをアンインストールします。 セーフモードで起動するには:
1. タイプ MSconfig [ファイル名を指定して実行]コマンドボックスまたはWindowsの検索バーでEnterキーを押します。

2. に切り替えます ブート 次のウィンドウのタブ。
3. [起動オプション]で、 セーフブートの横にあるチェックボックスをオン/チェックします.
4. セーフブートを有効にすると、その下のオプションも選択できるようになります。 横のチェックボックスをオンにします 最小限.
![セーフブートを有効にしたら、[最小]、[最小]の横のチェックボックスをオンにします。 Malwarebytesがサービスに接続できないというエラーを修正](/f/ec69abeb27e9fce954a90f7b34939d5d.png)
5. クリック 申し込み に続く わかった 変更を保存し、コンピュータを再起動してセーフモードに入ります。
6. コンピュータがセーフモードで起動したら、開きます Windowsの設定 [スタート]ボタンをクリックしてから歯車の設定アイコン(電源オプションの上)をクリックするか、キーボードの組み合わせであるWindowsキー+ Iを使用します。
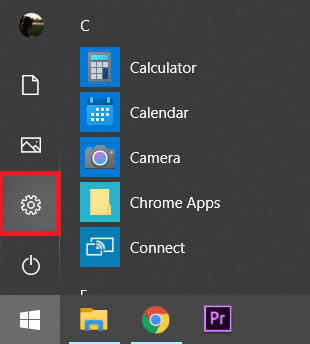
7. クリック アプリ.

8. Malwarebytesのアプリと機能のリストをスキャンし、それをクリックしてそれぞれのアプリオプションを展開します。
9. クリックしてください アンインストール それを取り除くためのボタン。

10. インターネットにアクセスできないため、セーフモードで最新バージョンのMalwarebytesのインストールファイルをダウンロードすることはできません。 したがって、MSConfigウィンドウの[ブート]タブに戻り(ステップ1から3)、 セーフブートの横にあるチェックボックスをオフ/オフにします.

コンピュータが正常に起動したら、次のWebサイトにアクセスしてください。 Malwarebytesの公式ウェブサイト プログラムの.exeファイルをダウンロードし、アプリケーションをインストールすると、 サービスエラーに再度接続できません。
おすすめされた:
- Microsoft Teams Togetherモードとは何ですか?
- 修正BitDefender脅威スキャナーで問題が発生しました
Malwarebytesを体験し始めた場合 サービスに接続できませんエラー Malwarebytesの特定のバージョンに更新した後、ビルドに固有のバグが原因でエラーが発生する可能性があります。 その場合、上記のいずれの方法でも問題が解決しない場合は、開発者がバグを修正した新しいバージョンをリリースするのを待つ必要があります。 また、いつでも連絡することができます Malwarebytesの技術チームによるサポートまたはコメントセクションでの連絡。



