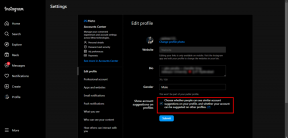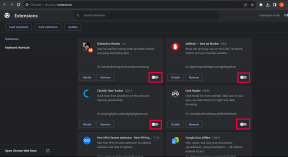Windows11でアプリが開かない問題を修正する9つの方法
その他 / / January 04, 2022
アプリは、あらゆるオペレーティングシステムの不可欠な部分です。 Windowsは多くを提供します エクスペリエンスを向上させるアプリとプログラム. ただし、そのようなアプリやプログラムが数回試行しても開かない場合は、エクスペリエンスが妨げられる可能性があります。

Windows 11でお気に入りのアプリを開くのに苦労している場合は、トラブルシューティングのヒントをいくつか紹介します。 それでは、それらをチェックしてみましょう。
ガイディングテックについても
1. アプリのトラブルシューティングを実行する
Microsoftは、アプリを含むWindows上のほぼすべてのユーティリティのトラブルシューティングを提供しています。 このようなアプリの問題が発生するたびに、これが開始方法です。
ステップ1: Windowsキー+ Sを押してWindowsSearchを開き、次のように入力します。 設定のトラブルシューティング。 Enterキーを押します。

ステップ2: その他のトラブルシューティングをクリックします。

ステップ3: 下にスクロールして、Windows StoreAppsの横にある[実行]ボタンをクリックします。

トラブルシューティングを実行した後、アプリが正常に起動するかどうかを確認します。
2. すべてのアプリを更新する
アプリを定期的に更新しないと、最終的にアプリが古くなり、このような互換性の問題が発生します。 したがって、PC上のすべてのアプリを更新してみて、問題が解決するかどうかを確認できます。
3. 問題のあるアプリを修復またはリセットする
アプリが開かない場合は、次のようないくつかのアプリを選択してください。 Microsoftストア、Outlook、写真など、以下の手順に従って、このようなアプリの修復を試すことができます。
ステップ1: Windowsキー+ Iを押して、設定アプリを起動します。 [アプリ]タブに移動し、[アプリと機能]に移動します。

ステップ2: リストから問題のあるアプリを見つけます。 その横にある3つのドットのメニューをクリックし、[詳細オプション]を選択します。

ステップ3: [リセット]セクションまで下にスクロールして、[修復]ボタンをクリックします。

アプリの修復が機能しない場合は、アプリ自体をリセットすることをお勧めします。 すべてのアプリデータが削除され、すべてのアプリ内設定がデフォルト値に戻ることに注意してください。
4. Windows UpdateServiceが実行されていることを確認する
アプリやプログラムが開かないもう1つの理由は、WindowsUpdateサービスがバックグラウンドで実行されていない場合です。 何人かのユーザーが解決しました アプリが機能しない問題 この方法で。 試してみることもできます。
ステップ1: Windowsキー+ Rを押して、実行コマンドを開き、次のように入力します。 services.msc、 Enterキーを押します。

ステップ2: 下にスクロールしてWindowsUpdateを見つけ、サービスが実行されているかどうかを確認します。 そうでない場合は、右クリックしてメニューから[開始]を選択します。

5. MicrosoftStoreキャッシュをクリアする
まれですが、時々、 Microsoftストアの問題 不正なインストールやアプリの更新の失敗につながる可能性があります。 したがって、Microsoftストアのキャッシュをリセットして、問題が解決するかどうかを確認できます。
ステップ1: [スタート]メニューを開き、次のように入力します cmd コマンドプロンプトを開きます。 [管理者として実行]を選択して、管理者権限で開きます。

ステップ2: コンソールで、次のように入力します WSReset.exe、 Enterキーを押します。

ガイディングテックについても
6. Windowsアプリを再登録する
PCに複数のユーザーアカウントがあり、それらのいずれかが競合しているためにアプリのクラッシュの問題が発生した場合 Windowsユーザーアカウント、Microsoft Storeアプリを再登録して、それが機能するかどうかを確認できます。
ステップ1: 検索アイコンタスクバーをクリックして、次のように入力します Windows PowerShell、 [管理者として実行]をクリックします。

ステップ2: コンソールで、以下のコマンドを入力し、Enterキーを押します。
Get-AppXPackage -AllUsers | Foreach {Add-AppxPackage -DisableDevelopmentMode -Register“ $($_。InstallLocation)\ AppXManifest.xml”}

コマンドを実行した後、PCを再起動して、アプリが正常に起動するかどうかを確認します。
7. 新しいユーザーアカウントを作成する
アプリを再登録しても問題が解決しない場合は、ユーザーアカウントデータが破損している可能性があります。 その場合は、アプリを実行するための新しいユーザーアカウントを作成してみてください。
ステップ1: Windowsキー+ Iを押して、設定アプリを起動します。
ステップ2: [アカウント]タブに切り替えて、[家族と他のユーザー]をクリックします。

ステップ3: [その他のユーザー]で、[アカウントの追加]ボタンをクリックします。

ステップ4: 次に、「この人のサインイン情報がありません」をクリックします。

画面の指示に従って、Windowsで新しいユーザーアカウントを作成します。 作成したら、新しく作成したユーザーアカウントでログインし、アプリを今すぐ開くことができるかどうかを確認します。
8. SFCスキャンを実行する
破損したシステムファイルは、Windows11でのアプリの起動を妨げる可能性もあります。 このような場合、SFC(システムファイルチェッカー)スキャンを実行すると、そのようなシステムファイルを検出して修正できます。
ステップ1: 表示されたメニューから[スタート]メニューアイコン[Windowsターミナル(管理者)]オプションを右クリックします。

ステップ2: 以下のコマンドを入力して、Enterキーを押します。
sfc / scannow

スキャンが完了したら、PCを再起動して、問題が解決したかどうかを確認します。
9. Windowsを更新する
最後に、最新バージョンのWindows11を使用しているかどうかを確認できます。 これらの更新は通常、セキュリティ修正、新機能、そして最も重要なバグ修正をもたらします。 そのため、アプリが起動しない問題が現在使用しているWindowsのバージョンに限定されている場合は、アプリを更新すると問題が解決します。
ガイディングテックについても
Windows上のアプリのトラブルシューティング
Windowsでアプリがクラッシュする 前代未聞ではありません。 ほとんどの場合、トラブルシューティングを実行すると問題が解決します。 そうでない場合は、上記の高度なソリューションのいくつかを試すことができます。