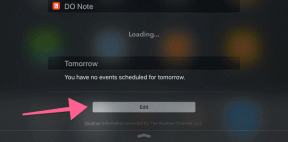画面共有が不和に機能しない問題を修正する7つの方法
その他 / / January 05, 2022
不和が最も好ましいものとして浮上している ゲーマーのためのコミュニケーションプラットフォーム 最近で。 これにより、テキスト、音声、およびビデオ通話を通じて他のゲーマーと対話できます。 しかし、私たちのほとんどは、画面を他の人と共有し、画面で何が起こっているかを紹介するためにそれを使用しています。 ただし、画面共有が機能していないためにゲームセッションのライブストリーミングに失敗した場合は、適切な場所にいます。

Discordで画面の共有が許可されていない場合、または他のユーザーに黒い画面が表示されている場合、このガイドには、問題を解決するために使用できるトラブルシューティング方法がいくつかあります。 それで、それ以上の苦労なしに、それをチェックしてみましょう。
ガイディングテックについても
1. 管理者としてDiscordを実行する
アプリに関連する権限がない場合、Discordでのこのような画面共有の問題が発生する可能性があります。 これを修正するには、Discordをで実行してみてください 管理者権限.
管理者権限でDiscordを開くには、Discordアプリのアイコンを右クリックし、表示されるメニューから[管理者として実行]を選択します。

それが機能する場合は、常に管理者権限で起動するようにDiscordショートカットを設定できます。 これを行うには、ショートカットを選択し、Alt + Enterを押してそのプロパティを開きます。 [ショートカット]タブに移動し、[詳細]をクリックします。
[管理者として実行]の横のチェックボックスをオンにして、[OK]をクリックします。

同様に、特定のゲームやプログラムの画面を共有するのに問題がある場合は、管理者権限で同じものを起動してみてください。
2. ウィンドウモードに切り替える
Discordは、ウィンドウ化されたアプリケーションとゲームの画面共有のみをサポートしていることを知っておくことが重要です。 したがって、提示しようとしているゲームまたはプログラムが フルスクリーンモード、視聴者はDiscordアプリで黒い画面が表示される場合があります。 アプリをウィンドウモードに切り替えて、画面共有が機能するかどうかを確認してください。
3. アプリケーションがプロファイルに追加されていることを確認します
Discordが現在表示しているゲームまたはプログラム画面を検出できない場合、画面共有に表示できない可能性があります。 ゲームまたはプログラムをアクティビティステータスに追加して、それが役立つかどうかを確認できます。
ステップ1: PCでDiscordアプリを起動し、ユーザー名の横にある歯車のアイコンをクリックして[設定]を開きます。

ステップ2: 左側のペインを使用して、[アクティビティ設定]の下の[アクティビティステータス]に移動します。 Discordがプログラムを検出しなかった場合は、「ゲームが検出されませんでした」と表示されます。
ステップ3: [追加]をクリックし、ドロップダウンメニューを使用して、共有するゲームまたはアプリを選択します。 次に、[ゲームの追加]をクリックします。

Discordアプリを再起動し、画面をもう一度共有して、正常に動作するかどうかを確認します。
ガイディングテックについても
4. Discordの最新テクノロジーをオフにする
Discordアプリは、デフォルトで画面を共有しながら「最新のテクノロジー」オプションを使用するように構成されています。 ただし、問題が発生している場合は、オフにすることをお勧めします。
ステップ1: PCでDiscordアプリを起動し、左下の歯車アイコンをクリックして[設定]を開きます。
ステップ2: [音声とビデオ]タブに切り替えて、[画面共有]セクションまでスクロールします。 [最新のテクノロジーを使用して画面をキャプチャする]オプションの横にあるトグルを無効にします。

5. Discordでハードウェアアクセラレーションを無効にする
一部のグラフィックスを多用するタスクは、ハードウェアアクセラレーションが有効になっている場合にシステムリソースをより効率的に管理するために、CPUではなくGPUに割り当てられます。 しかし、お使いのPCが古い場合、これはあなたに不利に働き、そのような画面共有の問題を引き起こす可能性があります。 したがって、Discordでハードウェアアクセラレーションを無効にして、それが役立つかどうかを確認できます。
ステップ1: Discordアプリで、ユーザー名の横にある歯車のアイコンをクリックして[設定]を開きます。
ステップ2: [音声とビデオ]タブに切り替えて、[H.264ハードウェアアクセラレーション]オプションを見つけます。 次に、それをオフにします。

6. Discordを更新する
Discordの開発者は、新機能、セキュリティパッチ、バグ修正を導入するためのアップデートを絶えずリリースしています。 そのため、バグが原因で画面共有の問題が発生している場合は、アプリを最新バージョンに更新すると役立つ場合があります。
7. Discordを再インストールする
最後に、何も機能しない場合は、Discordをアンインストールして再度インストールする必要があります。 これは、キャッシュを含むすべてのアプリデータをクリアし、アプリを再びスムーズに実行できるようにするのに役立ちます。
Discordをダウンロード
ガイディングテックについても
あなたのビジョンを共有する
画面共有 不和の重要な側面です。 うまくいけば、上記の解決策でDiscordでの画面共有の問題が解決し、画面を共有できるようになります。