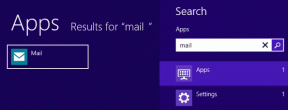Windows10で電卓グラフモードを有効にする方法
その他 / / January 07, 2022
今日では、アラーム、時計、電卓などの最も基本的なWindowsアプリケーションでさえ、明らかな雑用に加えて、さまざまなタスクを実行できるように設計されています。 電卓アプリでは、2020年5月のWindows10ビルドですべてのユーザーが新しいモードを利用できるようになりました。 名前が示すように、グラフに方程式をプロットし、関数を分析するために使用できます。 このグラフモードは、学生やプレゼンテーションを行う従業員の場合、特に機械や建築の分野でのキャリアの場合に非常に役立ちます。 ただし、ほとんどのユーザーにとって、グラフ作成モードは デフォルトでグレー表示または無効になっています. したがって、手動で有効にする必要があります。 今日は、Windows10で電卓グラフモードを有効または無効にする方法を説明します。

コンテンツ
- Windows10で電卓グラフモードを有効にする方法
- 電卓でグラフモードを有効にする理由
- 方法1:ローカルグループポリシーエディターを使用する
- 方法2:レジストリエディタを使用する
- 電卓グラフモードの使い方
- ステップI:グラフモードにアクセスする
- ステップII:方程式をプロットする
- ステップIII:方程式を分析する
- ステップIV:プロットされた線のスタイルを変更する
- ステップV:グラフオプションを使用する
Windows10で電卓グラフモードを有効にする方法
電卓アプリケーション自体には 4つの異なるモード と一緒にそれに組み込まれています コンバーターの束.
- 最初のものはと呼ばれます 標準モード これにより、基本的な算術計算を実行できます。
- 次は 科学モード これにより、三角関数と指数を使用した高度な計算が可能になります。
- その後に プログラマーモード プログラミング関連の計算を実行するため。
- そして最後に、新しい グラフモード 方程式をグラフにプロットします。
電卓でグラフモードを有効にする理由
- それはあなたがするのに役立ちます コンセプトを視覚化する 関数、多項式、二次方程式のような代数方程式の。
- それはあなたが取り組むことを可能にします パラメトリックおよび極座標グラフ 紙に描くのは難しいです。
- 三角関数では、それはあなたがするのに役立ちます 振幅、周期、および位相シフトを把握します。
- プログラミングでは、プロジェクトがに基づいている場合 データセットとスプレッドシート、正確なデータを得るにはこれを信頼できます。

電卓アプリケーションでグラフモードを有効にすることは、実際には非常に簡単な作業であり、グループポリシーエディターまたはWindowsレジストリのいずれかを編集する必要があります。 これらのアプリケーションは両方とも、Windows OSとそのアプリケーションに関連する重要な設定を保存しているため、 細心の注意を払ってください エラーのプロンプトやシステムの損傷を完全に回避するための手順に従う場合。 この記事では、電卓グラフモードを有効にする2つの異なる方法について詳しく説明しました。 ウィンドウズ10 また、最後にモデルの基本的なウォークスルーを提供しました。
方法1:ローカルグループポリシーエディターを使用する
この方法は、Windows10のProfessionalおよびEnterpriseエディションを使用している場合に適用できます。 ただし、Homeエディションを使用している場合は、グループポリシーエディターにアクセスできません。 したがって、他の方法を試してください。
ステップI:Windows 10Editionを確認する
1. 開ける 設定 打つことによって Windows + Iキー 一緒に、そして選択します システム、示されているように。

2. クリック 約 左ペインにあります。
3. チェックしてください Windowsの仕様 セクション。
ステップII:Windows10で電卓グラフモードを有効または無効にする
1. 打つ Windows + Rキー 同時に開く 走る ダイアログボックス。
2. タイプ gpedit.msc をクリックします わかった 起動するボタン ローカルグループポリシーエディター。
![[ファイル名を指定して実行]コマンドボックスに「gpedit.msc」と入力し、[OK]ボタンをクリックしてローカルグループポリシーエディターアプリケーションを起動します。](/f/4a8aca48dc6f4538191650b809d59cf9.png)
3. に行きました ユーザー構成>管理用テンプレート> Windowsコンポーネント>電卓 左側のペインで、 矢印アイコン 各フォルダの横にあります。
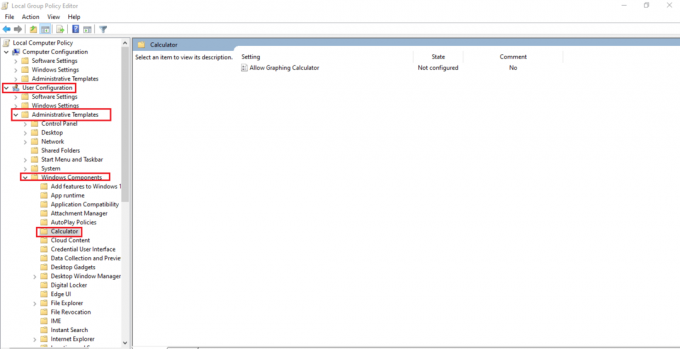
4. クリック グラフ電卓を許可する 右ペインのエントリ。 次に、 ポリシー設定 強調表示されているオプション。
![右側のペインで[グラフ電卓を許可する]エントリをクリックし、説明の上にある[ポリシー設定]オプションをクリックします。](/f/c6cb5128c2cc68fed4a840afb7c09a70.png)
5. クリック 有効 ラジオボタンをクリックしてクリックします 申し込み 変更を保存します。
ノート: 以前にエントリを変更していない場合は、 構成されていません デフォルトでは状態。
![[有効]ラジオボタンをクリックし、[適用]をクリックして変更を保存します。 Windows10で電卓グラフモードを有効にする方法](/f/13535b671578172cd9096b053975fc99.png)
6. すべてのプログラムを閉じて、 システムの再起動.
7. あなたの 電卓 アプリが表示されます グラフ化 PCが再起動したらオプション。
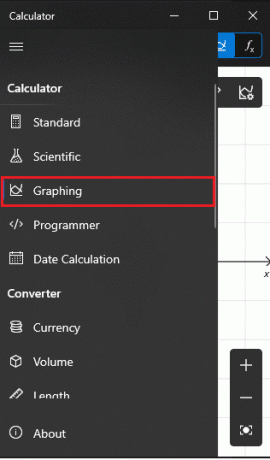
ノート: Windows 10コンピューターでグラフ電卓を無効にするには、 無効 のオプション ステップ5.
また読む:Windows10で電卓が機能しない問題を修正
方法2:レジストリエディタを使用する
なんらかの理由でグループポリシーエディターからグラフモードを有効にできなかった場合は、Windowsレジストリを編集することでもうまくいきます。 所定の手順に従って、Windows 10PCで電卓グラフモードを有効または無効にします。
1. クリック 始める、 タイプ regedit、 をクリックします 開ける 打ち上げへ レジストリエディタ.
![Windowsの[検索]メニューに「レジストリエディタ」と入力し、[開く]をクリックします。](/f/b02c83ba4ce71c13ce5ad6232d976b51.png)
2. 次の場所を貼り付けます 道 アドレスバーで、 入力 鍵。
HKEY_CURRENT_USER \ SOFTWARE \ Microsoft \ Windows \ CurrentVersion \ Policies \ Calculator
ノート: 電卓フォルダが見つからなかった可能性があります。 したがって、手動で作成する必要があります。 右クリック ポリシー をクリックします 新しい に続く 鍵. キーに次の名前を付けます 電卓.
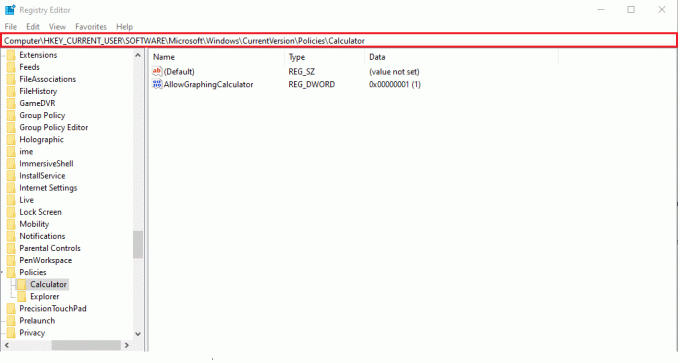
ノート: 電卓キーがすでにPCに存在する場合、可能性は AllowGraphingCalculator 値も存在します。 それ以外の場合は、値を手動で作成する必要があります。
3. を右クリックします 空白。 クリック 新規> DWORD(32ビット)値. 名前を付ける 価値 なので AllowGraphingCalculator。
![空白スペースを右クリックし、[新規]をクリックして、[DWORD値]を選択します。 値にAllowGraphingCalculatorという名前を付けます。](/f/e9fc7d5448757af91be481b01c7d23a3.png)
4. 次に、右クリックします AllowGraphingCalculator をクリックします 変更.
5. タイプ 1 下 価値データ: 機能を有効にします。 クリック わかった 保存する。
![AllowGraphingCalculatorを右クリックし、[変更]をクリックします。 [値]データの下に1と入力して、機能を有効にします。 [OK]をクリックして保存します。 Windows10で電卓グラフモードを有効にする方法](/f/43d79afcd8fc98810821d9efc885c91e.png)
6. を終了します レジストリエディタ と 再起動あなたのPC.
ノート: 将来、グラフ作成モードを無効にする場合は、 値データ に 0 の ステップ5.
電卓グラフモードの使い方
ステップI:グラフモードにアクセスする
1. を開きます 電卓 応用。
2. クリックしてください ハンバーガー(3本の横線)アイコン 左上隅にあります。
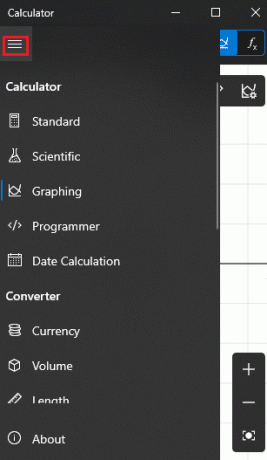
3. 次のメニューで、をクリックします グラフ化、示されているように。
![次のメニューで、[グラフ化]をクリックします。 Windows10で電卓グラフモードを有効にする方法](/f/27dee9660ebe63e6491d040eb08f63fd.png)
4. 一瞬のうちに、あなたは 空のグラフ 左側のペインと見慣れた外観 電卓テンキー 以下に示すように、右側にあります。
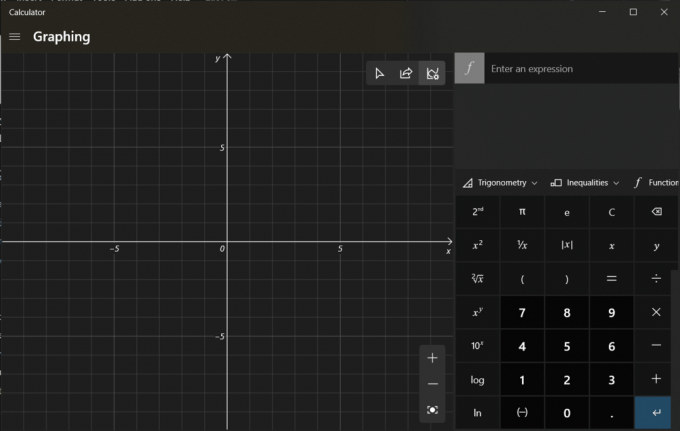
また読む:Windows10電卓の欠落または消失を修正
ステップII:方程式をプロットする
1. 入力 方程式 (例えば。 x + 1、x-2)の右上のフィールド f1およびf2フィールド、描かれているように。
2. 単に、ヒット 入力 方程式を入力してプロットした後、キーボードで。
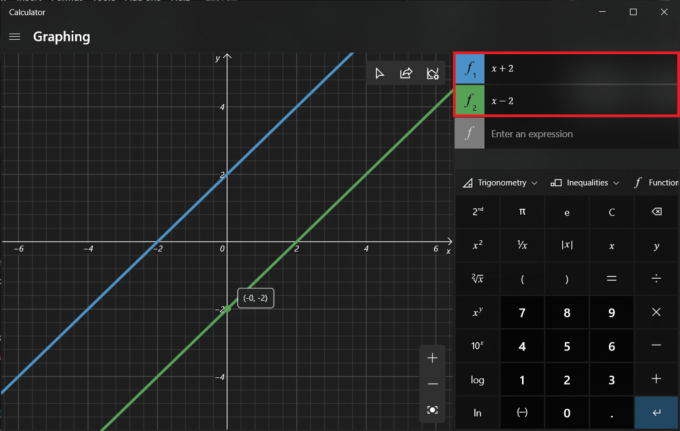
3. マウスポインタを プロットされた線 受け取るために 正確な座標 以下に示すように、その点の。

ステップIII:方程式を分析する
方程式をプロットする以外に、グラフモードを使用して方程式を分析することもできますが、すべてではありません。 方程式の関数解析を確認するには、をクリックします。 稲妻アイコン その次。

また読む:OutlookアプリがWindows10で開かない問題を修正
ステップIV:プロットされた線のスタイルを変更する
1. クリックしてください ペイントパレットアイコン 開く ラインオプション.
2A。 これにより、プロットされた線のスタイルを次のように変更できます。
- 通常
- 点在
- 破線
2B。 を選択 色 提供されるカラーオプションから。
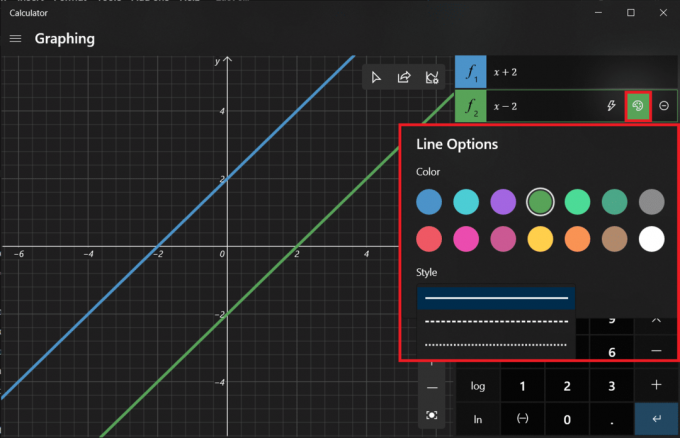
ステップV:グラフオプションを使用する
方程式がマッピングされると、 3つの新しいオプション グラフウィンドウの右上隅でアクティブになります。
1. 最初のオプションでは、 プロットされた線をトレースします マウスまたはキーボードを使用します。
2. 次は メールでグラフを共有する.
3. そして最後のものはあなたがすることを可能にします グラフをカスタマイズする これにより、次のことが可能になります。
- XとYの最小値と最大値を変更します。
- 度、ラジアン、グラードなどの異なる単位を切り替えます。
- 線の太さを調整し、
- グラフのテーマを変更します。

おすすめされた:
- プッシュを使用して不和について話す方法
- シャットダウンを防ぐElaraソフトウェアを修正する方法
- 5 Windows10に最適なFPSカウンター
- Windows11でSnippingToolを無効にする方法
上記の方法がお役に立てば幸いです Windows 10で電卓グラフモードを有効、使用、または無効にする. あなたの質問/提案を下にドロップして、あなたがそれを使ってプロットするすべてのクレイジーなグラフを私たちと共有してください。