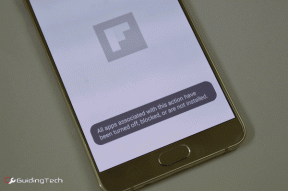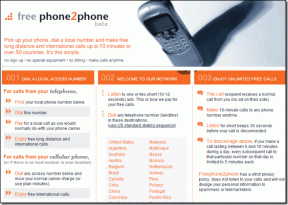Macで動作しないマイクを修正する方法
その他 / / January 10, 2022
すべてのMacモデルにはマイクが内蔵されています。 さらに、Macモデルに外部マイクを追加することもできます。 これが、FaceTimeを使用して、macOSデバイスで話したり、電話をかけたり、ビデオを録画したり、Siriに質問したりする方法です。 内蔵マイクは、AppleMacBookや多くのデスクトップMacに搭載されています。 ヘッドセットとマイク USB、3.5mmオーディオコネクタ、またはBluetoothで接続できます。 マイクは、他のオーディオ機器と同様に、 プラグ&プレイ. しかし、 Macでマイクが機能しないという問題に直面した場合はどうすればよいですか? 心配しないでください。この問題を修正する方法とマイクテストの再生を実行する方法を説明する役立つガイドをお届けします。
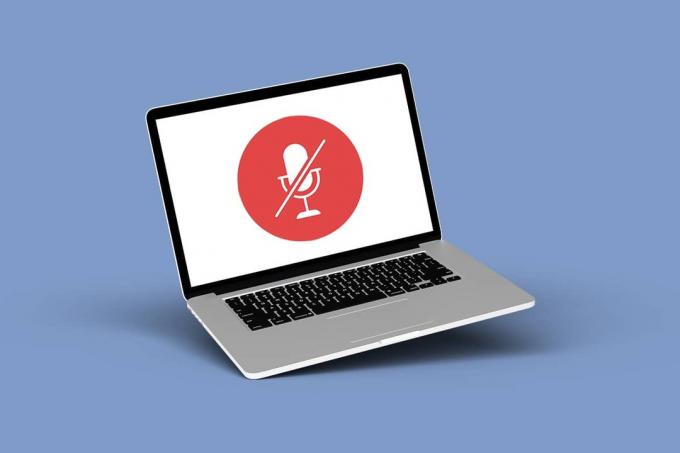
コンテンツ
- Macで動作しないマイクを修正する方法
- Macマイクが機能しない理由
- 上級者向けのヒント:マイクテストの再生をオンラインで実行します。
- 方法1:基本的なトラブルシューティング
- 方法2:PRAMをリセットする
- 方法3:サウンド入力設定のトラブルシューティング
- 方法4:マイクアクセスを許可する
- 方法5:権限をリセットする
- 方法6:ディクテーションをオンにする
- 方法7:新しいアカウントを作成する
- 方法8:機能不全のアプリを再インストールする
- 方法9:Appleサポートに連絡する
Macで動作しないマイクを修正する方法
Macで外部マイクをセットアップするのは、正しいオーディオドライバーをロードする必要があるWindows 10PCでセットアップするよりも簡単です。 ただし、マイクの問題を正常に診断するには、PCがどのマイクを使用しているかを知ることが重要です。
- 内蔵マイク:MacBookまたはiMacにはマイクが内蔵されています。
- 外付けUSBマイク: 外部USBマイクはセルフパワーで、USBポートに直接接続します。
- 外部3.5mmマイク:PCのマイク入力または別のオーディオインターフェイスに接続されているため、より多くの電力が必要になる場合があります。
- AirPodsまたはBluetoothヘッドセット:これらはBluetooth経由でMacにワイヤレスで接続できます。
Macマイクが機能しない理由
マイクが機能しなくなる原因のいくつかは次のとおりです。
- マイクの設定が間違っている可能性があります。
- PRAMの問題が原因である可能性があります。
- サードパーティのアプリが競合している可能性があります。
- 特定のゲームまたはアプリがこの問題を引き起こしている可能性があります。
上級者向けのヒント:マイクテストの再生をオンラインで実行する
Webブラウザからマイクテストを実行して、Macのマイクサウンドをテストできます。
- Skype、Zoom、 Facetime マイクが機器のテストに失敗した場合、または自分の声が聞こえない場合など。
- また、機器のテスト中は必ずノイズを発生させてください。
マイクテストの再生を実行するには、以下の手順に従ってください。
1. これをご覧ください マイクテストアプリ Webブラウザで。
2. 開始するには、をクリックします 演奏する 示されているように、ボタン。

3. ブラウザは、マイクの使用許可を求めるプロンプトを表示します。 クリック 許可する それを付与します。
![[許可]をクリックして、マイクに許可を与えます。](/f/e75154e0c1e4cfb7950199b1bd2f8493.png)
4. 話す ブラウザがマイクにアクセスした後、マイクに接続します。
5. サウンド入力は、テスト領域の下にある小さなウィンドウで表示され、線が変化して ラウドネス 音の。
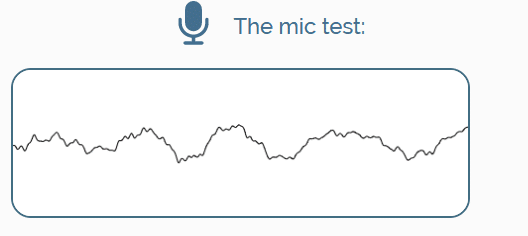
方法1:基本的なトラブルシューティング
Macのマイクは常にはっきりと見えるとは限らず、特にどこを見ればよいかわからない場合は、見つけるのが難しい場合があります。 PCの内蔵マイクは非常に小さいため、ほとんど感知できません。 MacBook、iMac、またはMacデスクトップモデルの技術仕様と回路図を調べて、Macマイクを見つけます。
- Macでは、マイクは一般的に 小さなピンホール側面に MacBookのキーボード近くのスピーカーグリルの下にあります。
- 彼らも見つけることができます FaceTimeまたはiSightカメラの横 iMacで。
- 見つけたら、 それをきれいにする マイクロファイバーまたは糸くずの出ない布で、邪魔になる可能性のある汚れを取り除きます。
- 優しくすることもできます 糸くずやほこりを吹き飛ばします これは、圧縮空気で音を拾うマイクの機能を妨げています。
- 一部の読者は提案します 糸くず、汚れ、ほこりを払い落とします 非常に柔らかい歯ブラシを使用します。
また読む:片方の耳でしか再生されないAirPodsを修正
方法2:PRAMをリセットする
乳母車、または パラメータランダムアクセスメモリ、名前が示すように、明るさ、ラウドネス、起動ディスク、いくつかのマイク設定など、MacBookのさまざまな小さなパラメータを保持します。 MacBookのPRAMをリセットすると、これらの設定はすべてリセットされます。これは、MacBookのマイクの問題に対処している可能性があります。 所定の手順に従って、PRAMをリセットすることにより、Macの問題でマイクが機能しない問題を修正します。
1. クリックしてください アップルアイコン 左上隅に
2. 選択する シャットダウン… 図のように、PCの電源を切ります。 続行する前に、MacBookが完全にシャットダウンするのを待ちます。

3. を保持します 電源スイッチ を押して コマンド+ Alt + P + Rキー 同時に。
ノート: ボタンを20秒間、またはチャイム音が聞こえるまで押し続けます。
4. ボタンを離すと、MacBookが正常に再起動するのを待ちます。
方法3:サウンド入力設定のトラブルシューティング
システムネイティブのマイク音量設定は、マイクテストの再生を実行するためのシステム環境設定にあります。 マイクの設定を確認して修正し、Macでマイクが機能しない問題を修正するには、次の手順に従います。
1. を起動します システム環境設定 クリック後のアプリケーション アップルアイコン、描かれているように。

2. に移動 音環境設定.
3. ここで、に切り替えます 入力 示されているように、タブ。
4. 入力デバイスを選択します。 マイクロフォン 下 音声入力するデバイスを選択してください.
5. 調整する 入力ボリューム 指定されたスライダーを使用します。

6. トーク マイクに接続して、変更があるかどうかを確認します 入力レベル: 分野。
ノート: バーが点灯して、どの入力が検出されたかを示します。 点灯していない場合、マイクは入力を受信していません。
また読む:Macカメラが機能しない問題を修正する方法
方法4:マイクアクセスを許可する
マイクは入力デバイスであるため、マイクへのアクセスはユーザーによって許可されます。 マイクテストの再生を実行し、Macがマイク入力を検出できることを確認した場合 システム環境設定アプリですが、アプリではできません。権限の問題またはプログラムの問題である可能性があります 自体。 したがって、次の手順に従って、マイクが特定のアプリにアクセスできるようにして、Macの問題でマイクが機能しない問題を修正します。
1. に移動 システム環境設定、示されているように。

2. 選択する セキュリティとプライバシー.
3. クリック プライバシー を選択します マイクロフォン サイドバーから。
4. ここでは、 アプリのリスト. 特定のアプリの横にあるチェックボックスをオンにします 以下のアプリにアクセスあなたのマイクロフォン.
ノート: 同様に、次の権限を付与できます カメラアプリ 以下に示すように、目的のアプリに。
![[セキュリティとプライバシー]をクリックして、[カメラ]を選択します。 Macで動作しないマイクを修正する方法](/f/0838c5d45d38d06794e4f4b874977498.png)
方法5:権限をリセットする
で他に類を見ないバグに気づきました macOSMojaveとCatalinaのベータ版。 いくつかのプログラムを除いて、MacBookのマイクは見事に機能します。 ゲームアプリケーションでマイクを使用するユーザーは、Macでマイクが機能しないというこの問題を報告しています。 権限をリセットし、アプリにマイクの権限をもう一度要求させる方法は次のとおりです。
1. を開きます ターミナル からのアプリケーション 効用 示されているように、フォルダ。

2. 次のように入力します 指図 とヒット キーを入力してください.
rm -rf〜 / Library / Application \ Support /com.apple。 TCC
3. 尋ねられたとき、 クレデンシャルを入力してください.
4. ついに、 再起動 あなたのMacBook。
ノート: 上記のターミナルコマンドが機能しなかった場合は、次の単語を使用して再試行してください sudo その前に。
また読む:Macでユーティリティフォルダを使用する方法
方法6:ディクテーションをオンにする
ディクテーションをオンにすると、MacBookにディクテーションしてタイプさせるだけでなく、マイクの問題を修復するのに役立つ必要なドライバーをダウンロードすることもできます。 MacBookまたはMacBookProでディクテーション機能をオンにして、マイクがMacの問題で機能しない問題を修正する手順は次のとおりです。
1. 開ける システム環境設定、以前のように。
2. 選択する キーボード 示されているように、オプション。
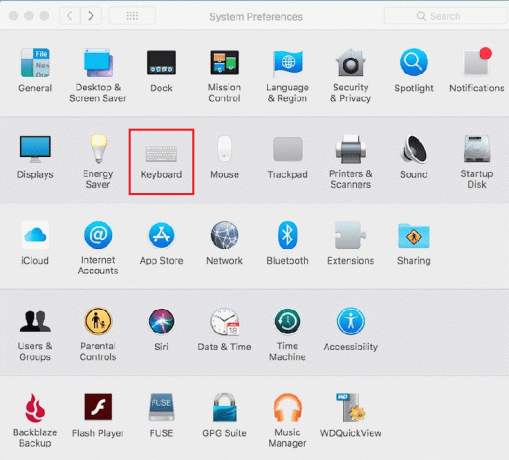
3. クリックしてください ディクテーション 右隅のタブ。
4. の中に ディクテーション: フィールドで、 の上 オプション。 Macは、ダウンロードに必要な言語パックとドライバを自動的に検索します。
5. ダウンロードが完了すると、 旋回ボックス ディクテーションオプションの下に表示されます。 マイクをもう一度使用して、マイクの問題が解決したかどうかを確認してください。
方法7:新しいアカウントを作成する
Macアカウントの誤動作により、MacBookマイクが動作しなくなる場合があります。 新しいアカウントを作成し、そこでマイクが機能するかどうかを確認することで、この概念をテストするのは簡単です。
1. に移動 システム環境設定 > ユーザー&グループ。
2. 変更するには、をクリックします 南京錠 と入力します 管理者パスワード.
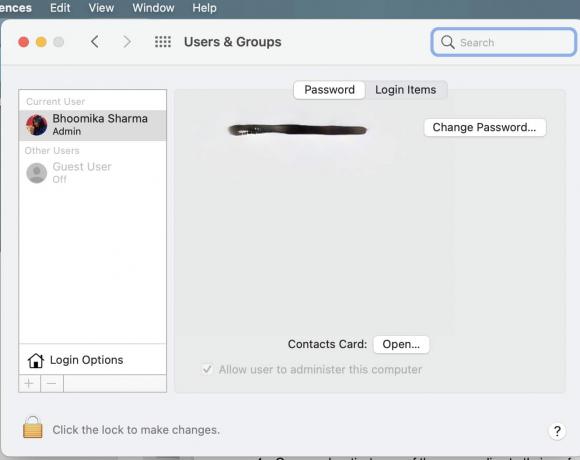
3. 新しいユーザーアカウントを作成するには、 +記号 左下隅に フォームに記入する.
4. 新しいアカウントが確立されたら、 ログアウト あなたの現在のアカウントの。
5. クリックしてください アップルのシンボル 左上隅でログアウトします。
ノート: これを機能させるには、ユーザーを切り替えるのではなく、ログアウトする必要があります。
6. を開きます 新しいアカウント と ログインする マイクテストの再生をもう一度実行します。
7A。 新しいアカウントのマイクが機能する場合、2つの実行可能なオプションがあります。
- また すべてのデータを移動する 新しいアカウントに移動し、古いアカウントを削除します。
- または、 Macbookを復元する 工場出荷時の設定に移動し、バックアップからデータを取得します。
7B。 Macマイクのテスト再生が失敗した場合は、代わりに後続の解決策を試してください。
また読む:MacBookの充電器が機能しない問題を修正
方法8:機能不全のアプリを再インストールする
MacBookのマイクは機能しているが、特定の1つのプログラムだけで機能していない場合、この問題はアプリのバグが原因である可能性があります。 ソフトウェアをアンインストールして再インストールする必要があります。
1. に移動 アプリケーション のフォルダ ファインダ.

2. をドラッグします 厄介なアプリのアイコン 例えば Skype に ごみ.
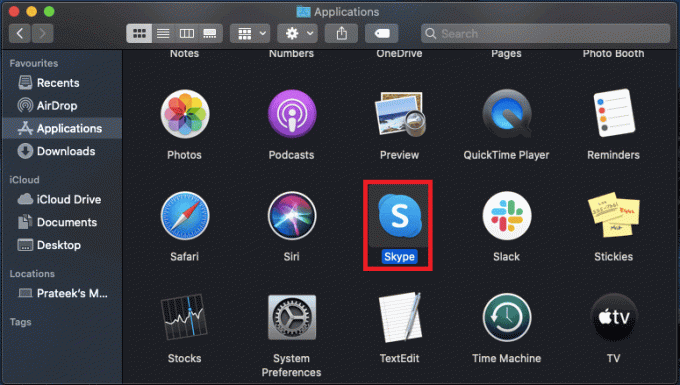
3. クリック ごみ をクリックします 空のビン、以下に示すように。

4. MacBookを再起動します すべてのアプリデータが消去されたことを確認します。
5. からアプリを再インストールします Mac AppStore。
方法9:Appleサポートに連絡する
上記の方法のいずれも機能しない場合は、MacBookのマイクが物理的に破壊されている可能性があります。 より広範なトラブルシューティング情報について、または 認定サービスプロバイダー または、お問い合わせください Appleのサポート。
また読む:AirPodsが充電されない問題を修正
よくある質問(FAQ)
Q1。 Macがマイクを拾わないのはなぜですか?
回答 不一致のサウンド入力は、マイクの問題の典型的な原因です。 選択する 入力 の[入力]タブから システム環境設定>サウンド. 使用したいマイクを含む、サウンド生成デバイスのリストが表示されます。 スライダーの設定が低すぎると、Macは音を検出しません。
Q2。 MACにコンデンサーマイクを取り付けることはできますか?
回答 ほぼすべてのPCにマイクポートが含まれています。マイクポートは現在、一般的にヘッドフォンポートとペアになっています。 ソケットに適したジャックがあれば、 ダイナミックマイク 直接。 また、 コンデンサーマイク PCのマイクポートに直接接続することはできません。 機能しません。
Q3。 Macの内蔵マイクをヘッドフォンで使用するにはどうすればよいですか?
回答 ヘッドフォンスプリッターを検索すると、5ドル未満で数十のオプションが見つかります。 内部マイクをダブルクリックして、 サウンド入力設定 タブをクリックしてから、ヘッドセットを接続します。 ヘッドセットマイクをスキップして、Mac内蔵マイクを使用できるはずです。
おすすめされた:
- ベスト9面白い写真効果アプリ
- Kodi Mucky DuckRepoが機能しない問題を修正
- macOS BigSurの問題を修正する
- 私のMacインターネットが突然遅くなるのはなぜですか?
この情報があなたの修正に役立つことを願っています Macでマイクが機能しない 問題。 どの戦略が最も効果的であるかをお知らせください。 また、この記事に関する質問や提案がある場合は、下のコメントセクションに自由にドロップしてください。