IMGをISOに変換する方法
その他 / / January 11, 2022
長年のWindowsユーザーの場合、MicrosoftOfficeインストールファイルの配布に使用される.imgファイル形式を知っているかもしれません。 それは 光ディスクイメージファイルの種類 構造を含むディスクボリューム全体のコンテンツとデータデバイスを格納します。 IMGファイルは非常に便利ですが、すべてのオペレーティングシステムでサポートされているわけではありません。 Microsoftの最新かつ最高のWindows10を使用すると、サードパーティのプログラムの支援を必要とせずにこれらのファイルをマウントできます。 ただし、Windows7とVirtualBoxなどの多くのアプリケーションはそのようなサポートを提供していません。 一方、ISOファイルは、さまざまなオペレーティングシステムや仮想化アプリケーションでより広くサポートされています。 したがって、IMGファイルをISOファイルに変換することは非常に役立つことがわかります。 読み続けて、imgファイルをiso形式に変換します。
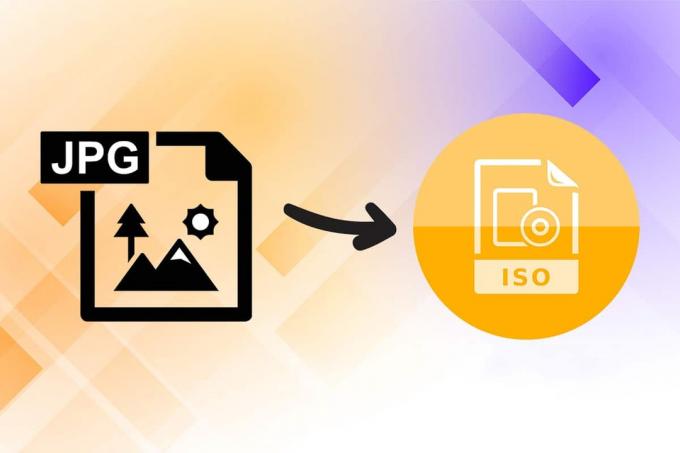
コンテンツ
- IMGをISOファイルに変換する方法
- ISOファイルの使用とは何ですか?
- 方法1:ファイルエクスプローラーでファイル名拡張子を変更します。
- 方法2:OSFMountのようなサードパーティのコンバーターを使用する
IMGをISOファイルに変換する方法
ブロードバンド接続が登場する前は、ソフトウェアファイルは主にCDとDVDによって配布されていました。 一度インターネット接続 Wi-Fi経由は一般的な家庭用のものになり、多くの企業が.isoまたは.imgを介してオペレーティングシステムとプログラムを配布し始めました。 ファイル。 それとは別に、IMGファイルは ビットマップファイルに愛情を込めて関連付けられています そして、macOSだけでなくWindowsPCでもCDやDVDをリッピングするための最良の方法の1つと考えられています。 ガイドを読む ISOファイルとは何ですか? そして、ISOファイルはどこで使用されますか? 詳しく知ることができ!
ISOファイルの使用とは何ですか?
ISOファイルの主な用途を以下に示します。
- ISOファイルは、エミュレータで一般的に使用されます CDのイメージを複製する.
- DolphinやPCSX2などのエミュレーターは、.isoファイルを使用して Wiiとゲームキューブのゲームをエミュレートする.
- CDまたはDVDが破損している場合は、.isoファイルを直接使用できます 代用として.
- これらはよく使用されます 光ディスクのバックアップを作成します.
- さらに、彼らは ファイルの配布に使用 ディスクに書き込むことを目的としています。
前述のように、Windows 10のリリース前は、ユーザーはIMGファイルをWindows 7にネイティブにマウントすることも、変換することもできませんでした。 この機能不全により、ディスク管理アプリケーションの開発が急増しました。 現在、インターネット上では、それぞれが優れた機能を備えた多数のサードパーティプログラムが利用可能です。 IMGをISOに変換する方法の詳細なガイドを以下に説明します。
方法1:ファイルエクスプローラーでファイル名拡張子を変更する
IMGファイルをISOに変換することは、時間と手間がかかるプロセスです。 ファイルの種類を変更するのに役立つ別の簡単な方法がありますが。 IMGファイルとISOファイルは非常に似ているため、必要な拡張子でファイルの名前を変更するだけでうまくいきます。
ノート: この方法は、非圧縮のIMGファイルでのみ機能するため、すべてのIMGファイルで機能するとは限りません。 私たちはあなたをお勧めします ファイルのコピーを作成する 元のファイルの損傷を防ぐため。
imgをisoに変換するために与えられたメソッドを実装します:
1. 押す Windows + Eキー 一緒に開く ファイルエクスプローラー
2. に移動します 意見 タブをクリックしてクリックします オプション、示されているように。
![ファイルエクスプローラーで[表示とオプション]をクリックします。 IMGをISOファイルに変換する方法](/f/b08745844fc7a1245a275475dfbd3efc.png)
3. ここで、をクリックします 意見 のタブ フォルダオプション 窓。
4. 横のチェックボックスをオフにします 既知のファイルタイプの拡張子を非表示にする.

5. クリック 適用> OK 変更を保存してウィンドウを閉じます。
6. を押してIMGファイルのコピーを作成します Ctrl + C その後、 Ctrl + Vキー.
7. それを右クリックして選択します 名前を変更 コンテキストメニューから。
![imgファイルを右クリックし、[名前の変更]を選択します](/f/d8fc44f7385f5f6fc92c9be02ffddc77.png)
8. 後にテキストの名前を変更します ‘.’ に iso.
例:画像名が Keyboard.img、名前を変更します Keyboard.iso
9. 次のようなポップアップ警告が表示されます。 ファイル名拡張子を変更すると、ファイルが使用できなくなる場合があります 表示されます。 クリック はい この変更を確認します。
![ファイル名拡張子の変更後にファイルが不安定になる可能性があることを警告するポップアップが表示されます。 [はい]をクリックして変更を確認します。](/f/de1870fe7439bfabbefb479c115d4b09.png)
10. .imgファイルがに変更されます .iso 以下に示すように、ファイル。 ISOファイルをマウントするだけでアクセスして使用できます。

また読む:Windows11でPDFファイルを作成する方法
方法2:OSFMountのようなサードパーティのコンバーターを使用する
PowerISO は、世の中で最も人気のある画像ファイル処理ツールの1つです。 しかし、その 無料版 ユーザーがのファイルをマウントすることのみを許可します 300MB以下. IMGファイルをISOに定期的に変換する予定がない限り、OSFMountやDAEMON ToolsLiteなどの無料のツールを使用することをお勧めします。
ノート: このチュートリアルでは、OSFMountを使用しますが、IMGファイルをISOに変換する手順は、ほとんどのアプリケーションで同等のままです。
以下の手順に注意深く従って、OSFMountを使用してimgファイルをisoに変換してください。
1. ダウンロード OSFMountインストールファイル 彼らから 公式ウェブサイト.
2. クリックしてください osfmount.exe ファイルを作成し、 画面上の指示 インストールを終了します。

3. プログラムを開き、をクリックします 新しいマウント… ボタンをクリックして続行します。
![[新規マウント...]ボタンをクリックして続行します。](/f/4b525f6719c735ca240f6a9f865e2037.png)
4. の中に OSFMount –マウントドライブ ウィンドウ、選択 ディスクイメージファイル(.img、.dd、.vmdk、.E01、..)
5. 次に、をクリックします 三点ボタン、強調表示されている、を選択するには IMGファイル 変換したい。
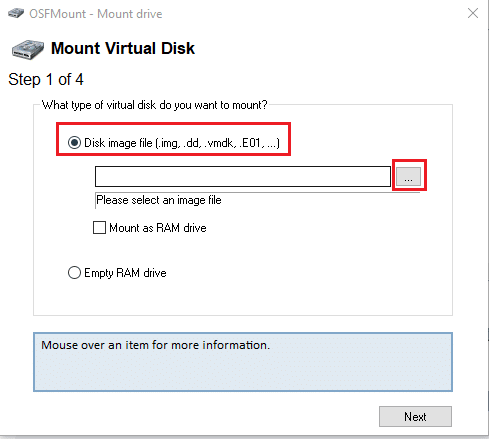
6. クリック 次、示されているように。
![[次へ]をクリックします](/f/b2b4bf902c684b1a0f8c0896e95e3d17.png)
7. 次のいずれかを選択してください オプション をクリックします 次.
- パーティションを仮想ディスクとしてマウントする
- イメージ全体を仮想ディスクとしてマウントする
![パーティションを仮想ディスクとしてマウントするか、イメージ全体を仮想ディスクとしてマウントするかを選択します。 後で選択し、[次へ]をクリックします。 IMGをISOファイルに変換する方法](/f/1b33462247db4684df3d5b60b744d58f.png)
8. 出て デフォルトのマウントオプション そのままにして、をクリックします マウント ボタンをクリックしてプロセスを開始します。
![デフォルトのマウントオプションをそのままにして、[マウント]ボタンをクリックしてプロセスを開始します。](/f/dcac26a51425fe5f588197b3f5f89b7f.png)
9. 一度 IMGファイル マウントされています。右クリックして 端末 と選択します 画像ファイルに保存… 以下に示すように、メニューから。
![デバイスを右クリックし、メニューから[画像ファイルに保存]を選択します。 IMGをISOファイルに変換する方法](/f/acb2dcc94798218c87bbbb1d21644585.png)
10. 次のウィンドウで、に移動します ディレクトリ 変換されたISOファイルを保存する場所。
11. 適切なものを入力してください ファイル名 とで タイプとして保存、 選ぶ 生のCDイメージ(.iso) ドロップダウンリストから。 次に、をクリックします 保存する 変換を開始します。
ノート: マウントされたIMGファイルからISOファイルへの変換は、コンピュータのオペレーティングシステムのファイルサイズと機能によっては時間がかかる場合があります。 だから、プロセスが発生している間、座ってリラックスしてください。
![[名前を付けて保存]タイプで、ドロップダウンリストから[Raw CDImage]を選択します。 [保存]をクリックして変換を開始します。](/f/13c56253e144fdab85e41ed8fe185b75.png)
12. を示すメッセージ 変換の成功 プロセスが完了すると、ファイルの宛先とともに表示されます。 クリック わかった 終わる。
13. ISOファイルをマウントする場合は、ファイルを右クリックして[ マウント. ファイルはに表示されます このPC の ファイルエクスプローラー 一度マウントされます。
おすすめされた:
- Macで動作しないマイクを修正する方法
- PhotoshopをRGBに変換する方法
- Windows11で付箋を使用する方法
- Windows10でNotepad ++プラグインを追加する方法
IMGをISOに変換する 次に、ガイドの助けを借りて使用するためにそれらをマウントします。 大変な作業になる可能性がありますので、下のコメント欄からお問い合わせやご提案をお気軽にご連絡ください。



