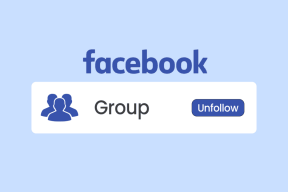NVIDIAShadowPlayが記録されない問題を修正する方法
その他 / / January 11, 2022
ビデオ録画の分野では、NVIDIAShadowPlayは競合他社よりも明らかに有利です。 ハードウェアアクセラレーションによる画面記録ソフトウェアです。 ソーシャルメディアで放送する場合、それはあなたの経験を優れた定義でキャプチャして共有します。 TwitchまたはYouTubeでさまざまな解像度でライブストリームをブロードキャストすることもできます。 一方、ShadowPlayには独自の制限があり、時間の経過とともに明らかになります。 特定の状況では、ShadowPlayをフルスクリーンモードで使用している場合でも、ユーザーはゲームを記録できませんでした。 この投稿では、NVIDIA ShadowPlayとは何か、およびShadowPlayが記録されない問題を修正する方法について詳しく説明します。

コンテンツ
- NVIDIA ShadowPlayとは何ですか?
- Windows10でNVIDIAShadowPlayが記録されない問題を修正する方法。
- 方法1:NVIDIAStreamerサービスを再起動します
- 方法2:フルスクリーンモードに切り替える
- 方法3:デスクトップキャプチャを許可する
- 方法4:共有制御を有効にする
- 方法5:Twitchをオフにする
- 方法6:実験的特徴を禁止する
- 方法7:NVIDIA GeForceExperienceを更新する
- 方法8:NVIDIA GeForceExperienceを再インストールする
NVIDIA ShadowPlayとは何ですか?
ShadowPlayは、高品質のゲームプレイビデオ、スクリーンショット、ライブストリームを記録し、友人やオンラインコミュニティと共有するためのNVIDIAGeForceの機能です。 それは GeForce Experience3.0の一部、でゲームを記録できます 60 FPS (フレーム/秒)最大4K。 あなたはからそれをダウンロードすることができます NVIDIAの公式ウェブサイト. ShadowPlayのいくつかの顕著な機能を以下に示します。
- あなたはできる 瞬時に再生して録音 あなたのゲーム。
- NVIDIAで最高のゲームの瞬間を見逃すことはありません ハイライト機能.
- あなたもすることができます ゲームをブロードキャストする.
- また、あなたはすることができます GIFをキャプチャする システムでサポートされている場合は、8Kスクリーンショットを撮ります。
- さらに、ゲームプレイの最後の20分間を インスタントリプレイ機能.

Windows10でNVIDIAShadowPlayが記録されない問題を修正する方法
ShadowPlayでの記録を妨げる可能性のある問題のいくつかは次のとおりです。
- ホットキーをアクティブにすると、ゲームが記録されない場合があります。
- Streamerサービスが正しく機能していない可能性があります。
- ShadowPlayは、フルスクリーンモードで一部のゲームを認識できない場合があります。
- インストールされている他のアプリがプロセスを妨害している可能性があります。
以下にリストされているのは、ShadowPlayで途切れることなくゲームプレイを記録するための可能な解決策です。
方法1:NVIDIAStreamerサービスを再起動します
NVIDIA Streamerサービスを有効にしていない場合、ShadowPlayでゲームプレイセッションを記録するときに問題が発生します。 ShadowPlayが記録に失敗した場合は、このサービスが稼働しているかどうかを確認してください。または、サービスを再起動してもう一度確認することもできます。
1. 押す Windows + Rキー 一緒に開く 走る ダイアログボックス。
2. ここに、 services.msc とヒット キーを入力してください 打ち上げへ サービス 窓。
![[実行]ダイアログボックスで、services.mscと入力し、Enterキーを押します。 ShadowPlayとは何ですか](/f/f90b1a330c5420d3208e7904571c182e.png)
3. 見つける NVIDIAGeForceエクスペリエンスサービス それをダブルクリックします。
![NVIDIA GeForce Experience Serviceを右クリックし、[開始]を選択します](/f/97da3ef6cda149bcf4453b691896cd1e.png)
4. の場合 サービスステータス は 停止、 クリック 始める.
5. また、 スタートアップタイプ、 選ぶ 自動 所定のドロップダウンメニューからのオプション、
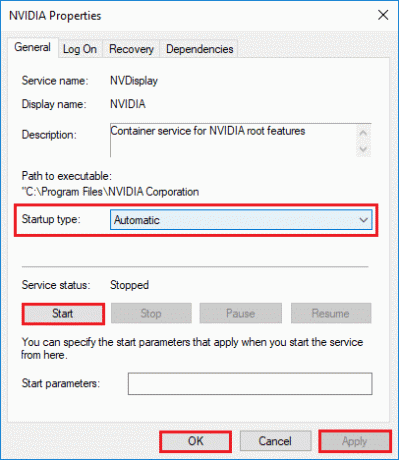
6. クリック 適用> OK 変更を保存します。
7. 同じことを繰り返します NVIDIAストリーミングサービス 同様に。
ノート: サービスが正しく実行されていることを確認するには、サービスを右クリックして、 再起動.
また読む:NVIDIA Virtual Audio Device Wave Extensibleとは何ですか?
方法2:フルスクリーンモードに切り替える
ほとんどのゲームは、フルスクリーンモードでShadowPlayを使用してのみ記録できます。 その結果、ボーダレスモードまたはウィンドウモードでゲームをプレイすると、ゲームを効果的に記録できない場合があります。
- ほとんどのゲームでは、ボーダレスモードまたはフルスクリーンモードでプレイできます。 そのため、ゲーム内の設定を使用してください。
- Chromeなどの他のアプリについては、 GoogleChromeでフルスクリーンにする方法.
ノート: あなたも NVIDIA GeForceExperienceアプリから直接ゲームを開始します. デフォルトでは、ゲームはフルスクリーンモードで開きます。
それでも問題が解決しない場合は、代わりにDiscordまたはSteamでゲームをプレイしてみてください。 または、ガイドを実装してウィンドウモードに戻します。 ウィンドウモードでSteamゲームを開く方法.
方法3:デスクトップキャプチャを許可する
ゲームがフルスクリーンモードで開いていることをGeForceが検証できない場合、記録はキャンセルされる可能性があります。 この問題の最も一般的な原因の1つは、デスクトップキャプチャ機能がオフになっていることです。 同じことを許可して、ShadowPlayが記録されない問題を修正する方法は次のとおりです。
1. 開ける GeForce Experience をクリックします 設定アイコン.
2. の中に 全般的 メニュー設定、切り替え の上 the ゲーム内オーバーレイ.
![[設定]に移動し、一般的なメニュー設定でGeForce ExperienceShadowplayのゲーム内オーバーレイをオンにします](/f/2cd628e9eb4b8da0031898ab9d216f89.png)
3. ShadowPlayレコードデスクトップ機能を開始するには、 ゲーム 目的のを押します ホットキー.
また読む:TwitchVODをダウンロードするためのガイド
方法4:共有制御を有効にする
ShadowPlayがデスクトップ画面をキャプチャしていない場合は、NVIDIAプライバシー設定を再構成する必要があります。 アップグレード後、何人かのユーザーは、デスクトップを共有するためのプライバシー設定がオフになっていることに気づきました。 これにより、ホットキーがオフになり、その結果、記録もオフになります。 デスクトップキャプチャを許可するには、次のようにプライバシー制御を再度オンにする必要があります。
1. 案内する GeForceExperience>設定>一般 に示すように 方法3.
2. ここで、をオンに切り替えます シェア オプション ゲームプレイの記録、ストリーミング、ブロードキャスト、およびスクリーンショットを撮ることができます、以下に示すように。
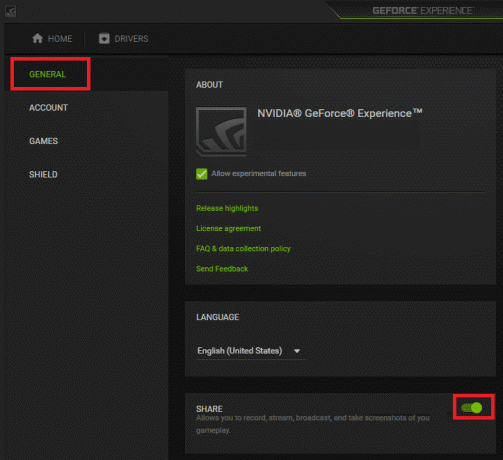
方法5:Twitchをオフにする
Twitchは、GeForceゲーマーがゲームを友人や家族にブロードキャストできるようにするビデオストリーミングネットワークです。 それは彼らの才能を披露するために世界中からのストリーマーのためのプラットフォームを提供しました。 一方、Twitchは、ShadowPlayの画面記録機能に干渉することでも有名です。 Twitchを一時的にオフにして、ShadowPlayが記録されない問題を記録および修正できるかどうかを確認してみてください。
1. 発売 GeForce Experience をクリックします 共有アイコン、強調表示されています。

2. ここで、をクリックします 設定アイコン オーバーレイで。
3. 選択する 接続 以下に示すように、メニューオプション。
![[設定]に移動し、[接続]メニューオプションをクリックします](/f/409cf64ee716eca028ae2cf6684f4160.png)
4. ログアウト から けいれん. 表示されるメッセージ 現在ログインしていません その後表示されます。
![[接続]メニューからTwitchからログアウトします](/f/4ee613d80204bcc00e738d750373ca47.png)
次に、Shadowplayレコード機能を使用してみてください。
また読む:NVIDIA GeForceExperienceを無効化またはアンインストールする方法
方法6:実験的特徴を禁止する
同様に、実験的な機能が許可されている場合、ShadowPlayが記録されない問題などの特定の問題が発生する可能性があります。 オフにする方法は次のとおりです。
1. 開ける ShadowPlay. 案内する 設定 > 全般的 以前のように。
2. ここで、マークされたボックスのチェックを外します 実験的な機能を許可する、強調表示され、終了します。

方法7:NVIDIA GeForceExperienceを更新する
ShadowPlayを使用してゲームを録画するには、まずアプリ内ドライバーであるGeForceドライバーをダウンロードする必要があることは誰もが知っています。 ビデオクリップを作成するには、そのドライバーが必要になります。 GeForce ShadowPlay、記録されないのは、GeForceExperienceの古いバージョンまたはベータバージョンが原因である可能性があります。 その結果、記録機能を復元するには、GeForceExperienceを更新する必要があります。 GeForce Experienceを更新するには、以下の手順に従います。
1. を起動します GeForce Experience アプリ。
2. に移動します 運転手 タブで更新を確認します。
3. 利用可能なアップデートがある場合は、緑色をクリックします ダウンロード ボタン、強調表示されています。 次に、それらをデバイスにインストールします。

また読む:Windows10の修正nvlddmkm.sysが失敗しました
方法8: NVIDIA GeForceExperienceを再インストールします
または、GeForceアプリを更新されたバージョンに再インストールして、ShadowPlayが記録されないなどのすべての問題を解決することもできます。
1. クリック 始める とタイプ アプリと機能、 クリック 開ける.
![アプリと機能を入力し、[Windows10で開く]検索バーをクリックします](/f/c6144ec1897636bfb8522139d9cdee68.png)
2. ここで、 NVIDIA GeForce 検索バーで。

3. 次に、 NVIDIA GeForce Experience をクリックします アンインストール 強調表示されています。
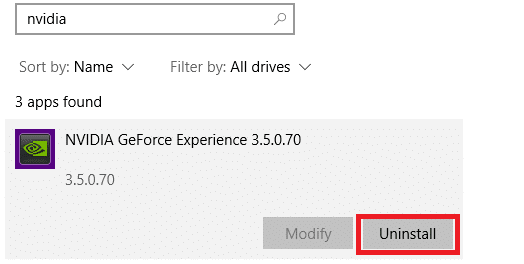
4. をクリックしてプロンプトを確認します アンインストール また。
5. ダウンロード NVIDIA GeForce そのから 公式ウェブサイト クリックして ダウンロード中 ボタン。

6. を起動します ゲーム を使用します ホットキー を使用して録音を開く ShadowPlay.
よくある質問(FAQ)
Q1。 ShadowPlayを使用するにはどうすればよいですか?
回答 今すぐ録音を開始するには、Alt + F9を押すか、[録音]ボタンを選択してから[開始]を選択します。 NVIDIA ShadowPlayは、停止するように指示するまで記録を続けます。 記録を停止するには、Alt + F9をもう一度押すか、オーバーレイを開き、[記録]、[停止して保存]の順に選択します。
Q2。 ShadowPlayがFPSを減らすというのは本当ですか?
回答 100%(提供されたフレームへの影響)から、評価されたソフトウェアはパフォーマンスを低下させます。したがって、パーセンテージが低いほど、フレームレートは悪くなります。 Nvidia ShadowPlayは、テストしたNvidia GTX 780 Tiで約100%のパフォーマンススループットを維持します。
Q3。 AMDにはShadowPlayがありますか?
回答 スクリーンショットとビデオキャプチャには、AMDはShadowPlayと同様のオーバーレイデバイスを使用します。これには、デスクトッププログラムと非ゲームプログラムのスナップショットが含まれます。 ReLiveは、ShadowPlayと同じデフォルトのホットキーであるAlt + Zを使用します。 ただし、これはUIを介して変更できます。
おすすめされた:
- トップ10のかわいいMinecraftの家のアイデア
- ベスト9面白い写真効果アプリ
- Windows10でマウスアクセラレーションを無効にする方法
- Windows10でラップトップカメラが検出されない問題を修正
この情報が理解に役立つことを願っています ShadowPlayとは何ですか また、の問題の修正を支援しました ShadowPlayがWindows10で記録されない. 以下のコメントセクションからご連絡ください。 次に何を学びたいか教えてください。