Windows10のネットワークにコンピューターが表示されない問題を修正する
その他 / / January 12, 2022
同じネットワークに接続されている他のPCとのファイル共有は、以前よりもはるかに簡単になりました。 以前は、ファイルをクラウドにアップロードしてダウンロードリンクを共有するか、USBドライブなどのリムーバブルストレージメディアにファイルを物理的にコピーして渡していました。 ただし、ファイルを数回クリックするだけで共有できるようになったため、これらの古い方法は不要になりました。 ネットワークファイル共有 Windows10の機能。 そうは言っても、同じネットワーク内の他のWindowsPCに接続するのは難しい場合があります。 この記事では、ネットワークに表示されないコンピューターとWindows10ネットワーク共有が機能しない問題を修正するためのいくつかの方法について説明します。
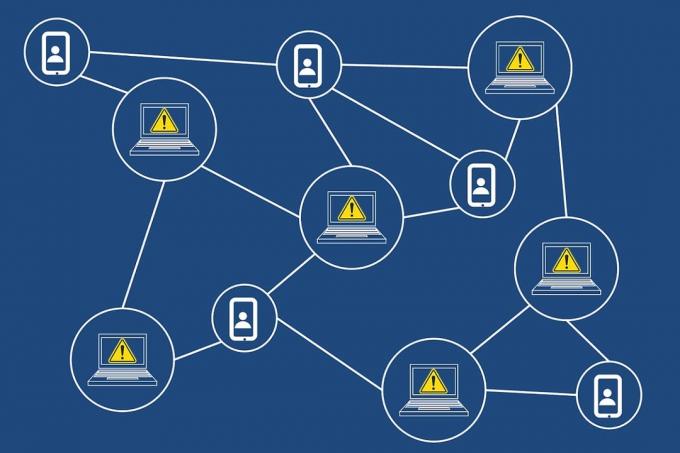
コンテンツ
- Windows10でネットワークに表示されないコンピューターを修正する方法
- Windows10ネットワーク共有が機能しない理由
- 方法1:ネットワーク検出とファイル共有を有効にする
- 方法2:共有設定を適切に構成する
- 方法3:必要な検出関連サービスを有効にする
- 方法4:SMB 1.0 / CIFSファイル共有サポートを有効にします。
- 方法5:ファイアウォールを介したネットワーク検出を許可する
- 方法6:ネットワーク設定をリセットします。
- 方法7:ネットワークドライバーを再インストールする
- プロのヒント:ネットワーク内の他のPCにアクセスする方法
Windows10でネットワークに表示されないコンピューターを修正する方法
コンピュータがネットワークに表示されないことは、他のPCと接続しようとしているときによくある問題です。 この問題も発生している場合でも、心配する必要はありません。 あなたは私たちのガイドをチェックすることができます Windows10でネットワークファイル共有を設定する方法 ネットワーク内の他のPCに接続し、ファイルを共有する方法を学びます。
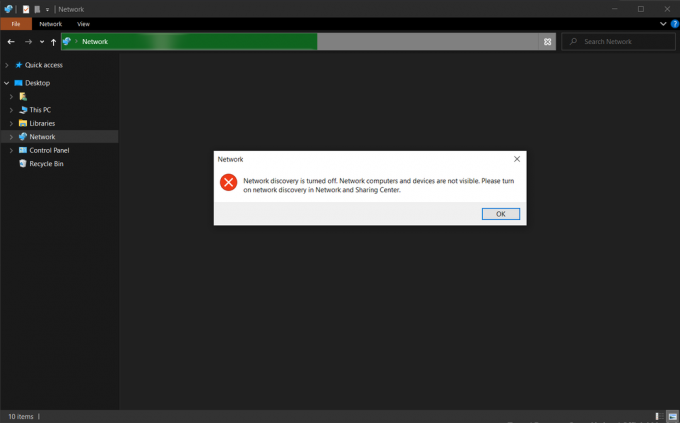
Windows10ネットワーク共有が機能しない理由
この問題は主に次の場合に発生します。
- ネットワークに新しいPCを追加しようとします。
- PCまたはネットワーク共有設定を完全にリセットします。
- 新しいWindowsUpdate(バージョン1709、1803、および1809)にはバグがあります。
- ネットワーク検出設定が正しく構成されていません。
- ネットワークアダプタドライバが破損しています。
方法1:ネットワーク検出とファイル共有を有効にする
そもそもネットワーク検出機能が無効になっていると、ネットワークを介したファイル共有の問題が必ず発生します。 名前が示すように、この機能により、PCは同じネットワークに接続されている他のPCやデバイスを検出できます。
ノート: ネットワーク検出はデフォルトでオンになっていますが、 プライベートネットワーク用 家庭や職場のネットワークのように。 また、デフォルトでは無効になっています。 パブリックネットワーク 空港やカフェなど。
したがって、この問題を解決するには、次の手順でネットワーク検出とファイル共有を有効にします。
1. 押す Windows + Eキー 同時に開く ファイルエクスプローラー.
2. クリックしてください 通信網 図のように左側のペインに表示されます。
![左側のペインにある[ネットワーク]アイテムをクリックします。 アイテムはこのPCの下にリストされています。 Windows10のネットワークにコンピューターが表示されない問題を修正する](/f/89dd400ab815023d2ee73542736b14c4.png)
3. ファイル共有機能が無効になっている場合、ウィンドウの上部に次のような警告メッセージが表示されます。 ファイル共有がオフになっています。 一部のネットワークコンピュータとデバイスは表示されない場合があります。 変更をクリック… したがって、をクリックします 現れる.
![[ファイル共有]をクリックするとオフになります。 一部のネットワークコンピュータおよびデバイスは表示されない場合があります。 クリックして変更... 現れる](/f/6e5409989281751f59f738ff92bd9b94.png)
4. 次に、 ネットワーク検出とファイル共有をオンにします 以下に示すように、オプション。
![次に、[ネットワーク検出とファイル共有オプションをオンにする]をクリックします。 Windows10のネットワークにコンピューターが表示されない問題を修正する](/f/2be289b19f842c85a46a6556e722b116.png)
5. 問い合わせるダイアログボックス すべてのパブリックネットワークでネットワーク検出とファイル共有をオンにしますか? ポップアップします。 適切なオプションを選択してください。
ノート: すべてのパブリックネットワークでネットワーク検出とファイル共有を有効にすることは避け、絶対に必要な場合にのみ有効にする必要があります。 選択するオプションがわからない場合は、をクリックしてください いいえ、私が接続しているネットワークをプライベートネットワークにします.
![すべてのパブリックネットワークでネットワーク検出とファイル共有をオンにするかどうかを尋ねるダイアログボックスが表示されます。 適切なオプションを選択してください。 パブリックネットワークのネットワーク検出とファイル共有を有効にすることは避け、絶対に必要な場合にのみ有効にする必要があります。 選択するオプションがわからない場合は、[いいえ]をクリックして、私が接続しているネットワークをプライベートネットワークにします。](/f/5485fe9456c77035675e26eaca9aac3c.png)
6. ネットワークページを更新するか、 エクスプローラーを再度開く. このネットワークに接続されているすべてのPCがここに一覧表示されます。
また読む:家族共有のYouTubeTVが機能しない問題を修正
方法2:共有設定を適切に構成する
ネットワーク検出を有効にすると、他のPCを表示できるようになります。 ただし、共有設定が適切に設定されていないと、ネットワーク共有が機能しないという問題が発生する可能性があります。 以下の手順に注意深く従って、ネットワークの問題でコンピューターが表示されない問題を修正してください。
1. ヒット Windows + Iキー 同時にWindowsを開く 設定.
2. クリックしてください ネットワークとインターネット 示されているように、設定。

3. 下にスクロールしてクリックします ネットワークと共有センター 下 高度なネットワーク設定 右ペインにあります。
![ネットワークとインターネットの設定で[共有オプション]をクリックします](/f/62933bf27011fa407fb99ad8b08a74cf.png)
4. を展開します プライベート(現在のプロファイル) セクションを選択し、 ネットワーク検出をオンにする.
5. タイトルのチェックボックスをオンにします ネットワークに接続されたデバイスの自動セットアップをオンにする、描かれているように。
![[プライベート現在のプロファイル]セクションを開き、[ネットワーク検出をオンにする]をクリックして、[ネットワークに接続されたデバイスの自動セットアップをオンにする]をオンにします。](/f/4d5357f8f705b473eeab0688dbaf0cac.png)
6. 次に、 ファイルとプリンターの共有をオンにする でそれを有効にする機能 ファイルとプリンターの共有 セクション。
![次に、[ファイルとプリンターの共有機能をオンにする]をクリックして有効にします。 Windows10のネットワークにコンピューターが表示されない問題を修正する](/f/28d557b23d702c9cecceef084fe3f58c.png)
7. 今、展開します すべてのネットワーク セクション。
8. 選択する 共有をオンにして、ネットワークにアクセスできるすべてのユーザーがパブリックフォルダー内のファイルを読み書きできるようにします のオプション パブリックフォルダの共有 以下に強調表示されているように。
![[すべてのネットワークを開く]ドロップダウンをクリックし、[パブリックフォルダーの共有]で[共有をオンにする]をクリックして、ネットワークにアクセスできるすべてのユーザーがパブリックフォルダー内のファイルの読み取りと書き込みを有効にします。](/f/0834052f81522d88d6dc404372d46f29.png)
9. また、 ファイル共有接続を保護するために128ビット暗号化を使用する(推奨) にとって ファイル共有接続
10. そして選択 パスワードで保護された共有をオンにする のオプション パスワードで保護された共有 追加のセキュリティのため。
ノート: ネットワークに古いデバイスがある場合、またはデバイスが1つである場合は、次のいずれかを選択します。 40ビットまたは56ビット暗号化を使用するデバイスの共有を有効にする 代わりにオプション。
をクリックし、セキュリティを強化するために[パスワードで保護された共有オプションをオンにする]を選択します。 注:ネットワークに古いデバイスがある場合、またはデバイスが1つある場合は、代わりに40ビットまたは56ビット暗号化オプションを使用するデバイスの共有を有効にするを選択してください](/f/f281ca35682c566e583390982da3fbed.png)
11. 最後に、をクリックします 変更内容を保存 図のように、ボタンを押してそれらを有効にします。
![[変更を保存]ボタンをクリックして、変更を有効にします。 Windows10のネットワークにコンピューターが表示されない問題を修正する](/f/00dec4c52b5c0b4529ab1e3448a11040.png)
Windows10ネットワーク共有が機能しない問題は今すぐ解決する必要があります。
ノート: ネットワーク内のすべてのデバイスを信頼し、すべてのユーザーがファイルにアクセスできるようにする場合は、自由に選択してください。 パスワードで保護された共有をオフにする の ステップ10.
また読む:Windows10でフォルダーを暗号化する方法
方法3:必要な検出関連サービスを有効にする
Function Discovery ProviderHostとFunctionDiscovery Resource Publicationは、ネットワーク内の他のPCやデバイスからPCを表示または検出できるようにするための2つのサービスです。 サービスがバックグラウンドで実行を停止したり、グリッチが発生したりすると、他のシステムの検出やファイルの共有で問題が発生します。 関連するサービスを有効にして、ネットワークに表示されないコンピューターとWindows10ネットワーク共有が機能しない問題を修正するには、以下の手順に従ってください。
1. 打つ Windows + Rキー 同時に開く 走る ダイアログボックス。
2. タイプ services.msc をクリックします わかった 開くには サービス 応用。
![services.mscと入力し、[OK]をクリックしてサービスアプリケーションを開きます。](/f/b1c7ba0fbf637e62d88093a17f01d7d4.png)
3. 見つけて見つける 機能検出プロバイダーホスト サービス。 それを右クリックして選択します プロパティ、示されているように。
![Function Discovery ProviderHostを見つけて見つけます。 それを右クリックして、[プロパティ]を選択します](/f/12a981ff900863f9ddbd772a421c00b9.png)
4. 下 全般的 タブで、 スタートアップタイプ なので 自動.
![[全般]タブで、[スタートアップの種類]メニューをクリックし、[自動]を選択します。 Windows10のネットワークにコンピューターが表示されない問題を修正する](/f/211ade65e19a6fc2550e79416d5e0d41.png)
5. また、 サービスステータス 読み取り ランニング. そうでない場合は、をクリックします 始める ボタン。
6. クリック 申し込み 変更を保存してクリックするには わかった 描かれているように、終了します。
![また、サービスのステータスが「実行中」になっていることを確認し、そうでない場合は「スタート」ボタンをクリックします。 [適用]をクリックして保存し、[OK]をクリックして終了します。](/f/07ab299715d5c6c64f379fceea8f0a97.png)
7. 次に、右クリックします 関数検出リソースの公開 (FDResPub)サービスと選択 プロパティ、以前のように。
![Function Discovery Resource Publication FDResPubサービスを右クリックし、[プロパティ]を選択します。 Windows10のネットワークにコンピューターが表示されない問題を修正する](/f/1fcd7b89979ea1094f9cfe24db72c4af.png)
8. の中に 全般的 タブをクリックします 起動タイプ: ドロップダウンと 選ぶ自動(遅延開始)、以下に示すように。
![[全般]タブで、[スタートアップの種類]ドロップダウンをクリックし、[自動遅延開始]を選択します。 サービスを再起動して保存します。 Windows10のネットワークにコンピューターが表示されない問題を修正する](/f/847fc2ed9adb7ffa50f1190fdfbca26f.png)
9. クリック 適用> OK 変更を保存します。
10. 同様に、 スタートアップの種類 の SSDPディスカバリー と UPnPデバイスホスト にサービス マニュアル 同様に。

11. クリック 適用> OK 個々の変更を保存し、最後に、 再起動 Windows10デスクトップ/ラップトップ。
また読む:Windows11でサービスを有効または無効にする方法
方法4:SMB 1.0 / CIFSファイル共有サポートを有効にする
サーバーメッセージブロック またはSMBは、データの送信方法を決定するプロトコルまたは一連のルールです。 これは、Windows 10オペレーティングシステムで、ファイルの転送、プリンターの共有、および相互の通信に使用されます。 陪審員はまだSMB1.0の使用に取り組んでおり、プロトコルは安全であると考えられていますが、この機能をオンにすると、手元のネットワークの問題に現れないコンピューターを解決するための鍵が握られる可能性があります。
1. クリック 始める とタイプ コントロールパネル、 クリック 開ける 右ペイン
![[スタート]メニューに「コントロールパネル」と入力し、右側のウィンドウで[開く]をクリックします。](/f/40501a703d9654dd97bc04f1317484cc.png)
2. セットする >大きなアイコンで表示 をクリックします プログラムと機能 オプション。
![[プログラムと機能]アイテムをクリックします。](/f/1dd8309f34985d5572f830a304c32670.png)
3. 左側のペインで、をクリックします Windowsの機能をオンまたはオフにします 示されているように。
![左側のペインで、[Windowsの機能をオンまたはオフにする]リンクをクリックします。](/f/2bc8d5049965910e9a7406d1c8b2175b.png)
4. 下にスクロールして見つけます SMB 1.0 / CIFSファイル共有のサポート. 隣のボックスが チェック済み.
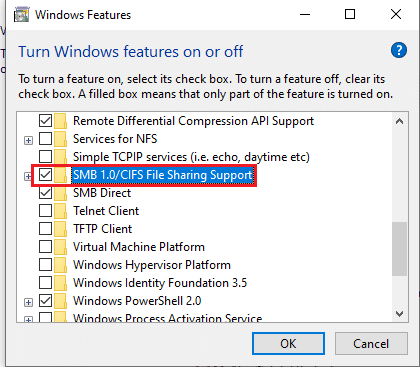
5. 指定されたすべてのチェックボックスをオンにします サブアイテム 強調表示:
- SMB 1.0 / CIFS自動削除
- SMB 1.0 / CIFSクライアント
- SMB 1.0 / CIFSサーバー
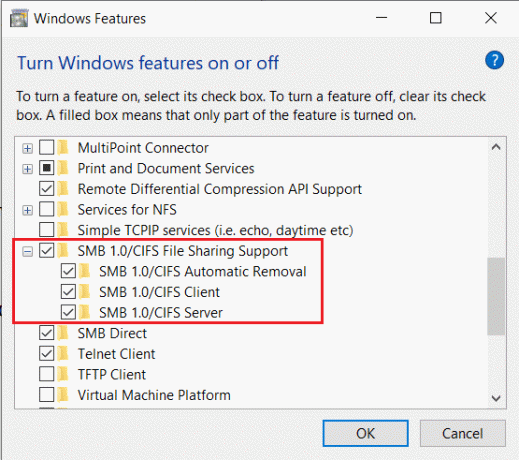
6. クリック Ok 保存して終了します。 要求された場合は、システムを再起動します。
![[OK]をクリックして保存し、終了します。](/f/6b386066dbfa725b6faef357a97b8671.png)
また読む:イーサネットに有効なIP構成エラーがない問題を修正する
方法5:ファイアウォールを介したネットワーク検出を許可する
Windows Defenderファイアウォールと不必要に厳格なウイルス対策プログラムは、多くの場合、いくつかの接続の問題の背後にある原因です。 特にファイアウォールは、PCとの間で送受信される接続およびネットワーク要求を規制するタスクに指定されています。 他のネットワークコンピューターを表示し、Windows 10ネットワーク共有が機能しない問題を解決するには、ネットワーク検出機能を手動で許可する必要があります。 これは2つの方法で行うことができます。
オプション1:Windows設定を介して
設定アプリを介してWindowsファイアウォールを介したネットワーク検出を許可するには、以下の手順に従います。
1. 押す Windows + I 開く 設定 をクリックします アップデートとセキュリティ、示されているように。
![[設定]を開き、[更新とセキュリティ]をクリックします](/f/9030345c4fa4027e3890148d3239d5d7.png)
2. に移動します Windowsセキュリティ タブをクリックしてクリックします ファイアウォールとネットワーク保護 右ペインにあります。
![[Windowsのセキュリティ]タブに移動し、[ファイアウォールとネットワーク保護]項目をクリックします。 Windows10のネットワークにコンピューターが表示されない問題を修正する](/f/61f9fd717820a1f0600ff82a675b7d50.png)
3. 次のウィンドウで、をクリックします ファイアウォールを通過するアプリを許可する 描かれているように。
![次のウィンドウで、[ファイアウォールを通過するアプリを許可する]をクリックします。](/f/4b823b6d3f359422ad3d6bcaaefaa1da.png)
4. 次に、をクリックします 設定を変更する ロックを解除するボタン 許可されたアプリと機能 リストして変更を加えます。
![次に、[設定の変更]ボタンをクリックして、[許可されているアプリと機能]リストのロックを解除し、変更を加えます。](/f/d206afcec5f296c9cfa7a423818af519.png)
5. 探す ネットワークディスカバリー チェックボックスを慎重にチェックしてください 民間 としても 公衆 機能に関連する列。 次に、をクリックします わかった.
![ネットワーク検出を見つけて、機能に関連する[プライベート]列と[パブリック]列のチェックボックスを慎重にオンにします。 [OK]をクリックします。](/f/bdccfcaa567962a5f0f429df80d46a9a.png)
オプション2:コマンドプロンプトを使用
コマンドプロンプトで次の行を実行するだけで、複数のウィンドウを掘り下げるという上記の煩わしさを回避できます。場合によっては、ネットワークの問題でコンピューターが表示されない問題を修正します。
1. ヒット Windowsキー、 タイプ コマンド・プロンプト をクリックします 管理者として実行、示されているように。
![[スタート]を開き、「コマンドプロンプト」と入力し、右側のウィンドウで[管理者として実行]をクリックします。](/f/d5bf956efc66e36fe2fdd2ee34d45998.png)
2. 指定されたコマンドを入力し、を押します キーを入力してください.
netshadvfirewallファイアウォールセットルールgroup = "Network Discovery" new enable = Yes
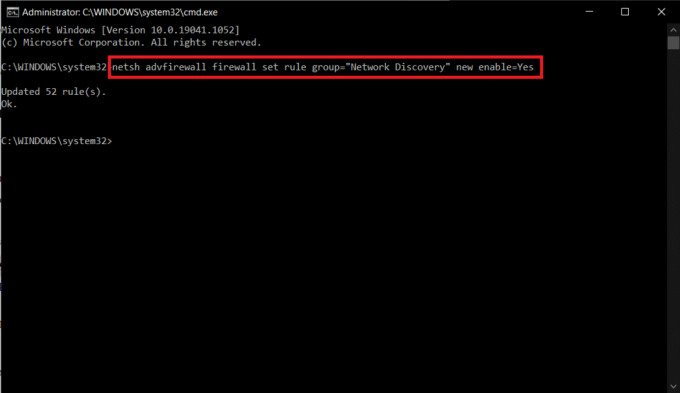
また読む:Windows10で電卓グラフモードを有効にする方法
方法6:ネットワーク設定をリセットする
上記のすべての方法が正確に実行された場合、ネットワークファイル共有が適切に構成されているので安心できます。 ネットワーク自体の問題により、コンピューターが他の接続されたシステムを表示できなくなっている可能性があります。 このような場合、関連するすべての項目をリセットすると、Windows10ネットワーク共有が機能しない問題が修正されます。 これも2つの方法で実現できます。
オプション1:Windows設定を介して
コマンドラインアプリケーションではなくグラフィカルインターフェイスに慣れている場合は、次のようにWindows設定を使用してネットワークをリセットできます。
1. Windowsを起動します 設定 に移動します ネットワークとインターネット.
![[ネットワークとインターネット]タイルをクリックします。](/f/6d0edd85f43e0ab8e1577ac9fedbb95d.png)
2. クリック ネットワークリセット > 今すぐリセット 描かれているように、ボタン。
![ネットワークリセットで[今すぐリセット]をクリックします。 Windows10のネットワークにコンピューターが表示されない問題を修正する](/f/e5b5f2bb92ede817fe106f07fefde361.png)
オプション2:コマンドプロンプトを使用
コマンドプロンプトでネットワーク設定をリセットするには、次の手順に従います。
1. 発売 コマンド・プロンプト 管理者として 以前のように。
![[スタート]を開き、「コマンドプロンプト」と入力し、右側のウィンドウで[管理者として実行]をクリックします。](/f/d5bf956efc66e36fe2fdd2ee34d45998.png)
2. 以下のセットを実行します コマンド 次々と。
netshwinsockリセットnetsh int ip resetipconfig / releaseipconfig / renewipconfig / flushdns

方法7:ネットワークドライバーを再インストールする
ネットワークアダプタドライバを再インストールし、Windowsに最新のドライバをインストールさせることで、リセットプロセスをさらに一歩進めることができます。 ネットワークドライバを再インストールして、ネットワークに表示されないコンピュータを修正する方法は次のとおりです。
1. を押します Windowsキー、 タイプ デバイスマネージャ をクリックします 開ける.
![Windowsキーを押し、デバイスマネージャと入力して、[開く]をクリックします](/f/9610a15d0d42566a50dd1222fd181c1f.png)
2. ダブルクリックして展開 ネットワークアダプタ カテゴリー。
3. を右クリックします ネットワークアダプタドライバ (例えば。 Realtek PCIeGBEファミリーコントローラー)を選択します プロパティ、描かれているように。
![ネットワークアダプタカテゴリを開きます。 ネットワークカードを右クリックして、[プロパティ]を選択します。](/f/7da447f15a21635213c0567c990a004d.png)
4. に移動します 運転者 タブをクリックします デバイスのアンインストール、示されているように。
![[ドライバー]タブで、[デバイスのアンインストール]をクリックします。 ポップアップでアクションを確認します。 Windows10のネットワークにコンピューターが表示されない問題を修正する](/f/82144da46c4f157d58eab9b22a1fafaa.png)
5. クリック アンインストール 確認後の確認プロンプトで このデバイスのドライバソフトウェアを削除します オプション。
6. 今、 再起動 あなたのPC。
7. 再起動すると、Windowsはドライバーを自動的にインストールします。 そうでない場合は、をクリックします アクション>ハードウェアの変更をスキャンします 以下に示すように。

また読む:Windows10でマイクが静かすぎる問題を修正する方法
プロのヒント:ネットワーク内の他のPCにアクセスする方法
ソリューションを開始する前に、急いでいて、次のような簡単な回避策を探している場合 Windowsでファイルを転送する、次に、指定された手順に従うことができます。
1. 押す Windows + Eキー 一緒に立ち上げる ファイルエクスプローラー.
2. ネットワークに移動して タイプ \\ 続いてPC IPアドレス の中に ファイルエクスプローラーのアドレスバー.
例:PCのIPアドレスが 192.168.1.108、 タイプ \\192.168.1.108 を押して キーを入力してください そのコンピューターにアクセスします。

ノート: IPアドレスを確認するには、次を実行します ipconfig の コマンド・プロンプト とチェック デフォルトゲートウェイ 強調表示されたアドレスエントリ。

よくある質問(FAQ)
Q1。 コンピューターをネットワーク上で表示するにはどうすればよいですか?
回答 コンピューターをネットワーク上で表示するには、ネットワーク検出を有効にする必要があります。 発売 コントロールパネル に行きます ネットワークと共有センター>高度な共有設定の変更>プライベート>ネットワーク検出をオンにする.
Q2。 ネットワーク上のすべてのデバイスが表示されないのはなぜですか?
回答 ネットワーク検出が無効になっている場合、ネットワーク上の他のデバイスを表示できなくなります、FDPHost、 FDResPubおよびその他の関連サービスが誤動作しているか、ネットワークに問題があります 自体。 上記の解決策に従って解決してください。
おすすめされた:
- NVIDIAShadowPlayが記録されない問題を修正する方法
- Windows10でマウスアクセラレーションを無効にする方法
- Valorantのメモリロケーションエラーへの無効なアクセスを修正
- Windows10のファイル共有が機能しない問題を修正
うまくいけば、 コンピューターがネットワークに表示されない Windows10システムの問題が解決されました。 ネットワークを介したファイルの共有は、複雑なプロセスになる可能性があります。 また、この記事に関する質問や提案がある場合は、コメントセクションに自由にドロップしてください。さらにサポートが必要な場合は、遠慮なくご連絡ください。



