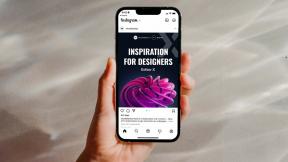.NETランタイム最適化サービスの高いCPU使用率を修正
その他 / / January 12, 2022
多くの場合、異常な量のシステムリソースを占有しているアプリケーションまたはバックグラウンドシステムプロセスに遭遇する可能性があります。 プロセスのシステムリソースの使用率が高いと、システムの他の操作が大幅に遅くなり、PCが混乱する可能性があります。 また、完全にクラッシュする可能性があります。 すでに多数のプロセスとCPU使用率の高い問題について説明しました。 Webサイト. さらに、本日は、時折発生する.NET Runtime OptimizationサービスのCPU使用率の高い問題と、それを許容レベルに戻す方法について説明します。

コンテンツ
- Windows10で.NETランタイム最適化サービスの高いCPU使用率を修正する方法
- .NETランタイム最適化サービスがCPU使用率を高くするのはなぜですか?
- 方法1:PCのクリーンブートを実行します。
- 方法2:.NETFrameworkプロセスを強化する
- オプションI:コマンドプロンプト経由
- オプションII:GitHubスクリプト経由
- 方法3:.NETランタイム最適化サービスを再起動します
- 方法4:マルウェアを検出して削除する
Windows10で.NETランタイム最適化サービスの高いCPU使用率を修正する方法
ご存知かもしれませんが、これは 。ネットフレームワーク Microsoftおよびその他のサードパーティによって使用されています Windowsアプリケーションの開発と実行用 とりわけ。 このサービスの実行可能ファイル。 mscorsvw.exeは、公式のWindowsコンポーネントであり、.NET Frameworkの最適化、つまり.NETライブラリの事前コンパイルと再コンパイルのタスクを実行します。 これにより、アプリケーションとプログラムの起動が速くなります。 最適化サービスは バックグラウンドで実行するように設計されています PCが5〜10分間アイドル状態になっているとき。
.NETランタイム最適化サービスがCPU使用率を高くするのはなぜですか?
場合によっては、サービスが.NETライブラリを再コンパイルするのに通常よりも時間がかかることがあります。 これにより、
- PCサービスの実行速度が通常より遅くなります。
- コンピューターのグリッチインスタンス。
- サービスレンダリングが破損しています。
- マルウェアによるシステムリソースの利用。

このサービスが個々のアプリのパフォーマンスに与える影響を考慮すると、いたずらを一目見ただけですぐに終了することはお勧めしません。 サービスが動作を完了するのに時間がかかりすぎると思われる場合は、いくつかのコマンドまたはスクリプトを実行することで処理を高速化するオプションがあります。 次のセグメントで説明するように、その他の修正には、マルウェアとウイルスのコンピューターのスキャン、サービスの再起動、およびクリーンブートの実行が含まれます。
方法1:PCのクリーンブートを実行する
サービスが特定のサードパーティアプリケーションのライブラリを再コンパイルするのに苦労している可能性があり、そのため、タスクを完了するためにより多くのCPUパワーを消費しています。 重要なドライバとスタートアッププログラムのみがロードされているクリーンブートを実行して、それがロードされているかどうかを調べることができます。 実際、.NETランタイム最適化の高いCPU使用率の問題を促すサードパーティプログラムの1つ サービス。 Windows10のクリーンブートを実行する手順は次のとおりです。
1. 押す Windows + Rキー 同時に起動する 走る ダイアログボックス。
2. タイプ msconfig とヒット 入力 開くためのキー システム構成.

3. に移動します サービス タブをクリックし、マークされたボックスをチェックします すべてのMicrosoftサービスを非表示にする.
![[サービス]タブに移動し、[すべてのMicrosoftサービスを非表示にする]チェックボックスをオンにします。](/f/aa90aec792f6601cc45e3c2c13bbc791.png)
4. 次に、をクリックします すべて無効にします ボタン、強調表示されています。 これにより、すべてのサードパーティおよび不要なサービスがバックグラウンドで実行されなくなります。
![[すべて無効にする]ボタンをクリックして、すべてのサードパーティおよび不要なサービスがバックグラウンドで実行されないようにします。 .NETランタイム最適化サービスの高いCPU使用率を修正する方法](/f/a4345bd82f3ca298d370b84e9a31cc05.png)
5. をクリックして変更を保存します 適用> OK ボタン。
![[適用]をクリックして変更を保存し、[OK]をクリックして終了します](/f/8119b725e1b821d5ffd0edf9b57d0fc3.png)
6. するかどうかを尋ねるポップアップ 再起動 また 再起動せずに終了 図のように表示されます。 を選択してください 再起動せずに終了 オプション。
![再起動するか再起動せずに終了するかを尋ねるポップアップが表示されたら、[再起動せずに終了]オプションを選択します](/f/039fe6ebdf30cd089433cc32e1e46a4d.png)
7. もう一度、起動します システム構成 繰り返すことによるウィンドウ 手順1-2。 に切り替えます 起動 タブ。
![もう一度、[システム構成]ウィンドウを起動し、[スタートアップ]タブに移動します。 .NETランタイム最適化サービスの高いCPU使用率を修正する方法](/f/fe07f6e5856022ebd09a88e7ec1de48d.png)
8. クリックしてください タスクマネージャーを開く 示されているように、ハイパーリンク。
![[タスクマネージャーを開く]ハイパーリンクをクリックします](/f/b5a25d34f2ede593ea18a866f0645c8b.png)
ノート: リストされているすべてのアプリケーション/プロセスの[スタートアップへの影響]列を確認し、 スタートアップへの影響が大きい.
9. を右クリックします 応用 (例えば。 蒸気)を選択します 無効にする 以下に示すように、オプション。
![リストされているすべてのアプリケーションまたはプロセスの[スタートアップへの影響]列を確認し、影響の値が高いものを無効にします。 無効にするには、それらを右クリックして[無効にする]オプションを選択します。 .NETランタイム最適化サービスの高いCPU使用率を修正する方法](/f/a2c46e25eb2cc67ec2272e6def976ab7.png)
10. ついに、 選ぶ すべてのアクティブなアプリケーションウィンドウをダウンし、 再起動あなたのPC. クリーンブート状態で起動します。
11. 次に、タスクマネージャで.NETランタイムサービスのCPU使用率を確認します。 正常であれば、 サードパーティプログラムを一度に1つずつ有効にする 犯人のアプリケーションを特定し、 それをアンインストールします 将来そのような問題を回避するために。
また読む:hkcmdの高いCPU使用率を修正する方法
方法2:.NETFrameworkプロセスを強化する
このサービスを終了することはオプションではないため、代わりに、追加のCPUコアを使用できるようにすることで、このサービスを少し強化することができます。 デフォルトでは、サービスは1つのコアのみを使用します。
- いくつかのコマンドを自分で実行することもできます
- または、Microsoftの公式スクリプトをからダウンロードするだけです。 GitHub そしてそれを実行します。
オプションI:コマンドプロンプト経由
1. クリック 始める、 タイプ コマンド・プロンプト をクリックします 管理者として実行、示されているように。
![[スタート]メニューを開き、「コマンドプロンプト」と入力して、右側のウィンドウで[管理者として実行]をクリックします。](/f/129a3c760ed82606991c7c7b0dc88f24.png)
2. 指定されたコマンドを入力し、を押します 入力鍵 実行します。
ノート: 実行する必要のあるコマンドは、システムアーキテクチャによって異なります。
- 32ビットシステムの場合: cd c:\ Windows \ Microsoft。 NET \ Framework \ v4.0.30319
- 64ビットシステムの場合: cd c:\ Windows \ Microsoft。 NET \ Framework64 \ v4.0.30319

3. 次に、実行します ngen.exeexecutequeueditems、以下に示すように。
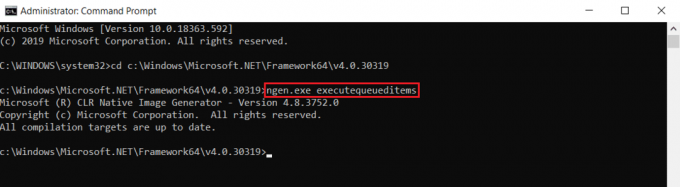
上級者向けのヒント:WindowsPCが32ビットか64ビットかを判断する
システムアーキテクチャがわからない場合は、次の手順に従ってください。
1. 打つ Windows + Rキー 一緒に開く 走る ダイアログボックス。
2. タイプ msinfo32 をクリックします わかった 開く システムインフォメーション 窓。
3. ここで、 システムタイプ 同じことを確認するためのラベル。
![システムのアーキテクチャがわからない場合は、[ファイル名を指定して実行]コマンドボックスでmsinfo32を実行し、次のウィンドウで[システムタイプ]ラベルを確認してください。](/f/7e3088877edd484deaa3ae57e4c507de.png)
また読む:HKEY_LOCAL_MACHINEとは何ですか?
オプションII:GitHubスクリプト経由
1. に移動します GitHub のページ 脚本.

2. を右クリックします 生 ボタンをクリックして選択します リンクを名前を付けて保存… 示されているように、オプション。
![Rawオプションを右クリックし、[名前を付けてリンクを保存...]を選択します。 githubページで](/f/1fbd6f3d72d21039d5b8007f1b14f899.png)
3. 変更 タイプとして保存 に Windowsスクリプトファイル をクリックします 保存する.
![[ファイルの種類として保存]を選択して[Windowsスクリプトファイル]をクリックし、[保存]をクリックします](/f/c2e535023b0f2b219e9960ad92f9a90b.png)
4. ダウンロードしたら、でファイルを開きます Windowsスクリプトホスト.
また読む: DISMホストサービスプロセスのCPU使用率が高い問題を修正
方法3:.NETランタイム最適化サービスを再起動します
サービスはしばしばグリッチを起こし、その後、不必要に大量のシステムリソースを利用したり、長期間アクティブなままでいるなどの奇妙な動作を示すことがあります。 グリッチのあるインスタンスは、現在のWindowsOSビルドに存在するバグが原因で発生する可能性があります。 サービスを再起動して、.NETランタイム最適化サービスの高いCPU使用率を解決する方法は次のとおりです。
ノート:このソリューションは、専用のNVIDIA搭載グラフィックカードを搭載したシステムでのみ機能します。
1. 押す Windows + Rキー 同時に起動する 走る ダイアログボックス。
2. タイプ services.msc をクリックします わかった 開く サービス 応用。
![services.mscと入力し、[OK]をクリックしてサービスアプリケーションを開きます。 .NETランタイム最適化サービスの高いCPU使用率を修正する方法](/f/0470a668e410c2339b1771d6a634b723.png)
3. リストをスクロールして、 NVIDIAテレメトリコンテナ サービス。
4. それを右クリックして選択します プロパティ 示されているように、コンテキストメニューから。
![リストをスクロールして、NVIDIA TelemetryContainerサービスを見つけます。 それを右クリックして、コンテキストメニューから[プロパティ]を選択します。](/f/694f505f3af970d15bc5339add63ba83.png)
5. クリックしてください やめる 最初にボタン。 サービスステータスが読み取られるのを待ちます 停止、次にをクリックします 始める ボタンを押して、もう一度実行します。
![[停止]をクリックして、サービスステータスを停止します](/f/8fc2bb7825ce9d3798891fdb6eedd3ef.png)
6. 確認してください 起動タイプ: に設定されています 自動.
![[全般]タブで、[スタートアップの種類]ドロップダウンメニューをクリックし、メニューから[自動]を選択します。 .NETランタイム最適化サービスの高いCPU使用率を修正する方法](/f/7f47e6ca39e1e3ef638755b808800869.png)
7. サービスが再起動したら、をクリックします 適用> OK 変更を保存して閉じるには プロパティ 窓。
![サービスが再起動したら、[適用]をクリックして変更を保存し、[プロパティ]ウィンドウを閉じます。](/f/7aa11d05b4b01d075eb2cfba7cee0fdc.png)
8. 押す Ctrl + Shift + Escキー 一緒に開く タスクマネージャー そして、サービスがまだ高いCPUリソースを使用しているかどうかを確認します。
また読む:Google Chrome ElevationServiceとは何ですか
方法4:マルウェアを検出して削除する
CPUのサービス異常消費が続く場合は、ウイルス/マルウェアスキャンを実行して、感染の可能性を排除します。 注意しないと、悪意のあるアプリケーションがPCに侵入する可能性があります。 これらのプログラムは、偽装して公式のWindowsコンポーネントのふりをし、CPU使用率が高いなどのいくつかの問題を引き起こします。 ネイティブのWindowsDefenderを使用してPCをスキャンするか、便利なその他の特殊なセキュリティプログラムを使用できます。 次の手順に従って、PCからマルウェアを削除することにより、.NETランタイム最適化サービスのCPU使用率の高い問題を修正します。
1. 打つ Windows + Iキー 同時に開く 設定.
2. ここで、をクリックします アップデートとセキュリティ、示されているように。

3. に移動します Windowsセキュリティ メニューをクリックしてクリックします ウイルスと脅威の保護
![[保護領域]で[ウイルスと脅威の保護]オプションを選択します](/f/8e3f42d1941aae0600ddaa1e5bb0978e.png)
4. クリック クイックスキャン PCをスキャンして、マルウェアが存在するかどうかを確認します。
![[ウイルスと脅威の保護]メニューの[クイックスキャン]をクリックします。 .NETランタイム最適化サービスの高いCPU使用率を修正する方法](/f/1b1447c0d52b18b1d852039a76f7c236.png)
5. マルウェアが見つかった場合は、をクリックします アクションを開始する に 削除する また ブロック それらとあなたのPCを再起動します。
![すべての脅威がここに参加します。 [現在の脅威]の下の[アクションの開始]をクリックします。](/f/0d2de5d116ee9bd626c91883b136a05a.png)
おすすめされた:
- Windows10でタッチパッドスクロールが機能しない問題を修正
- Windows10でスタートアッププログラムを変更する方法
- Windows10でマイクをミュートする方法
- コンピュータがクラッシュし続ける7つの方法
うまくいけば、上記の解決策の1つが修正されました。NETランタイム最適化サービスの高CPU お使いのPCで発行します。 同じ問題が後で発生する場合は、利用可能なWindows Updateを確認するか、最新バージョンの 。ネットフレームワーク. また、この記事に関する質問や提案がある場合は、コメントセクションに自由にドロップしてください。