Windows10でタッチパッドスクロールが機能しない問題を修正
その他 / / January 12, 2022
ラップトップのタッチパッドは、デスクトップの操作に使用される外部マウスに似ています。 これらは、外部マウスが実行できるすべての機能を実行します。 メーカーはまた、物事をさらに便利にするために、ラップトップに追加のタッチパッドジェスチャを組み込みました。 正直なところ、2本指のスクロールジェスチャがなければ、タッチパッドを使用したスクロールは非常に困難な行為でした。 ただし、エラーが発生する場合もあります。 Windows10の問題でタッチパッドスクロールが機能しない問題を修正する方法を説明する役立つガイドをお届けします。

コンテンツ
- Windows10でタッチパッドスクロールが機能しない問題を修正する方法
- Windows10で2本の指のスクロールが機能しないのはなぜですか?
- 方法1:基本的なトラブルシューティング
- 方法2:スクロールジェスチャを有効にする
- 方法3:マウスポインタを変更する
- 方法4:タッチパッドドライバーを更新する
- 方法5:ドライバーの更新をロールバックする
- 方法6:タッチパッドドライバーを再インストールする
- 上級者向けのヒント:互換モードでタッチパッドドライバーをインストールする
- 方法7:アプリをアンインストールする
Windows10でタッチパッドスクロールが機能しない問題を修正する方法
古いラップトップには、タッチパッドの右端に小さなスクロールバーがありましたが、それ以降、機械的なスクロールバーはジェスチャーコントロールに置き換えられました。 ラップトップでは、ジェスチャーとその結果のスクロール方向もカスタマイズできます。
お使いのWindows10ラップトップには タッチパッドジェスチャ そのような、
- 2本の指で水平または垂直にスワイプして、それぞれの方向にスクロールします
- 2本の指を使って、ピンチインしてズームアウトし、ストレッチアウトしてズームインします。
- 3本の指を垂直にスワイプして、Windowsでアクティブなすべてのアプリケーションを確認するか、すべてを最小化します。
- 3本の指を水平にスワイプするなどして、アクティブなアプリケーションを切り替えます。
これらの定期的に使用されるジェスチャのいずれかが突然機能しなくなった場合、非常に腹立たしいことがあります。これは、作業の全体的な生産性に影響を与える可能性があります。 タッチパッドスクロールがWindows10で機能しない理由を見てみましょう。
Windows10で2本の指のスクロールが機能しないのはなぜですか?
タッチパッドジェスチャが機能しなくなる最も一般的な理由には、次のものがあります。
- タッチパッドドライバが破損している可能性があります。
- 構築または更新された最新のWindowsにいくつかのバグがあるはずです。
- PC上の外部のサードパーティアプリケーションがタッチパッドを台無しにし、異常な動作を促した可能性があります。
- ホットキーまたはスティッキーキーを使用してタッチパッドを誤って無効にした可能性があります。
多くの報告によると、2本指のスクロールを含むタッチパッドジェスチャは、通常、新しいWindowsUpdateのインストール後に機能しなくなります。 これを回避する唯一の方法は、以前のWindowsにロールバックするか、タッチパッドのバグが修正された新しいアップデートのリリースを待つことです。 ガイドを読む Windows10で自動更新を停止する5つの方法 そのような問題を完全に回避するためのあなたの承認なしに、アップデートのインストールを防ぐため。
この記事では、最も利用されているタッチパッドジェスチャに焦点を当てます。 2本指スクロール、および上記の問題を解決するための複数の方法を提供します。
ノート: その間、あなたは使用することができます pgup と pgdn また 矢印キー キーボードでスクロールします。
方法1:基本的なトラブルシューティング
タッチパッドのスクロールがWindows10の問題で機能しないことを修正するために、他の方法を実行する前に実行できるいくつかの基本的な手順を次に示します。
1. まず、 再起動あなたのラップトップ タッチパッドが正常に機能し始めるかどうかを確認します。
2. 次に、それぞれを使用してタッチパッドを再度有効にしてみてください タッチパッドのホットキー.
ノート: タッチパッドキーは通常、 ファンクションキー つまり、 F3、F5、F7、 また F9. それはでマークされています 長方形のタッチパッドアイコン ただし、このアイコンはラップトップの製造元によって異なります。
3. セーフモードは、システムアプリケーションとドライバのみが読み込まれるモードです。 に関する記事を読む Windows10でセーフモードで起動する方法 タッチパッドのスクロールが正常に機能するかどうかを確認します。 含まれている場合は、実装します 方法7 トラブルの原因となるアプリを取り除くために。
また読む:Windows10でセーフモードを終了する2つの方法
方法2:スクロールジェスチャを有効にする
前述のように、Windows 10には、ワークフローを快適にするために、タッチパッドジェスチャをカスタマイズするための余裕があります。 同様に、必要に応じて、ジェスチャーを手動で無効または有効にすることもできます。 同様に、ユーザーは、必要のない、または頻繁に使用しないジェスチャを手動で無効にすることもできます。 まず、2本指のスクロールが有効になっていることを確認しましょう。
ノート: ラップトップで採用されているタッチパッドテクノロジーに応じて、このオプションは[設定]自体または[マウスのプロパティ]にあります。
1. を押します Windows + Iキー 一緒にオープンに Windowsの設定.
2. クリック デバイス 示されているように、設定。

3. に移動 タッチパッド これは左側のペインにあります。
4. 右側のペインの[ スクロールしてズーム セクション、オプションをマークします 2本の指をドラッグしてスクロールし、 と ピンチしてズーム、以下に示すように。

5. を開きます スクロール方向 メニューを選択し、お好みのオプションを選択してください。
- 下への動きは上にスクロールします
- 下への動きは上にスクロールします
![タッチパッド設定のズームオプションに2本の指をドラッグするには、[スクロールとズーム]セクションでスクロール方向を選択します。 Windows10でタッチパッドスクロールが機能しない問題を修正](/f/8b787cc674719d3ca6ece35355ba38d7.png)
ノート: ほとんどのメーカーは、タッチパッドジェスチャをカスタマイズするための独自のアプリケーションも持っています。 たとえば、Asusのラップトップは Asusスマートジェスチャ.

方法3:マウスポインタを変更する
他の修正と比較して、この特定の修正は成功の可能性が低いですが、実際に一部のユーザーの問題を解決しているため、一見の価値があります。 ポインタを変更して、タッチパッドのスクロールがWindows10で機能しない問題を修正する方法は次のとおりです。
1. 打つ Windowsキー、 タイプ コントロールパネル、をクリックします 開ける.
![[スタート]メニューを開き、「コントロールパネル」と入力します。 右側のペインで[開く]をクリックします。 Windows10でタッチパッドスクロールが機能しない問題を修正](/f/0c7aad00a24a35e30769e61b47700691.png)
2. セットする >大きなアイコンで表示 をクリックします ねずみ.
![コントロールパネルの[マウス]メニューをクリックします。](/f/ae724f8813500ba447adcce3819071cc.png)
3. に移動します ポインタ のタブ マウスのプロパティ 窓。
![マウスプロパティウィンドウの[ポインタ]タブに移動します。 Windows10でタッチパッドスクロールが機能しない問題を修正](/f/fd42cce55ef0a247d94b63dc3914de06.png)
4A。 下のドロップダウンリストを開きます 図式 別のポインタを選択します。

4B。 をクリックして手動でポインタを選択することもできます ブラウズ… ボタン。
![[参照]ボタンをクリックして、[マウスのプロパティ] [ポインタ]タブでポインタを手動で選択します](/f/6b36dcd72d2bbf78b93b58109f63555b.png)
5. クリック 申し込み 変更を保存して選択するには わかった 出る。
スクロールジェスチャが機能しているかどうかを確認します。 そうでない場合は、次の解決策を試してください。
また読む:Windows10でタッチパッドをオフにする5つの方法
方法4:タッチパッドドライバーを更新する
破損または古いタッチパッドドライバがこの問題の原因である可能性があります。 ドライバーはジェスチャーなどの機能を実行するのに役立つため、タッチパッドのスクロールがWindows10で機能しない問題を解決するためにドライバーを更新することをお勧めします。
1. クリック 始める とタイプ デバイスマネージャ、次にヒット キーを入力してください.
![[スタート]メニューで、検索バーに「デバイスマネージャ」と入力して起動します。 Windows10でタッチパッドスクロールが機能しない問題を修正](/f/65df4ac762e33250e5b0bb5a9b14e878.png)
2. ダブルクリック マウスと他のポインティングデバイス それを拡張します。
3. を右クリックします タッチパッドドライバー 更新する場合は、 ドライバーを更新する メニューから。
ノート: 更新を示しました HID準拠のマウス 例としてドライバー。
![マウスおよびその他のポインティングデバイスに移動します。 更新するタッチパッドドライバーを右クリックし、メニューから[ドライバーの更新]を選択します。 Windows10でタッチパッドスクロールが機能しない問題を修正](/f/6108dd77ecf6f4c8158e7206d4e1495e.png)
4. を選択してください ドライバーを自動的に検索 ドライバーを自動的に更新するオプション。
ノート: すでに最新バージョンをダウンロードしている場合は、をクリックしてください コンピューターを参照してドライバーを探す ダウンロードしたドライバを見つけてインストールします。
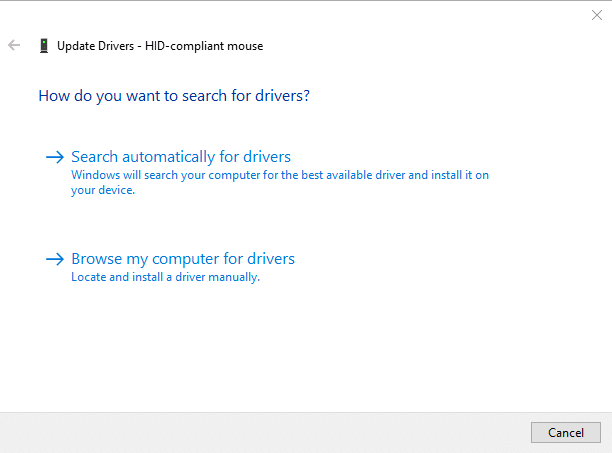
5. 最後に、タッチパッドドライバーを更新した後、 再起動 あなたのPC。
方法5:ドライバーの更新をロールバックする
最新バージョンのドライバーが破損しているか互換性がない場合は、いつでもドライバーを以前のバージョンに戻すことができます。 タッチパッドのスクロールが機能しない問題を修正するには、以下の手順に従ってロールバックドライバー機能を実行します。
1. 発売 デバイスマネージャ 展開します マウスおよびその他のポインティングデバイス に示すように 方法4.
2. を右クリックします タッチパッドドライバー を選択します プロパティ 以下に示すように、コンテキストメニューから。
![メニューから[プロパティ]を選択します。 Windows10でタッチパッドスクロールが機能しない問題を修正](/f/ab2eb78bd37031c02c4e69202a85249a.png)
3. に移動 運転者 タブをクリックしてクリックします ドライバーのロールバック 現在のバージョンを前のバージョンに変更します。
ノート: の場合 ドライバーのロールバック ボタンがグレー表示されている場合、ドライバファイルが更新されていないか、PCが元のドライバファイルを保持できません。
![[ドライバー]で[ドライバーのロールバック]をクリックして、バージョンを以前のバージョンに変更します。](/f/bff387664d8ee05eb632df379aebb351.png)
4. の中に ドライバーパッケージのロールバック、理由を教えてください なぜロールバックするのですか? をクリックします はい 確認するために。
![ドライバーをロールバックする理由を指定し、ドライバーパッケージのロールバックウィンドウで[はい]をクリックします。 Windows10でタッチパッドスクロールが機能しない問題を修正](/f/a0532e5553b494dbd296d07c35115452.png)
5. これで、PCを再起動するように求められます。 そうする。
また読む:Windows10でマウスラグを修正する方法
方法6:タッチパッドドライバーを再インストールする
アップデートまたはアップデートのロールバック後も問題が解決しない場合は、次のようにタッチパッドドライバを再インストールします。
1. 案内する デバイスマネージャ>マウスおよびその他のポインティングデバイス>プロパティ で指示されたように 方法6.
2. クリックしてください 運転者 タブをクリックして選択します デバイスのアンインストール、示されているように。
![[ドライバー]タブで、[デバイスのアンインストール]をクリックします。](/f/f25e599958c18b777be3eceac046c36b.png)
3. クリック アンインストール の中に デバイスのアンインストール 確認を求めます。
ノート: チェックしてください このデバイスのドライバソフトウェアを削除します システムからドライバファイルを完全に削除するオプション。
![表示されたポップアップで[アンインストール]をクリックします。 Windows10でタッチパッドスクロールが機能しない問題を修正](/f/d0954f160fe0c48fe086530bcba0db1e.png)
4. 再起動 ドライバをアンインストールした後のPC。
5. タッチパッドドライバーの製造Webサイトにアクセスします(例: Asus) と ダウンロード ドライバーセットアップファイル。
6. インストール ダウンロードしたドライバセットアップファイルをダウンロードして、問題が修正されているかどうかを確認します。
上級者向けのヒント:互換モードでタッチパッドドライバーをインストールする
通常、ドライバーをインストールしてもタッチパッドスクロールがWindows 10で機能しないという問題が解決しない場合は、代わりに互換モードでドライバーをインストールしてみてください。
1. を右クリックします ドライバー設定ファイル ダウンロードした 上記のステップ5 を選択します プロパティ.

2. に移動します 互換性 タブ。 マークされたボックスをチェックします このプログラムを互換モードで実行します.
3. ドロップダウンリストで、 Windows版 7、または8。
![[互換性]タブで、[このプログラムを互換モードで実行する]チェックボックスをオンにし、ドロップダウンリストで[Windowsのバージョンを下げる]を選択します。 Windows10でタッチパッドスクロールが機能しない問題を修正](/f/d48e1818c01a870bd730c29bda5f0081.png)
4. クリック 適用> OK これらの変更を保存します。
5. 今、 セットアップファイルを実行します ドライバをインストールします。
ノート: 特定のWindowsバージョンでドライバーをインストールしても問題が解決しない場合は、ドライバーをアンインストールして、Windowsバージョンを変更してみてください。
また読む:マウスホイールが正しくスクロールしない問題を修正
方法7:アプリをアンインストールする
次に、サードパーティのアプリケーションがラップトップのタッチパッドに干渉してジェスチャーが機能しないことを確認しましょう。 最近インストールしたサードパーティプログラムをアンインストールして通常の起動を実行すると、タッチパッドのスクロールがWindows10で機能しない問題が修正される場合があります。 そのためには、方法2で説明したように、セーフモードで起動する必要があります。 次に、以下の手順に従います。
1. ヒット Windowsキー、 タイプ アプリと機能 をクリックします 開ける.
![アプリと機能を入力し、[Windows10で開く]検索バーをクリックします](/f/c6144ec1897636bfb8522139d9cdee68.png)
2. を選択 誤動作しているアプリ をクリックします アンインストール ボタン。
ノート: 私たちは示しました Crunchyroll 例としてアプリ。
![Crunchyrollをクリックし、[アンインストール]オプションを選択します。 Windows10でタッチパッドスクロールが機能しない問題を修正](/f/b1ef68705410acbb11bfa1d458b24afc.png)
3. をクリックして確認します アンインストール また。
![ポップアップで[アンインストール]をクリックして確認します。](/f/4783cb4733557ebbf3b2d04e67d43254.png)
4. 破損したサードパーティアプリケーションが検出されて削除されるまで、インストール日に基づいてアプリをアンインストールし続けます。
おすすめされた:
- Windows10のネットワークにコンピューターが表示されない問題を修正する
- Windows10でマウスアクセラレーションを無効にする方法
- カーソルの問題でWindows11の黒い画面を修正
- Logitechマウスのダブルクリックの問題を修正
この記事があなたの修正に役立つことを願っています タッチパッドスクロールが機能しないWindows10. では、どの方法が最も効果的でしたか? また、この記事に関する質問や提案がある場合は、コメントセクションに自由にドロップしてください。



