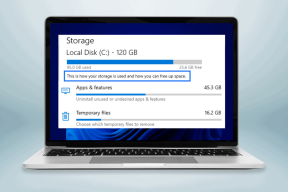起動時にMicrosoftTeamsが開かないようにする方法
その他 / / January 12, 2022
2020年に世界的大流行が発生し、封鎖されたことで、ビデオ会議アプリケーション、特にZoomの使用が急増しました。 Zoomに加えて、MicrosoftTeamsなどのアプリケーションでも日常の使用が増加しています。 この無料の共同プログラムは、次の形式で利用できます。 デスクトップクライアント、モバイルアプリケーション AndroidとIOSの両方のデバイス、さらには ウェブ上で. Microsoft Teamsは、PCの起動時に開く自動機能を提供します。 この機能は、システムの起動時にアプリを開く必要がないため便利です。 ただし、この機能がシステムの起動に影響を与え、PCの速度を低下させる場合があります。 起動時にMicrosoftTeamsが開かないようにする方法と、Windows10でMicrosoftTeamsの自動起動を無効にする方法を説明する役立つガイドを提供します。
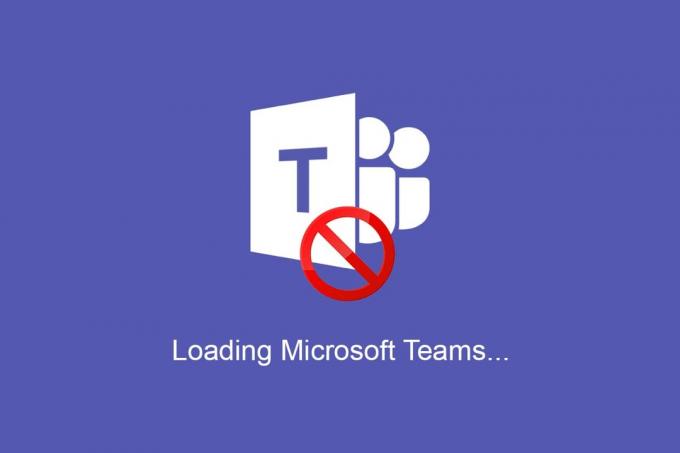
コンテンツ
- Windows10の起動時にMicrosoftTeamsが開かないようにする方法。
- Windows 10の起動時にTeamsの自動起動を無効にするのはなぜですか?
- 上級者向けのヒント:自動起動機能を無効にする前に、MicrosoftTeamsを更新してください。
- 方法1:チームの一般設定を使用する
- 方法2:タスクマネージャーを使用する
- 方法3:Windowsの設定を使用する
- 方法4:レジストリエディタを使用する
Windows10の起動時にMicrosoftTeamsが開かないようにする方法
2021年4月の時点で、Microsoftは1日あたりのアクティブユーザー数が1億4500万人を超えていると報告しています。 Microsoft Teams. それはすべての公式の一部になりました Office365パッケージ 中小企業からも大企業からも多くの肯定的なレビューを集めています。 他の会議アプリケーションと同様に、次のような機能を提供します。
- 個人およびグループのオーディオおよびビデオ通話、
- ノートをとる、
- デスクトップ共有、
- 一緒にモード、
- ファイルのアップロードとダウンロード、
- グループカレンダーなど
最良の部分は、あなたが簡単にできることです 既存のMicrosoftアカウントからログインします、別のばかげて複雑なパスワードを覚えておく必要はありません。
Windows 10の起動時にTeamsの自動起動を無効にするのはなぜですか?
- とにかく、PC起動時の自動起動機能についてはよくある不満があります。 システム全体の起動時間に負担がかかる.
- 自動的に開始することは別として、チームは有名です バックグラウンドでアクティブなまま.
ノート: アプリケーションがバックグラウンドで実行されない場合、メッセージ通知が遅れたり、まったく受信されなかったりする可能性があります。
上級者向けのヒント:自動起動機能を無効にする前にMicrosoftTeamsを更新する
手動で行った場合でも、Teamsの自動起動機能が無効にならない場合があります。 これは、古いバージョンのTeamsが原因である可能性があります。 次の手順に従ってMicrosoftTeamsを更新してから、Windows10でMicrosoftTeamsの自動起動を無効にします。
1. 発売 Microsoft Teams をクリックします 3つの点線のアイコン.
2. を選択 アップデートを確認する 示されているように、オプション。
![チームで、3つのドットのアイコンをクリックし、メニューから[更新の確認]を選択します。 起動時にMicrosoftTeamsが開かないようにする方法](/f/324767cc4b915aaf039aa54a222d6032.png)
3. MicrosoftTeamsは 自動的に更新、利用可能なアップデートがある場合。
4. 自動起動機能を無効にするには、指定された方法のいずれかに従ってください。
また読む:MicrosoftTeamsのステータスを常に利用可能として設定する方法
方法1:チームの一般設定を使用する
幸い、Microsoftには、Teamsアプリケーション設定自体から自動開始を無効にするオプションが含まれていました。 これを行うには、以下の手順に従います。
1. ヒット Windowsキー とタイプ Microsoft Teams、次にをクリックします 開ける、示されているように。

2. クリックしてください 3つの点線のアイコン あなたの近く プロフィールアイコン と選択します 設定 描かれているように。
![3つのドットのアイコンをクリックし、MicrosoftTeamsの[設定]を選択します。 起動時にMicrosoftTeamsが開かないようにする方法](/f/51fef61ca8de2998972db93fae0c3bef.png)
ノート: Teamsの自動開始設定を無効にするもう1つの簡単な方法は、のアプリケーションアイコンを右クリックすることです。 タスクバー に行きます 設定。
3. に移動します 全般的 [設定]タブをクリックし、次のオプションのチェックを外して、Teamsがバックグラウンドで実行され、ラップトップのバッテリーを消耗しないようにします。
- アプリケーションの自動起動
- バックグラウンドでアプリケーションを開きます
- 閉じたら、アプリケーションを実行し続けます
![MicrosoftTeamsの一般設定で[自動起動を無効にする]オプションのチェックを外します](/f/c4272daed6b2186a039743185191577c.png)
また読む:MicrosoftTeamsのポップアップ通知を停止する方法
方法2:タスクマネージャーを使用する
以前のバージョンのWindowsOSでは、すべてのスタートアップアプリケーションとそれに関連するアクションは、システム構成アプリケーションにありました。 ただし、スタートアップアプリケーションの設定はその後タスクマネージャーに移動されました。 以前と同様に、ここからWindows10でのMicrosoftTeamsの自動起動を無効にすることもできます。
1. を押します Ctrl + Shift + Escキー 同時に開く タスクマネージャー.
2. に移動します 起動 タブ。
ノート: クリック 詳細 タスクマネージャを詳細に表示するオプション。
3. 見つける Microsoft Teams、それを右クリックして、 無効にする メニューから。
![Microsoft Teamsを右クリックし、[無効にする]を選択します](/f/ff8a8eacfffcb10a8ce5afd515ab853f.png)
方法3:Windowsの設定を使用する
タスクマネージャに表示されるスタートアップアプリケーションのリストは、Windowsの設定にもあります。 Windows設定を使用して、起動時にMicrosoftTeamsが開かないようにする方法は次のとおりです。
1. 押す Windows + Iキー 一緒にWindowsを起動します 設定.
2. クリック アプリ 以下で強調表示されている設定。

3. に移動します 起動 左ペインの設定メニュー。
4. 見つける Microsoft Teams とスイッチ オフ アプリのトグル。
ノート: アプリケーションをアルファベット順に並べ替えたり、起動時の影響に基づいて並べ替えたりできます。

また読む:MicrosoftTeamsが再起動し続ける問題を修正
方法4:レジストリエディタを使用する
MicrosoftTeamsが最初にOffice365スイートにバンドルされ始めたとき、自動起動を防ぐ簡単な方法はありませんでした。 何らかの理由で、アプリケーションがWindows起動アプリケーションのリストに見つかりませんでした。アプリケーションの自動起動を無効にする唯一の方法は、プログラムレジストリエントリを削除することでした。
ノート: Windowsレジストリを変更するときは、非常に注意することをお勧めします。万が一の事故は、深刻な問題であっても、より多くの問題につながる可能性があるためです。
1. 押す Windowsキー+ R 打ち上げへ 走る ダイアログボックス、
2. タイプ regedit、 とヒット 入力 起動するためのキー レジストリエディタ.
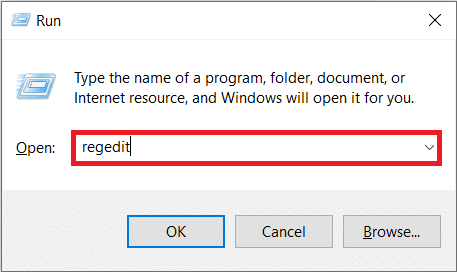
3. クリック はい 続くで ユーザーアカウント制御 続行するように求めます。
4. 場所に移動します 道 アドレスバーから以下に示します。
Computer \ HKEY_CURRENT_USER \ SOFTWARE \ Microsoft \ Windows \ CurrentVersion \ Run
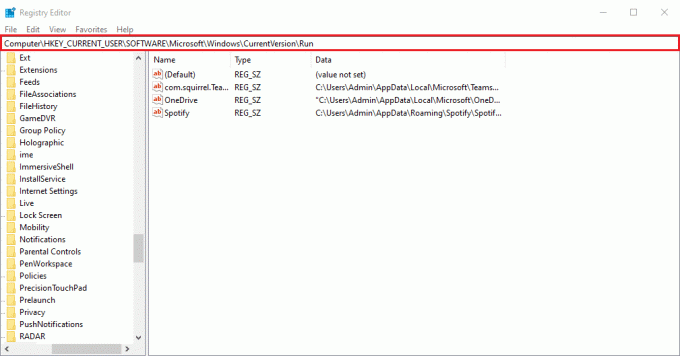
5. 右側のペインで、右クリックします com.squirrel。 チーム。 チーム (つまり、Microsoft Teamsの値)を選択します 消去 オプション、強調表示されています。
![右側のペインで、com.squirrelを右クリックします。 チーム。 チームを作成し、メニューから[削除]を選択します。 Windows10でMicrosoftTeamsの自動起動を無効にする方法](/f/605f027e1bc0f0844f4c80846b1c6d69.png)
Q1。 Microsoft Teamsをシャットダウンするにはどうすればよいですか?
回答 Microsoft Teamsは、をクリックした後もアクティブなままであるアプリケーションの1つです。 X(閉じる)ボタン. チームを完全にシャットダウンするには、のアイコンを右クリックします タスクバー と選択します 終了する. また、を無効にします 閉じるときに、アプリケーションを実行し続けます Teams設定の機能であるため、次にXをクリックすると、アプリケーションは完全にシャットダウンします。
おすすめされた:
- .NETランタイム最適化サービスの高いCPU使用率を修正
- Windows10のネットワークにコンピューターが表示されない問題を修正する
- Windows11でMicrosoftTeamsが自動的に開かないようにする方法
- MicrosoftTeamsプロファイルのアバターを変更する方法
上記の方法があなたの学習に役立つことを願っています 起動時にMicrosoftTeamsが開かないようにする方法. また、この記事に関する質問や提案がある場合は、コメントセクションに自由にドロップしてください。