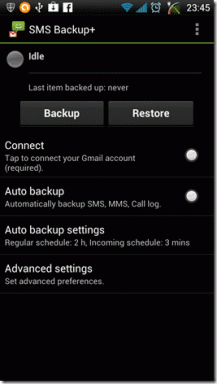ISOファイルとは何ですか? そして、ISOファイルはどこで使用されますか?
その他 / / January 12, 2022
ISOファイルまたはISOイメージという用語に出くわしたかもしれません。 それが何を意味するのか疑問に思ったことはありますか? ディスク(CD、DVDなど)のコンテンツを表すファイルは、ISOファイルと呼ばれます。 より一般的にはISOイメージと呼ばれます。 これは、光ディスクの内容の複製です。

ただし、ファイルはすぐに使用できる状態ではありません。 これの適切な例えは、フラットパック家具の箱の例えです。 ボックスにはすべての部品が含まれています。 家具を使い始める前に、部品を組み立てるだけです。 ピースがセットアップされるまで、ボックス自体は目的を果たしません。 同様に、ISOイメージを使用するには、ISOイメージを開いて組み立てる必要があります。
コンテンツ
- ISOファイルとは何ですか?
- ISOファイルはどこで使用されますか?
- 1. ISOイメージのマウント
- 2. ISOイメージをディスクに書き込む
- 3. ISOファイルの抽出
- 4. 光ディスクからファイルを作成する
ISOファイルとは何ですか?
ISOファイルは、CDやDVDなどの光ディスクのすべてのデータを含むアーカイブファイルです。 これは、光メディア(ISO 9660)に見られる最も一般的なファイルシステムにちなんで名付けられました。 ISOファイルはどのようにして光ディスクのすべての内容を保存しますか? データは圧縮されずにセクターごとに保存されます。 ISOイメージを使用すると、光ディスクのアーカイブを維持し、後で使用するために保存することができます。 ISOイメージを新しいディスクに書き込んで、前のディスクの正確なコピーを作成できます。 最近のいくつかのOSでは、ISOイメージを仮想ディスクとしてマウントすることもできます。 ただし、すべてのアプリケーションは、実際のディスクが配置されている場合と同じように動作します。
ISOファイルはどこで使用されますか?
ISOファイルの最も一般的な使用法は、インターネット上で配布したい複数のファイルを含むプログラムがある場合です。 プログラムをダウンロードしたい人は、ユーザーが必要とするすべてのものを含む単一のISOファイルを簡単にダウンロードできます。 ISOファイルのもう1つの顕著な用途は、光ディスクのバックアップを維持することです。 ISOイメージが使用されるいくつかの例:
- Ophcrackはパスワード回復ツールです. これには、多くのソフトウェアとOS全体が含まれます。 必要なものはすべて単一のISOファイル内にあります。
- のための多くのプログラム 起動可能なアンチウイルス また、通常はISOファイルを使用します。
- 一部のバージョンのWindowsOS(Windows 10、Windows 8、Windows 7)もISO形式で購入できます。 このようにして、それらをデバイスに抽出するか、仮想デバイスにマウントすることができます。
ISO形式を使用すると、ファイルをダウンロードするのに便利です。 ディスクやその他のデバイスに書き込むことができます。
次のセクションでは、ISOファイルに関するさまざまな操作について説明します。 マウントする方法、ディスクに書き込む方法、抽出する方法、そして最後にISOイメージを作成する方法 ディスク。
1. ISOイメージのマウント
ISOイメージのマウントは、ISOイメージを仮想ディスクとしてセットアップするプロセスです。 前述のように、アプリケーションの動作に変更はありません。 イメージは実際の物理ディスクとして扱われます。 これは、ISOイメージのみを使用しているときに、システムをだまして実際のディスクがあると信じ込ませるようなものです。 これはどのように役立ちますか? 物理ディスクを挿入する必要があるビデオゲームをプレイしたいとします。 以前にディスクのISOイメージを作成したことがある場合は、実際のディスクを挿入する必要はありません。
ファイルを開くには、ディスクエミュレータを使用する必要があります。 次に、ISOイメージを表すドライブ文字を選択します。 Windowsは、これを実際のディスクを表す文字のように扱います。 無料で利用できる多くのサードパーティアプリケーションの1つを使用して、ISOイメージをマウントできます。 ただし、これはWindows7ユーザーのみが対象です。 人気のある無料プログラムのいくつかは WinCDEmu およびPismoファイルマウント監査パッケージ。 Windows8およびWindows10ユーザーの方が簡単です。 マウントソフトウェアはOSに組み込まれています。 ISOファイルを直接右クリックして、[マウント]オプションをクリックできます。 サードパーティのソフトウェアを使用しない場合、システムは自動的に仮想ドライブを作成します。

ノート: ISOイメージは、OSが実行されている場合にのみ使用できることに注意してください。 OS以外の目的でISOファイルをダウンロードすることはできません(一部のハードドライブ診断ツール、メモリテストプログラムなどのファイルなど)
また読む:Windows10でISOファイルをマウントまたはアンマウントする3つの方法
2. ISOイメージをディスクに書き込む
ISOファイルをディスクに書き込むことは、ISOファイルを使用する最も一般的な方法の1つです。 このプロセスは、通常のファイルをディスクに書き込むのとは異なります。 使用するソフトウェアは、最初にISOファイル内のさまざまなソフトウェアをアセンブルしてから、ディスクに書き込む必要があります。
Windows 7、Windows 8、Windows 10などの最新のオペレーティングシステムでは、ISOファイルをディスクに書き込むためにサードパーティのソフトウェアは必要ありません。 ファイルをダブルクリックして、後続のウィザードを実行します。
ISOイメージをUSBドライブに書き込むこともできます。 これは、最近好まれているストレージデバイスです。 オペレーティングシステムの外部で動作する一部のプログラムでは、ISOイメージをディスクまたはその他のリムーバブルメディアに書き込むことが、ISOイメージを使用する唯一の方法です。
ISO形式で配布されている特定のプログラム(Microsoft Officeなど)は、から起動できません。 これらのプログラムは通常、OSの外部で実行する必要がないため、ISOイメージから起動する必要はありません。
ヒント: ダブルクリックしてもISOファイルが開かない場合は、プロパティに移動し、ISOファイルを開くプログラムとしてisoburn.exeを選択します。
3. ISOファイルの抽出
ISOファイルをディスクまたはリムーバブルデバイスに書き込みたくない場合は、抽出をお勧めします。 ISOファイルの内容は、圧縮/解凍プログラムを使用してフォルダに抽出できます。 ISOファイルを抽出するために使用されるいくつかのフリーソフトウェアプログラムは次のとおりです。 7-ZipおよびWinZip. このプロセスにより、ISOファイルの内容がシステム上のフォルダーにコピーされます。 このフォルダは、システム上の他のフォルダとまったく同じです。 ただし、フォルダをリムーバブルデバイスに直接書き込むことはできません。 7-Zipを使用すると、ISOファイルをすばやく抽出できます。 ファイルを右クリックし、7-Zipをクリックしてから、[Extract to ‘\’]オプションをクリックします。
圧縮/解凍アプリケーションがインストールされると、アプリは自動的にISOファイルに関連付けられます。 したがって、これらのファイルを操作している間、ファイルエクスプローラーの組み込みコマンドは表示されなくなります。 ただし、デフォルトのオプションを使用することをお勧めします。 したがって、圧縮アプリをインストールしている場合は、以下の手順に従って、ISOファイルをファイルエクスプローラーに再度関連付けます。
- [設定] [アプリ] [デフォルトのアプリ]に移動します。
- 下にスクロールして、右側にある[ファイルの種類でデフォルトのアプリを選択する]オプションを探します。 オプションをクリックします。
- これで、拡張機能の長いリストが表示されます。 .iso拡張子を検索します。
- 現在.isoに関連付けられているアプリをクリックします。 ポップアップウィンドウから、[Windowsエクスプローラー]を選択します。
4. 光ディスクからファイルを作成する
光ディスクのコンテンツをデジタルバックアップする場合は、ディスクからISOファイルを作成する方法を知っておく必要があります。 これらのISOファイルは、システムにマウントすることも、リムーバブルデバイスに書き込むこともできます。 ISOファイルを配布することもできます。
一部のオペレーティングシステム(macOSおよびLinux)には、ディスクからISOファイルを作成するソフトウェアがプリインストールされています。 ただし、Windowsはこれを提供していません。 Windowsユーザーの場合は、サードパーティのアプリを使用して光ディスクからISOイメージを作成する必要があります。
おすすめされた:ハードディスクドライブ(HDD)とは何ですか?
概要
- ISOファイルまたはイメージには、光ディスクの内容の非圧縮コピーが含まれています。
- これは主に、光ディスク上のコンテンツをバックアップするため、およびインターネット上で複数のファイルを含む大きなプログラムを配布するために使用されます。
- 1つのISOファイルに、多数のソフトウェアまたはOS全体を含めることができます。 したがって、ダウンロードが簡単になります。 WindowsOSはISO形式でも利用できます。
- ISOファイルは、システムへのマウント、抽出、ディスクへの書き込みなど、さまざまな方法で使用できます。 ISOイメージをマウントしている間、実際のディスクが挿入された場合と同じようにシステムが動作するようになります。 抽出には、ISOファイルをシステム上のフォルダーにコピーすることが含まれます。 これは、圧縮アプリケーションを使用して実行できます。 OSの外部で動作する特定のアプリケーションでは、ISOファイルをリムーバブルデバイスに書き込む必要があります。 マウントと書き込みにはサードパーティのアプリケーションは必要ありませんが、抽出にはサードパーティのアプリケーションが必要です。
- また、アプリケーションを使用して光ディスクからISOファイルを作成し、コンテンツのバックアップ/配布を維持することもできます。