Windows11でタッチパッドジェスチャを無効にする方法
その他 / / January 14, 2022
ラップトップの最も認識できる機能の1つは、ラップトップのポータブルな性質をさらに促進するタッチパッドです。 システムに配線からの真の自由を与えることで、タッチパッドは人々がラップトップに傾倒し始めた理由の推進力であると言えます。 しかし、この便利な機能でさえ、厄介になることがあります。 現在市場に出回っているほとんどすべてのタッチパッドには、3本の指とタップのジェスチャなど、ユーザーエクスペリエンスを容易にする多数のジェスチャが付属しています。 タッチパッドを誤ってスワイプすると、まったく別の画面が表示されたり、カーソルが別の場所に配置されたりすると、かなり面倒になる可能性があります。 タッチパッドジェスチャを無効にすることで、このような問題を取り除くことができます。 この記事では、Windows11でタッチパッドジェスチャを有効または無効にする方法について説明します。
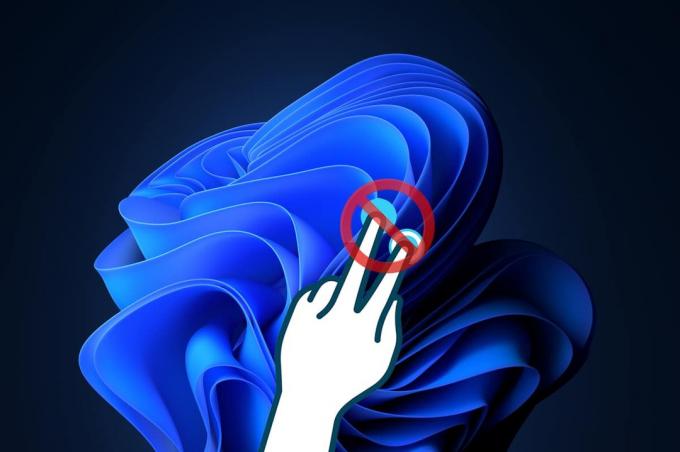
コンテンツ
- Windows11でタッチパッドジェスチャを有効または無効にする方法
- オプション1:3本の指のジェスチャーを有効または無効にする
- オプション2:タップジェスチャを有効または無効にする
- オプション3:ピンチジェスチャを有効または無効にする
- プロのヒント:すべてのタッチパッドジェスチャをリセットする方法。
Windows11でタッチパッドジェスチャを有効または無効にする方法
ラップトップタッチパッドには複数のジェスチャが用意されています。 好みに応じて、これらを組み合わせたり、すべてのタッチパッドジェスチャをオフにしたりできます。 Windows 11 設定を変更する。
オプション1:3本の指のジェスチャーを有効または無効にする
次の手順に従って、3本指のジェスチャを有効または無効にできます。
1. 押す Windows + Iキー 一緒に起動する 設定 アプリ。
2. クリック Bluetoothとデバイス 左側のペインで選択し、右側のペインで下にスクロールして選択します タッチパッド 以下に示すように、オプション。
![設定アプリの[Bluetoothとデバイス]セクション。 Windows11でタッチパッドジェスチャを有効または無効にする方法](/f/ab58e3f50b38727b2f0497ca7dcfaa82.png)
3. をダブルクリックします 3本指のジェスチャー 下に展開します ジェスチャーとインタラクション.
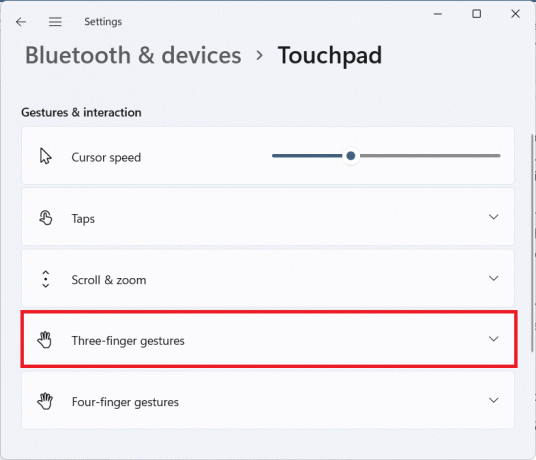
4A。 のドロップダウンリストをクリックします スワイプ を選択します 何もない リストから、Windows11で3本指のタッチパッドジェスチャを無効にします。

4B。 ドロップダウンメニューから他のオプションを選択して、Windows11のタッチパッドジェスチャが次の機能を実行できるようにします。
- アプリを切り替えてデスクトップを表示する
- デスクトップを切り替えてデスクトップを表示する
- 音声と音量を変更する
また読む:Windows11でサービスを有効または無効にする方法
オプション2:タップジェスチャを有効または無効にする
Windows11でタップジェスチャを有効または無効にする手順は次のとおりです。
1. に移動します タッチパッド のセクション 設定 で指示されたアプリ オプション1.
![設定アプリの[Bluetoothとデバイス]セクション。 Windows11でタッチパッドジェスチャを有効または無効にする方法](/f/ab58e3f50b38727b2f0497ca7dcfaa82.png)
2. を展開します タップ 下のセクション ジェスチャーとインタラクション.
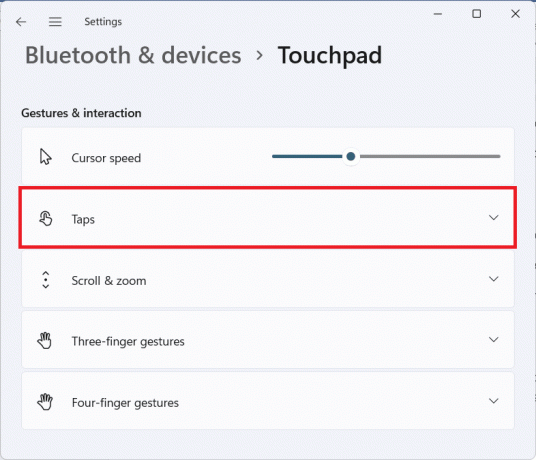
3A。 Windows 11でタッチパッドジェスチャをオフにするには、タップのすべてのチェックボックスをオフにします。

3B。 Windows 11でタッチパッドジェスチャを有効にするには、必要なオプションをオンのままにします。
- 指一本でタップしてシングルクリック
- 2本の指でタップして右クリックします
- 2回タップし、ドラッグして複数選択します
- タッチパッドの右下隅を押して右クリックします
また読む:Windows11でナレーターキャップロックアラートを有効にする方法
オプション3:ピンチジェスチャを有効または無効にする
同様に、次のようにWindows11でピンチジェスチャを有効または無効にすることもできます。
1. に移動します タッチパッド のセクション 設定 以前のようにアプリ。
![設定アプリの[Bluetoothとデバイス]セクション。 Windows11でタッチパッドジェスチャを有効または無効にする方法](/f/ab58e3f50b38727b2f0497ca7dcfaa82.png)
2. 拡大 スクロール&ズーム 下のセクション ジェスチャーとインタラクション.
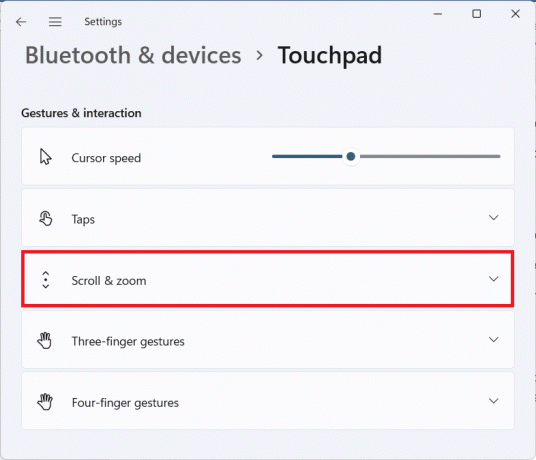
3A。 マークされたボックスのチェックを外します 2本の指をドラッグしてスクロールします と ピンチしてズーム、強調表示されているように、Windows11でタッチパッドジェスチャを無効にします。

3B。 または、次のオプションをオンにして、ピンチジェスチャを再度有効にします。
- 2本の指をドラッグしてスクロールします
- ピンチしてズーム
また読む:キーボードショートカットを使用してWindows11カメラとマイクをオフにする方法
プロのヒント:すべてのタッチパッドジェスチャをリセットする方法
すべてのタッチパッドジェスチャをリセットするには、以下の手順に従ってください
1. に移動 設定>タッチパッド 以下に示すように。
![設定アプリの[Bluetoothとデバイス]セクション。 Windows11でタッチパッドジェスチャを有効または無効にする方法](/f/ab58e3f50b38727b2f0497ca7dcfaa82.png)
2. ダブルクリック タッチパッド オプションを拡張するには
3. ここで、をクリックします リセット 下の写真で強調表示されているボタン。
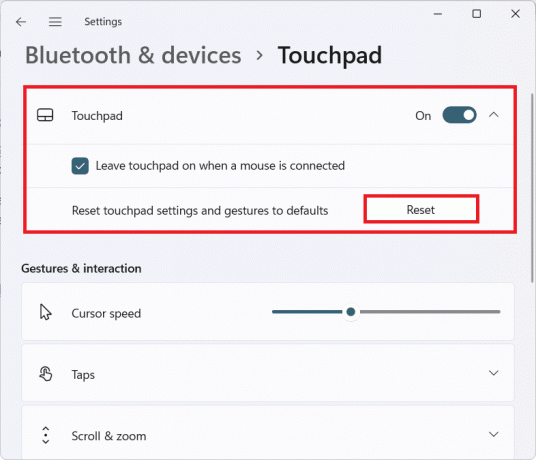
おすすめされた:
- Windows 11PCのモニターとしてテレビを使用する方法
- Windows11で検索インデックスを無効にする方法
- Windows11で画面のロックを無効にする方法
- Windows10でタッチパッドスクロールが機能しない問題を修正
この記事に関する 有効にする方法またはWindows11でタッチパッドジェスチャを無効にする あなたに役立ちました。 下のコメントボックスを使用して、提案や質問を送信してください。 また、次にどのトピックについて書きたいかをお知らせください。



