Windows10でのWSAPPXの高ディスク使用量を修正
その他 / / January 15, 2022
WSAPPXは、Windows8および10の重要なプロセスとしてMicrosoftによってリストされています。 正直なところ、WSAPPXプロセスは、指定されたタスクを実行するために大量のシステムリソースを使用する必要があります。 ただし、WSAPPXの高ディスクまたはCPU使用率エラー、またはそのアプリのいずれかが非アクティブであることに気付いた場合は、それを無効にすることを検討してください。 プロセスには次のものが含まれます 2つのサブサービス:
- AppX展開サービス(AppXSVC)–それは責任があるものです アプリのインストール、更新、削除. AppXSVCは、ストアが開いているときにトリガーされます
- クライアントライセンスサービス (ClipSVC)–正式に MicrosoftStoreのインフラストラクチャサポートを提供します ストアアプリの1つを起動してライセンスチェックを実行するとアクティブになります。

コンテンツ
- Windows10でWSAPPXの高ディスクとCPU使用率のエラーを修正する方法。
- 方法1:アプリの自動更新をオフにする
- 上級者向けのヒント:MicrosoftStoreアプリを手動で更新する
- 方法2:Windowsストアを無効にする
- オプション1:ローカルグループポリシーエディターを使用
- オプション2:レジストリエディタを使用
- 方法3:AppXSVCとClipSVCを無効にする
- 方法4:仮想メモリを増やす
- プロのヒント:Windows 10 PCRAMを確認してください
Windows10でWSAPPXの高ディスクとCPU使用率エラーを修正する方法
ほとんどの場合、Windowsオペレーティングシステムが問題なく動作できるように、バックグラウンドで実行されている何百ものシステムプロセスやサービスについて心配する必要はありません。 ただし、多くの場合、システムプロセスは、不必要に高いリソースを消費するなどの異常な動作を示す可能性があります。 WSAPPXシステムプロセスは同じことで悪名高いです。 アプリケーションのインストール、更新、削除を管理します Windowsストア つまり、Microsoftユニバーサルアプリプラットフォーム。
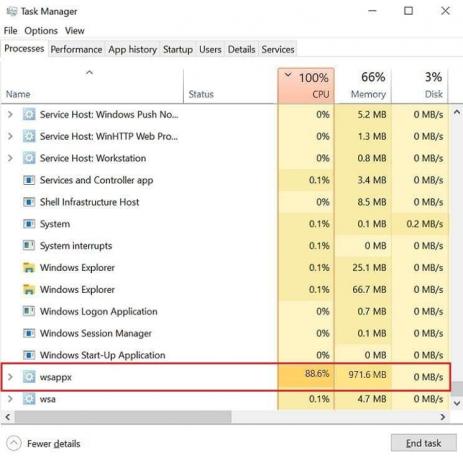
WSAPPXのディスクとCPUの使用率を制限するには、4つの異なる方法があります。これらについては、以降のセクションで詳しく説明します。
- ネイティブストアアプリをほとんど使用していない場合は、自動更新機能を無効にし、そのうちのいくつかをアンインストールしてください。
- このプロセスはMicrosoftStoreアプリケーションに関係しているため、ストアを無効にすると、不要なリソースを使用できなくなります。
- レジストリエディタからAppXSVCとClipSVCを無効にすることもできます。
- 仮想メモリを増やすと、この問題も修正される場合があります。
方法1:アプリの自動更新をオフにする
WSAPPXプロセス、特にAppXSVCサブサービスを制限する最も簡単な方法は、ストアアプリケーションの自動更新機能を無効にすることです。 自動更新を無効にすると、Windowsストアを開いたときに、AppXSVCがトリガーされたり、CPUとディスクの使用率が高くなったりすることがなくなります。
ノート: アプリケーションを最新の状態に保ちたい場合は、時々手動で更新することを検討してください。
1. を開きます 始める メニューとタイプ Microsoftストア。 次に、をクリックします 開ける 右ペインにあります。
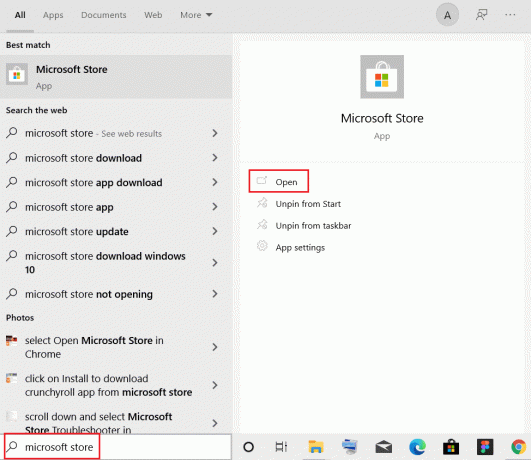
2. クリックしてください 3つの点線のアイコン と選択します 設定 次のメニューから。
![3つのドットのアイコンをクリックし、MicrosoftStoreで[設定]を選択します](/f/100951e1ece147074d9dc488c907a075.png)
3 [ホーム]タブで、オフに切り替えます アプリを自動的に更新する 強調表示されているオプション。
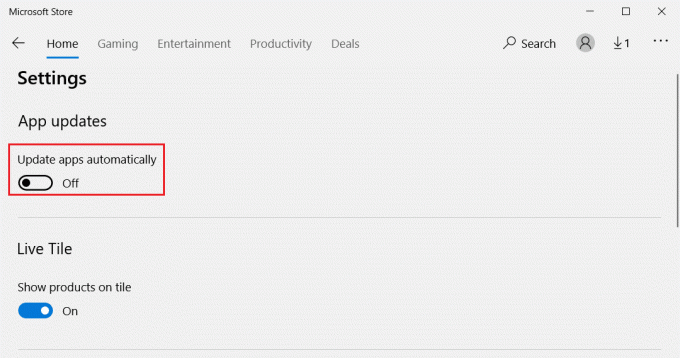
上級者向けのヒント:MicrosoftStoreアプリを手動で更新する
1. 入力、検索、開く Microsoft Store、 示されているように。
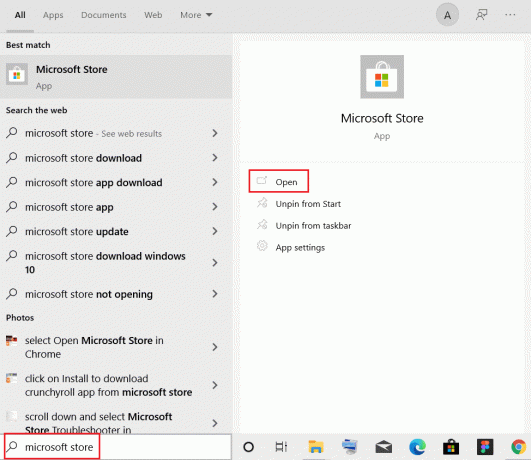
2. クリック 3つの点線のアイコン を選択します ダウンロードと更新、以下に示すように。
![3つのドットのアイコンをクリックし、MicrosoftStoreで[ダウンロードと更新]オプションを選択します](/f/4cfae442df0f0be85f18515c1ad9b53c.png)
3. 最後に、をクリックします 最新情報を入手する ボタン。
![[ダウンロードと更新]メニューの[Microsoftストア]の[更新の取得]ボタンをクリックします](/f/5135e1aa6ab74d0748675783bc9dc611.png)
また読む:Microsoft Storeはどこにゲームをインストールしますか?
方法2:Windowsストアを無効にする
前述のように、ストアを無効にすると、WSAPPXのCPU使用率が高くなり、そのサブサービスが過剰なシステムリソースを消費するのを防ぐことができます。 現在、Windowsのバージョンに応じて、Windowsストアを無効にする2つの異なる方法があります。
オプション1:ローカルグループポリシーエディターを使用
この方法は Windows 10 Pro&Enterprise ローカルグループポリシーエディターとしてのユーザーは、Windows 10 HomeEditionでは使用できません。
1. 押す Windows + Rキー 一緒に 走る ダイアログボックス。
2. タイプ gpedit.msc とヒット キーを入力してください 打ち上げへ ローカルグループポリシーエディター.
![[実行]ダイアログボックスからローカルグループポリシーエディターを開きます。 Windows10でWSAPPXの高ディスク使用量を修正する方法](/f/8b3470a6b66f3a5f460d3fce887dd12d.png)
3. 案内する コンピューターの構成>管理用テンプレート> Windowsコンポーネント>ストア 各フォルダをダブルクリックします。
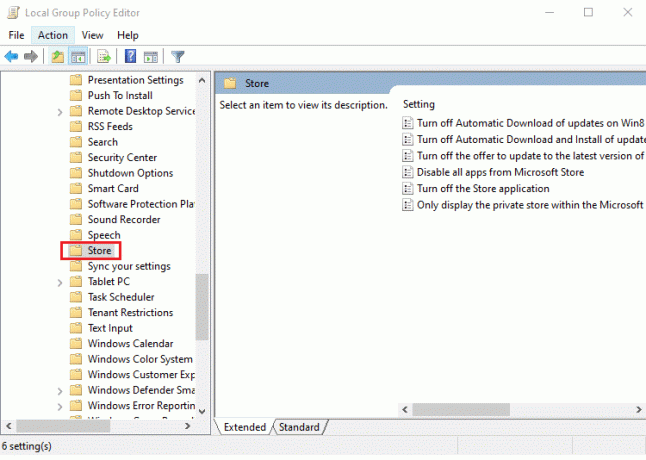
4. 右側のペインで、 ストアアプリケーションをオフにします 設定。
5. 選択したら、をクリックします ポリシー設定の編集 下の写真で強調表示されています。
![次に、右側のペインで、[ストアアプリケーションの設定をオフにする]を選択します。 選択したら、ポリシーの説明に表示される[ポリシー設定の編集]ハイパーリンクをクリックします。](/f/49c76ac1d5f398fbb8652f9d72b9f51c.png)
ノート: デフォルトでは、 ストアアプリケーションをオフにします州 に設定されます 構成されていません.
6. 単に、 有効 オプションをクリックしてクリックします 適用>わかった 保存して終了します。
![[有効]オプションをクリックするだけです。 Windows10でWSAPPXの高ディスク使用量を修正する方法](/f/4b02f104e48aed16b652a8024c48c7c4.png)
7. コンピュータを再起動して、これらの変更を実装します。
また読む:Windows 11 HomeEditionでグループポリシーエディターを有効にする方法
オプション2:レジストリエディタを使用
にとって Windows Home Edition、レジストリエディタからWindowsストアを無効にして、WSAPPXのディスク使用率の高いエラーを修正します。
1. 押す Windows + Rキー 一緒に開く 走る ダイアログボックス。
2. タイプ regedit の中に 走る ダイアログボックスをクリックし、をクリックします わかった 打ち上げへ レジストリエディタ.
![Windowsキー+ Rを押して[ファイル名を指定して実行]を開き、[ファイル名を指定して実行]コマンドボックスにregeditと入力して、[OK]をクリックします。](/f/76d20e5cf83800b3a93acbed47f72ced.png)
3. 指定された場所に移動します 道 以下のアドレスバーから。
HKEY_LOCAL_MACHINE \ SOFTWARE \ Policies \ Microsoft \ WindowsStore
ノート: Microsoftの下にWindowsStoreフォルダーが見つからない場合は、自分で作成してください。 右クリック マイクロソフト. 次に、をクリックします 新規>キー、描かれているように。 キーに慎重に名前を付けます WindowsStore.
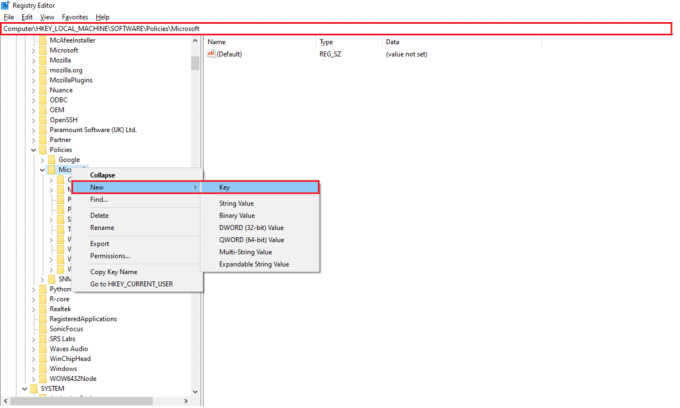
4. を右クリックします 空きスペース 右ペインでクリックします 新規> DWORD(32ビット)値. 値に次の名前を付けます RemoveWindowsStore.
![右側のペインの任意の場所を右クリックし、[新規]、[DWORD値]の順にクリックします。 値にRemoveWindowsStoreという名前を付けます。 Windows10でWSAPPXの高ディスク使用量を修正する方法](/f/58cc7241e17e93e7395164b96279134f.png)
5. 一度 RemoveWindowsStore 値が作成されたら、それを右クリックして選択します 変更… 示されているように。
![RemoveWindowsStoreを右クリックし、[変更]オプションを選択します](/f/615458f2368b80f10463466714f912b7.png)
6. 入力 1 の中に 価値データ ボックスをクリックしてクリックします わかった、以下に示すように。
ノート: 値データをに設定する 1 キーの場合、値が保存されている間はストアが無効になります 0 それを有効にします。
![値データを0に変更して、グレースケールを適用します。 [OK]をクリックします。 Windows10でWSAPPXの高ディスク使用量を修正する方法](/f/7add0501e67fcfd310e176a57731d402.png)
7. WindowsPCを再起動します。
また読む:hkcmdの高いCPU使用率を修正する方法
方法3:AppXSVCとClipSVCを無効にする
ユーザーは、レジストリエディターからAppXSVCおよびClipSVCサービスを手動で無効にして、Windows8または10でのWSAPPXの高ディスクおよびCPU使用率を修正することもできます。
1. 発売 レジストリエディタ 以前と同じように、次の場所に移動します 道.
HKEY_LOCAL_MACHINE \ SYSTEM \ ControlSet001 \ Services \ AppXSvc
2. をダブルクリックします 始める 値、変更 価値データ から 3 に 4. クリック わかった 保存する。
ノート: 値データ3はAppXSvcを有効にし、値データ4はそれを無効にします。
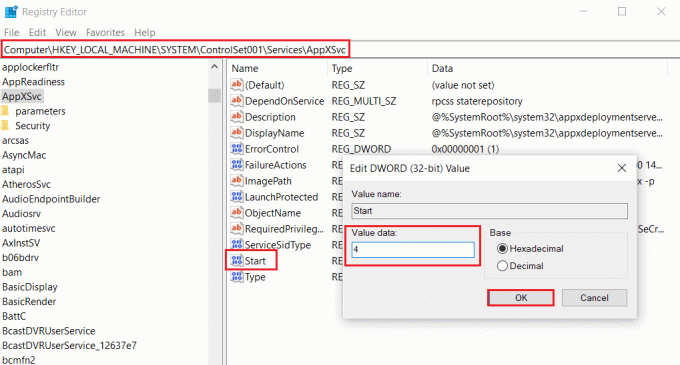
3. もう一度、次の場所に移動します 道 をダブルクリックします 始める 価値。
HKEY_LOCAL_MACHINE \ SYSTEM \ ControlSet001 \ Services \ Clipsvc
4. ここで、 値データ に 4 無効にするには ClipSVC をクリックします わかった 保存する。
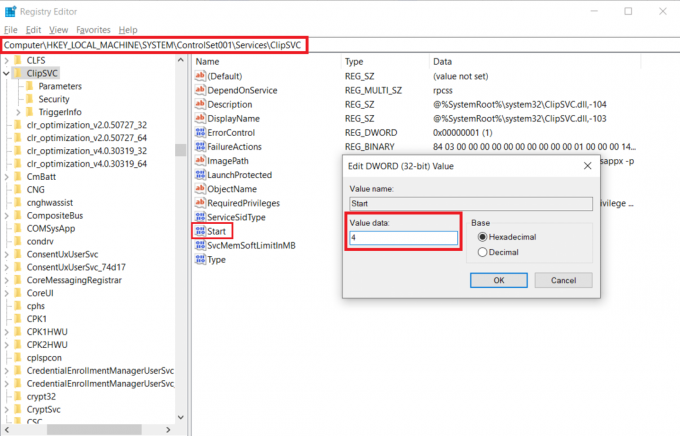
5. 変更を有効にするには、WindowsPCを再起動します。
また読む:DISMホストサービスプロセスのCPU使用率が高い問題を修正
方法4:仮想メモリを増やす
WSAPPXによるCPUとディスクの使用量をほぼ100%削減するために多くのユーザーが採用しているもう1つのトリックは、PCの仮想メモリを増やすことです。 仮想メモリの詳細については、次の記事をご覧ください。 Windows 10の仮想メモリ(ページファイル). Windows 10で仮想メモリを増やすには、次の手順に従います。
1. ヒット Windowsキー、 タイプ Windowsの外観とパフォーマンスを調整する をクリックします 開ける、 示されているように。
![Windowsキーを押して、「Windowsの外観とパフォーマンスを調整する」と入力し、[Windows検索バーで開く]をクリックします。](/f/3cf250fb35c140528f5e482bdaf49cc2.png)
2. の中に パフォーマンスオプション ウィンドウ、に切り替えます 高度 タブ。
3. クリックしてください 変化する… 下のボタン 仮想メモリ セクション。
![次のウィンドウの[詳細設定]タブに移動し、[仮想メモリ]セクションの[変更...]ボタンを押します。](/f/a0041f8ea359e846f9a81e72ca957b40.png)
4. ここで、チェックを外します すべてのドライブのページングファイルサイズを自動的に管理します 強調表示されているオプション。 これにより、各ドライブセクションのページングファイルサイズのロックが解除され、目的の値を手動で入力できるようになります。
![[すべてのドライブのページングファイルサイズを自動的に管理する]オプションをオンにします。 Windows10でWSAPPXの高ディスク使用量を修正する方法](/f/d5524cd88d27230d1f9b5d6fb90aaf61.png)
5. 下 ドライブ セクションで、Windowsがインストールされているドライブを選択します(通常は C:)を選択し、 カスタムサイズ.
![[ドライブ]で、Windowsがインストールされているドライブを選択し、[カスタムサイズ]をクリックします。](/f/aa3744db99ff07331686ca89050084ca.png)
6. 入力 初期サイズ(MB) と 最大サイズ(MB) MB(メガバイト)。
ノート: 実際のRAMサイズをメガバイト単位で入力します 初期サイズ(MB): 入力ボックスに入力し、その値の2倍を 最大サイズ(MB).
![カスタムサイズを入力し、[設定]ボタンをクリックします。 Windows10でWSAPPXの高ディスク使用量を修正する方法](/f/4356c66dd268e13a22277bb5b40b2336.png)
7. 最後に、をクリックします セット>わかった 変更を保存して終了します。
また読む:Windows10でBitLockerを無効にする方法
プロのヒント:Windows 10 PCRAMを確認してください
1. ヒット Windowsキー、 タイプ お使いのPCについて、をクリックします 開ける.

2. 下にスクロールして、 インストールされたRAM 下のラベル デバイス仕様.
![[PCについて]メニューの[デバイスの仕様]セクションで、インストールされているRAMのサイズを表示します。 Windows10でWSAPPXの高ディスク使用量を修正する方法](/f/85ece5a6842c9eb58dd61f0487ff76e3.png)
3. GBをMBに変換するには、次のいずれかを実行します。 Google検索 または使用する 電卓 1GB = 1024MBとして。
バックグラウンドで実行されているアプリは、使用率が高いためにCPUの速度が低下する場合があります。 したがって、PCのパフォーマンスを向上させるために、バックグラウンドアプリを無効にすることができます。 コンピューターの全体的なパフォーマンスを向上させ、バックグラウンドプロセス/サービスによって使用されるシステムリソースの数を減らしたい場合は、めったに使用しないアプリケーションをアンインストールすることを検討してください。 ガイドを読む Windows10で高いCPU使用率を修正する方法 詳しく知ることができ。
おすすめされた:
- Windows11で空白のアイコンを修正する方法
- .NETランタイム最適化サービスの高いCPU使用率を修正
- ウィンドウ10ラップトップの白い画面を修正する方法
- どのくらいのRAMが十分ですか
上記の方法のどれがあなたを助けたのか教えてください WSAPPXの高いディスクとCPU使用率を修正 Windows10デスクトップ/ラップトップ。 また、質問や提案がある場合は、下のコメントセクションに自由にドロップしてください。



