Windows10ボリュームコントロールが機能しない問題を修正
その他 / / January 17, 2022
スイートアコースティックスポットに到達するまで、出力ボリュームを常にいじくり回していますか? はいの場合、タスクバーの右端にあるスピーカーまたは音量調節アイコンは真の祝福である必要があります。 ただし、Windows10デスクトップ/ラップトップのボリュームコントロールアイコンが機能しないという問題が発生する場合があります。 ボリュームコントロール アイコンがグレー表示される場合がありますまたは完全に行方不明. それをクリックしても、まったく何も起こらない可能性があります。 また、音量スライダーが動かなかったり、望ましくない値に自動調整/ロックされたりしない場合があります。 この記事では、Windows10の問題で動作しない激怒するボリュームコントロールの潜在的な修正について説明します。 だから、読み続けてください!
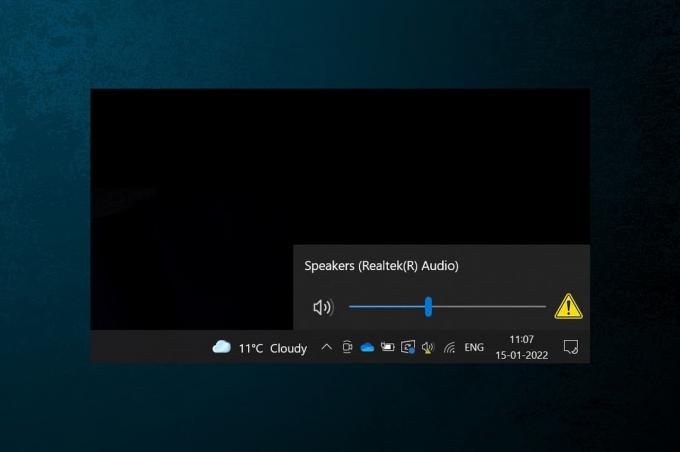
コンテンツ
- Windows10ボリュームコントロールが機能しない問題を修正します。
- プロのヒント:ボリュームシステムアイコンを有効にする方法
- Windows 10PCでボリュームコントロールが機能しないのはなぜですか?
- 予備的なトラブルシューティング
- 方法1:オーディオトラブルシューターを実行する
- 方法2:Windowsエクスプローラーを再起動します
- 方法3:Windowsオーディオサービスを再起動します
- 方法4:オーディオドライバーを更新する
- 方法5:オーディオドライバーを再インストールする
- 方法6:SFCおよびDISMスキャンを実行する
Windows10ボリュームコントロールが機能しない問題を修正
ボリュームシステムアイコンは、次のようなさまざまなオーディオ設定をナビゲートするために使用されます。
- シングルクリック アイコン上に ボリュームスライダー 迅速な調整のため
- 右クリック アイコン上に開くオプションが表示されます サウンド設定、ボリュームミキサー、など。
出力音量は、を使用して調整することもできます Fnキー また 専用マルチメディアキー 一部のキーボードで。 ただし、何人かのユーザーは、音量を調整するこれらの両方の方法が自分のコンピューターで機能しなくなったと報告しています。 この問題は、調整できないため、非常に問題があります。 Windows10のシステムボリューム.
プロのヒント:ボリュームシステムアイコンを有効にする方法
ボリュームスライダーアイコンがタスクバーにない場合は、次の手順に従って有効にします。
1. 押す Windows + Iキー 同時に開く 設定.
2. クリック パーソナライズ 示されているように、設定。

3. に移動します タスクバー 左ペインからのメニュー。
4. 下にスクロールして 通知領域 をクリックします システムアイコンをオンまたはオフにします オプション、強調表示されています。
![[システムアイコンをオンまたはオフにする]をクリックします](/f/d9a4b6164e74b32f4270bbfc8a8b2b8f.jpg)
5. 今、切り替えます の上 のトグル 音量 示されているように、システムアイコン。
![[システムアイコンをオンまたはオフにする]メニューの[ボリュームシステム]アイコンの切り替えをオンにします。 Windows10ボリュームコントロールが機能しない問題を修正](/f/ea8f058504cec6506cc8a1535871b913.png)
Windows 10PCでボリュームコントロールが機能しないのはなぜですか?
- オーディオサービスに問題がある場合、ボリュームコントロールは機能しません。
- explorer.exeアプリケーションに問題がある場合。
- オーディオドライバが破損しているか、古くなっています。
- オペレーティングシステムファイルにバグまたはエラーがあります。
予備的なトラブルシューティング
1. まず、 PCを再起動します そして、それがボリュームコントロールがWindows10の問題を機能させない問題を修正するかどうかを確認します。
2. また、 外部スピーカー/ヘッドセットのプラグを抜いてみてください システムの再起動後に再度接続します。
また読む:Windows10でSkypeステレオミックスが機能しない問題を修正
方法1:オーディオトラブルシューターを実行する
手を汚してすべてのトラブルシューティングを行う前に、Windows10に組み込まれているオーディオトラブルシューティングツールを利用しましょう。 このツールは、オーディオデバイスドライバー、オーディオサービスと設定、ハードウェアの変更などについて事前定義された一連のチェックを実行し、頻繁に直面する多くの問題を自動的に解決します。
1. ヒット Windowsキー、 タイプ コントロールパネル、をクリックします 開ける.
![[スタート]メニューを開き、「コントロールパネル」と入力します。 右側のペインで[開く]をクリックします。](/f/0c7aad00a24a35e30769e61b47700691.png)
2. セットする >大きなアイコンで表示 次に、をクリックします トラブルシューティング オプション。
![表示されたリストから[トラブルシューティング]アイコンをクリックします。 Windows10ボリュームコントロールが機能しない問題を修正](/f/18ae0cfe7594e121cf9e67c54f15f7e5.png)
3. クリック すべて表示 左ペインのオプション。
![コントロールパネルの[トラブルシューティング]メニューの左側のペインにある[すべて表示]オプションをクリックします](/f/40ecad40242b282a31c90b18464a3ab2.png)
4. クリックしてください オーディオの再生 トラブルシューティングオプション。
![[トラブルシューティング] [すべてのビュー]メニューから[オーディオの再生]を選択します。 Windows10ボリュームコントロールが機能しない問題を修正](/f/5b1e9e4473d782b56f9672fdc87907a1.png)
5. クリックしてください 高度 のオプション オーディオの再生 示されているように、トラブルシューティング。

6. 次に、 自動的に修理を適用する オプションをクリックしてクリックします 次、強調表示されているように。
![[修復を自動的に適用する]オプションをオンにして、[オーディオの再生]トラブルシューティングの[次へ]ボタンをクリックします](/f/8d93773e09a88f8552ac03825b47f6af.png)
7. トラブルシューターが起動します 問題の検出 そして、あなたは従うべきです 画面上の指示 問題を修正します。

方法2:Windowsエクスプローラーを再起動します
explorer.exeプロセスは、すべてのデスクトップ要素、タスクバー、およびその他のユーザーインターフェイス機能を表示する役割を果たします。 破損または破損していると、タスクバーやデスクトップが応答しなくなります。 これを解決してボリュームコントロールを元に戻すには、次のようにタスクマネージャーからexplorer.exeプロセスを手動で再起動します。
1. 押す Ctrl + Shift + Escキー 同時に開く タスクマネージャー.
2. ここで、タスクマネージャは次のように表示します すべてのアクティブなプロセス フォアグラウンドまたはバックグラウンドで実行されています。
ノート: クリック もっと詳細 同じものを表示するには、左下隅にあります。
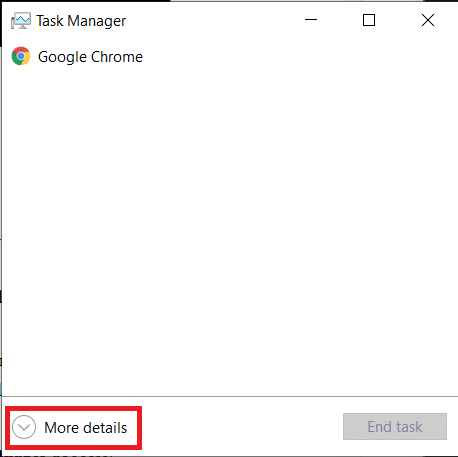
3. の中に プロセス タブ、右クリック ウィンドウズ・エクスプローラ 処理して選択します 再起動 以下に示すように、オプション。
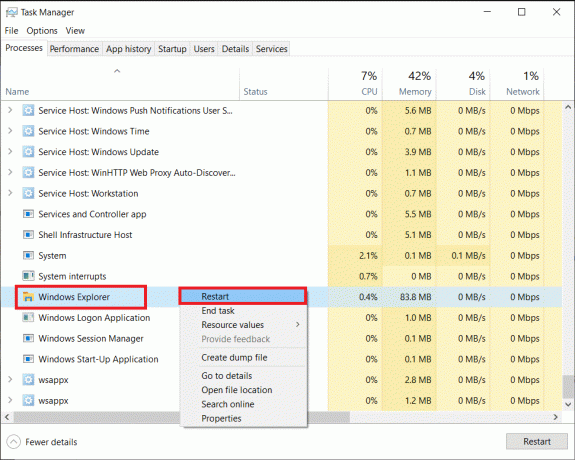
ノート: UI全体が一瞬消えます。つまり、画面が真っ暗になってから再表示されます。 ボリュームコントロールが戻ってきたはずです。 そうでない場合は、次の解決策を試してください。
また読む:Windows11の低マイク音量を修正
方法3:Windowsオーディオサービスを再起動します
explorer.exeプロセスと同様に、Windowsオーディオサービスのグリッチされたインスタンスが、ボリュームコントロールの問題の原因である可能性があります。 上記のサービスは、すべてのWindowsベースのプログラムのオーディオを管理し、常にバックグラウンドでアクティブな状態を維持する必要があります。 そうしないと、ボリュームコントロールがWindows10で機能しないなどのオーディオ関連の問題が発生します。
1. ヒット Windows + Rキー 同時に開く 走る ダイアログボックス。
2. タイプ services.msc をクリックします わかった 打ち上げへ サービス マネージャーアプリケーション。
![services.mscと入力し、[OK]をクリックしてServicesManagerアプリケーションを起動します](/f/2a39ce02abb4f4f9336a8234800bb206.png)
ノート: また読む、 Windows10でWindowsサービスマネージャーを開く8つの方法 ここ。
3. クリック 名前、示されているように、 サービス アルファベット順。
![[名前]をクリックしてサービスを並べ替えます。 Windows10ボリュームコントロールが機能しない問題を修正](/f/b2d88322caf119ea110b2001adf6687e.png)
4. を見つけて選択します Windowsオーディオ サービスをクリックし、 サービスを再開します 左ペインに表示されるオプション。
![Windowsオーディオサービスを見つけてクリックし、左側のペインに表示される[再起動]オプションを選択します](/f/41146244ed806c2e22c277a7f410141e.png)
これで問題が修正され、赤十字が消えます。 次回の起動時に上記のエラーが再度発生しないようにするには、次の手順を実行します。
5. を右クリックします Windowsオーディオ サービスと選択 プロパティ.
![Windowsオーディオサービスを右クリックして、[プロパティ]を選択します。 Windows10ボリュームコントロールが機能しない問題を修正](/f/629b8599ea78682b794c31250e3c7e67.png)
6. の中に 全般的 タブで、 スタートアップタイプ なので 自動.
![[全般]タブで、[スタートアップの種類]ドロップダウンリストをクリックし、[自動]を選択します。 Windows10ボリュームコントロールが機能しない問題を修正](/f/140b7bb789bd7c18d38330d5ca00ecc0.png)
7. また、 サービスステータス. 読んだら 停止、 クリックしてください 始める 変更するボタン サービスステータス に ランニング.
ノート: ステータスが ランニング、次のステップに進みます。
![サービスステータスを確認してください。 [停止]と表示されている場合は、[スタート]ボタンをクリックします。 一方、ステータスが「実行中」の場合は、次の手順に進みます。 Windows10ボリュームコントロールが機能しない問題を修正](/f/33077e2f73aa95456c59fb5a9da42bb3.png)
8. クリック 申し込み 変更を保存してから、をクリックします Ok 終了するボタン。
![[適用]をクリックして変更を保存し、[OK]ボタンをクリックして終了します。](/f/52b3bb1c64d1d46743bc80b4e0251681.png)
9. 次に、右クリックします Windowsオーディオ もう一度選択してください 再起動 プロセスを再開します。
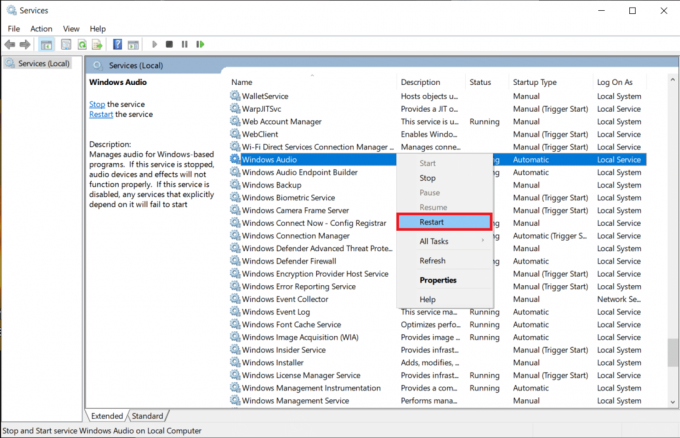
10. 右クリック Windowsオーディオエンドポイントビルダー を選択します プロパティ. 確認してください スタートアップタイプ に設定されています 自動 このサービスにも。
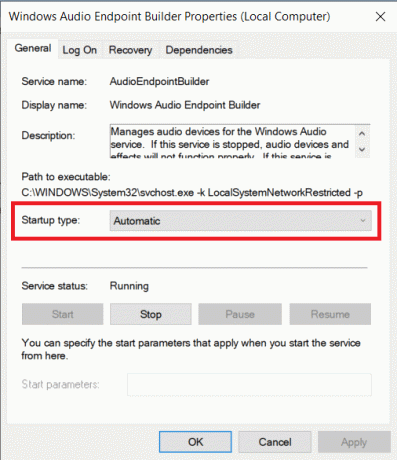
また読む:Windows10を修正するオーディオデバイスがインストールされていない
方法4:オーディオドライバーを更新する
ハードウェアコンポーネントが問題なく機能するためには、デバイスドライバファイルを常に最新の状態に保つ必要があります。 新しいWindowsUpdateをインストールした後にボリュームコントロールが機能しないWindows10の問題が発生した場合は、ビルドに問題を引き起こす固有のバグがある可能性があります。 また、互換性のないオーディオドライバが原因である可能性もあります。 後者の場合は、次のようにドライバファイルを手動で更新します。
1. クリック 始める とタイプ デバイスマネージャ、次にヒット キーを入力してください.
![[スタート]メニューで、検索バーに「デバイスマネージャ」と入力して起動します。 Windows10ボリュームコントロールが機能しない問題を修正](/f/da508922973c1bac2e208f34d4917da1.png)
2. ダブルクリック サウンド、ビデオ、およびゲームのコントローラー 拡大するために。

3. を右クリックします オーディオドライバー (例えば。 Realtek High Definition Audio)を選択します プロパティ.
![オーディオカードを右クリックして、[プロパティ]を選択します。 Windows10ボリュームコントロールが機能しない問題を修正](/f/74cf24692278f905d585c7fa2e0ed965.png)
4. に移動します 運転者 タブをクリックしてクリックします ドライバーの更新
![[ドライバーの更新]をクリックします](/f/55e360fda58bcf3ea44fce58d6c25561.png)
5. 選ぶ ドライバーを自動的に検索
![[ドライバーを自動的に検索]を選択します](/f/7e7b909e0015a85b0060fbb832fa56fc.png)
6. Windowsは、PCに必要なドライバーを自動的に検索し、インストールします。 PCを再起動して同じものを実装します。
7A。 クリック 選ぶ もしも お使いのデバイスに最適なドライバーはすでにインストールされています メッセージが表示されます。
7B。 または、をクリックします WindowsUpdateで更新されたドライバーを検索する に連れて行ってくれます 設定 最近のものを検索するには オプションのドライバー更新。
![[Windows Updateで更新されたドライバーを検索]をクリックすると、[設定]に移動し、最近のWindowsUpdateを検索できます。 Windows10ボリュームコントロールが機能しない問題を修正](/f/171b61874125707d14c12b3c12e8cd6a.png)
方法5:オーディオドライバーを再インストールする
互換性のないオーディオドライバが原因で問題が解決しない場合は、更新後も、現在のセットをアンインストールして、以下で説明するようにクリーンインストールを実行します。
1. 案内する デバイスマネージャー>サウンド、ビデオ、およびゲームコントローラー 以前のように。
2. を右クリックします オーディオドライバー をクリックします デバイスをアンインストールします、以下に示すように。
![オーディオドライバを右クリックし、[アンインストール]をクリックします](/f/91572092fbdd656dfe851929f094a9be.png)
3. サウンドドライバをアンインストールした後、を右クリックします。 グループ を選択します ハードウェアの変更をスキャンする、以下に示すように。
![画面を右クリックして、[ハードウェアの変更をスキャン]を選択します| Windows10でのオーディオの途切れを修正](/f/9855934667ac6388bbdd298635098fdd.png)
4. 待って Windowsの場合、デフォルトのオーディオドライバを自動的にスキャンしてシステムにインストールします。
5. ついに、 PCを再起動します そして、Windows10でボリュームコントロールが機能しない問題を修正できたかどうかを確認します。
また読む:Windows10のネットワークにコンピューターが表示されない問題を修正する
方法6:SFCおよびDISMスキャンを実行する
最後に、修復スキャンを実行して、破損したシステムファイルを修正するか、不足しているファイルを次のように置き換えることができます。 問題が恒久的に修正された新しいアップデートがリリースされるまで、ボリュームコントロールを復活させます。 マイクロソフト。
1. ヒット Windowsキー、 タイプ コマンド・プロンプト をクリックします 管理者として実行.
![[スタート]メニューを開き、「コマンドプロンプト」と入力して、右側のウィンドウで[管理者として実行]をクリックします。](/f/129a3c760ed82606991c7c7b0dc88f24.png)
2. クリック はい の中に ユーザーアカウント制御 促す。
3. タイプ sfc / scannow とヒット キーを入力してください を実行するには システムファイルチェッカー 道具。

ノート: プロセスが完了するまでに数分かかります。 コマンドプロンプトウィンドウを閉じないように注意してください。
4. 後に システムファイルスキャン 終了しました、 再起動あなたのPC.
5. もう一度、起動します 高架コマンド・プロンプト 与えられたコマンドを次々に実行します。
dism.exe / Online / cleanup-image / scanhealth
dism.exe / Online / cleanup-image / restorehealth
dism.exe / Online / cleanup-image / startcomponentcleanup
ノート: DISMコマンドを実行するには、インターネット接続が機能している必要があります。

おすすめされた:
- Windows11でコンパクトOSを有効または無効にする方法
- アクセスを修正する方法が拒否されたWindows10
- Windows10でマイクが静かすぎる問題を修正する方法
- Windows10でiaStorA.sysBSODエラーを修正する7つの方法
うまくいけば、上記のソリューションのリストが修正に役立つことが証明されました Windows10のボリュームコントロールが機能しない お使いのコンピュータで発行します。 質問や提案がある場合は、下のコメントセクションに自由にドロップしてください。
-
 エロンデッカー
エロンデッカーElonは、TechCultのテクニカルライターです。 彼は約6年間ハウツーガイドを執筆しており、多くのトピックをカバーしています。 彼は、Windows、Android、および最新のトリックとヒントに関連するトピックをカバーするのが大好きです。
すべての投稿を表示



