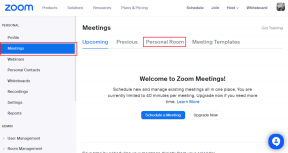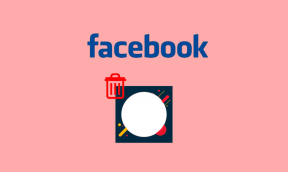Windows11でアクセスできないブートデバイスエラーを修正
その他 / / January 17, 2022
あなたがいくつかの重要な事務作業をしていると想像してください、そして突然あなたはアクセスできないブートデバイスで死のエラーのブルースクリーンを見ます。 恐ろしいですね。死のブルースクリーン (BSoD)エラーは、あなたを絶望に陥らせるほど恐ろしいものです。 これは、Windows 10PCでよくある問題です。 残念ながら、Windows11もその影響を受けません。 まあ、恐れることはありません! Windows11でアクセスできないブートデバイスのBSODエラーを修正するためにここにいます。

コンテンツ
- Windows11でアクセスできないブートデバイスのBSODエラーを修正する方法
- 方法1:外付けハードドライブを切断する
- 方法2:ドライブを適切に接続する
- 方法3:破損したシステムファイルを修復する
- 方法4:グラフィックスドライバーを更新する
- 方法5:グラフィックスドライバーを再インストールする
- 方法6:SATAアダプタードライバーを更新する
- 方法7:BIOSメニューからブートドライブを選択します
- 方法8:Windows 11PCをリセットする
Windows11でアクセスできないブートデバイスのBSODエラーを修正する方法
名前が示すように、アクセスできないブートデバイスエラーは次の場合に発生します Windowsは通信できません システムファイルを含み、通常の起動を容易にするドライブのパーティションを使用します。 アクセスできないブートデバイスのBSODエラーの背後にある一般的な原因のいくつかは次のとおりです。
- 破損または損傷したハードドライブ。
- 破損したシステムファイル。
- 破損または不一致のドライバー。
- 古いグラフィックドライバ。
- 古いまたは破損したSATAドライバー。
ノート: メソッドを実行する前に、次のガイドに従ってください Windows11をセーフモードで起動する方法 同じことをして、この問題を修正します。
方法1:外付けハードドライブを切断する
起動時にコンピュータに外付けハードドライブが接続されている場合にも、アクセス不能な起動デバイスエラーが発生する可能性があります。 これはかもしれません 起動設定の順序で競合が発生する これにより、メインブートディスクの優先順位が置き換えられる場合があります。 この問題を解決するには、
1. すべての外部ストレージデバイスを削除します コンピューターに接続されています。
2. 今、 PCを再起動します.
方法2:ドライブを適切に接続する
注意すべきもう1つのポイントは、使用、加熱、衝撃、または 配線が緩んでいる. 場合によっては、コネクタに障害があり、アクセスできないブートデバイスエラーが発生する可能性があります。
1. NVMe SSDを使用する場合は、必ず次のことを行ってください。 SSDを正しく挿入する と 正しいスロットに接続してください.
2. 確認 すべての接続とコネクタが正しく取り付けられている.
また読む:PCゲームに最適な外付けハードドライブ
方法3:破損したシステムファイルを修復する
破損したシステムファイルまたはハードディスクの不良セクタが原因で、このエラーが発生している可能性があります。 コマンドプロンプトで特定のコマンドを実行することにより、それらを修復できます。
ステップI:chkdskコマンドを実行する
まず、WindowsOSがインストールされているドライブを次のようにスキャンする必要があります。
1. を押します ウィンドウズ鍵 とタイプ コマンド・プロンプト、次にをクリックします 管理者として実行、示されているように。

2. クリック はい の中に ユーザーアカウント制御 促す。
3. タイプ chkdsk X:/ r を押して 入力鍵 交換することにより バツ 通常、Windowsがインストールされているドライブパーティションを使用 ドライブC.

4. 次のようなメッセージを受け取った場合 現在のドライブをロックできません、 タイプ Y を押して 入力 次の起動のタイプでchkdskスキャンを実行するためのキー。
5. ついに、 再起動あなたのPC.
ステップII:SFCスキャンを実行する
これで、次の手順に従ってシステムファイルチェッカースキャンを実行できます。
1. 発売 管理者としてのコマンドプロンプト 前に示したように。
2. タイプ SFC / scannow とヒット 入力、以下に示すように。

3. 待って スキャンが完了し、 再起動 あなたのシステム。
ステップIII:DISMスキャンを実行する
最後に、Deployment Image Servicing Managementスキャンを実行して、破損したシステムファイルを次のように修復します。
ノート:DISMコマンドを正しく実行するには、コンピュータがインターネットに接続されている必要があります。
1. 開ける 高度なコマンドプロンプト 以前のように。
2. タイプ DISM /オンライン/ cleanup-image / scanhealth & 押す キーを入力してください.
3. 次に、実行します DISM / Online / Cleanup-Image / RestoreHealth 示されているようにコマンドを実行して修復を開始します。

4. ついに、 再起動 Windows 11PC。
また読む:カーソルの問題でWindows11の黒い画面を修正
方法4:グラフィックスドライバーを更新する
場合によっては、古いグラフィックドライバが原因で、Windows11でアクセスできないブートデバイスのBSODエラーが発生することがあります。 次の手順に従って、グラフィックドライバを更新できます。
1. クリックしてください 検索アイコン とタイプ d副マネージャー。 次に、をクリックします 開ける.

2. ダブルクリック ディスプレイアダプター それを拡張します。

3. を右クリックします 古いドライバー (例えば。 NVIDIA GeForce GTX 1650Ti)を選択し、 ドライバーを更新する 以下に示すように、オプション。

4A。 クリック ドライバーを自動的に検索 Windowsが独自にそれらを検索できるようにするオプション。

4B。 更新されたドライバをすでにダウンロードしている場合 公式ウェブサイト、次にをクリックします コンピューターを参照してドライバーを探す そしてあなたからそれを見つけます システムストレージ.

5A。 ウィザードがドライバのインストールを完了したら、をクリックします 選ぶ と PCを再起動します.
5B。 もしも お使いのデバイスに最適なドライバーはすでにインストールされています メッセージが表示されたら、次の解決策を試してください。

方法5:グラフィックスドライバーを再インストールする
以下で説明するように、グラフィックドライバを再インストールして、Windows11でアクセスできないブートデバイスのBSODエラーを修正することもできます。
1. 発売 D副マネージャー に行きます ディスプレイアダプター 前の方法で指示されたように。
2. 右クリック NVIDIA GeForce GTX 1650Ti をクリックします アンインストール端末、以下に示すように。

3. チェックを外します このデバイスのドライバを削除してみてください オプションをクリックしてクリックします アンインストール。
![[デバイスのアンインストール]ダイアログボックス。 Windows11でアクセスできないブートデバイスのBSODエラーを修正する方法](/f/5b7ecab1c8afdb66b158d3c05fdb4aa0.png)
4. 再起動あなたのPC グラフィックドライバを自動的に再インストールします。
また読む:Windows11でドライバーの更新をロールバックする方法
方法6:SATAアダプタードライバーを更新する
SATAまたはシリアルATアタッチメントは、システムをHDD、SDD、および光学ドライブに接続するのに役立ちます。 したがって、上記のドライブを読み取ることができないと、Windows11でアクセスできないブートデバイスエラーが修正される可能性があります。 SATAアダプタドライバを更新して修正する方法は次のとおりです。
1. 発売 デバイスマネージャ 以前のように。

2. のドライバーを展開します IDE ATA / ATAPIコントローラー それをダブルクリックして。
3. 次に、右クリックします SATAコントローラードライバー (例えば。 AMDSATAコントローラー)を選択し、 ドライバーを更新する 以下に示すように、コンテキストメニューから。

4A。 クリック ドライバーを自動的に検索. Windowsが更新を自動的にダウンロードしてインストールするのを待ち、PCを再起動します。
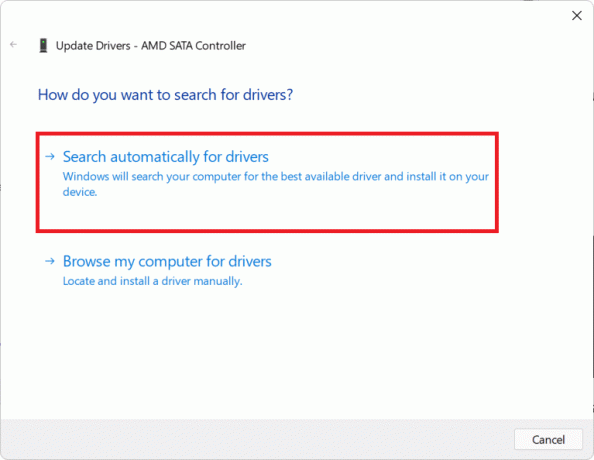
4B。 もしも お使いのデバイスに最適なドライバーはすでにインストールされています メッセージが表示されたら、をクリックします 選ぶ &次の修正を試してください。

方法7:BIOSメニューからブートドライブを選択します
BIOSのブートドライブ設定が正しくないと、Windows11でアクセスできないブートデバイスエラーが発生する可能性もあります。 次のように、BIOSメニューから正しいブートドライブを選択できます。
1. を押します Alt + F4キー 同時に開く Windowsをシャットダウンします オプション。
2. ここで、 再起動 をクリックします わかった、示されているように。
![[再起動]オプションを選択し、[OK Windows11]をクリックします](/f/c42f79a849a2440112edd33aabe3228a.png)
3. コンピュータの再起動中、表示されたらすぐに Windowsロゴ、ヒットを開始します BIOSキー BIOSメニューに入ります。
ノート: BIOSメニューのホットキーは メーカーによって異なります したがって、グーグルですばやく検索すると役立ちます。 一般的に押す F10キー トリックを行います。 ガイドを読む Windows 10でBIOSにアクセスする6つの方法(Dell / Asus / HP).
4. あなたが入った後 BIOSメニュー、 入力 高度なBIOS機能、示されているように。

5. 次に、をクリックします ブート > ブートオプション#1 使用可能なドライブのリストを表示します。
6. を選択 ドライブ Windows11がインストールされている場所。
7. クリック 保存して終了.
8. 次に、をクリックします はい プロンプトが表示されたら 今構成の変更を保存して終了します?
9. リブート あなたのシステムとそれは正しく機能するはずです。
また読む:修正このPCはWindows11エラーを実行できません
方法8:Windows 11PCをリセットする
上記の方法のいずれも、Windows 11のブルースクリーンエラーに伴うアクセスできないブートデバイスエラーを修正できない場合は、以下で説明するようにPCをリセットする以外に選択肢はありません。
1. 押す Windows + Iキー 一緒にWindowsを起動します 設定.
2. の中に システム タブをクリックし、下にスクロールしてクリックします 回復、示されているように。

3. 下 回復オプション、 クリック PCをリセット ボタン、強調表示されています。

4. の中に このPCをリセットする ウィンドウをクリックします 私のファイルを保管してください.

5. からこれらのオプションのいずれかを選択してください Windowsをどのように再インストールしますか 画面:
- 雲ダウンロード
- ローカル再インストール
ノート: クラウドのダウンロードにはアクティブなインターネット接続が必要ですが、ローカルファイルが破損する可能性が低いため、ローカルの再インストールよりも信頼性が高くなります。
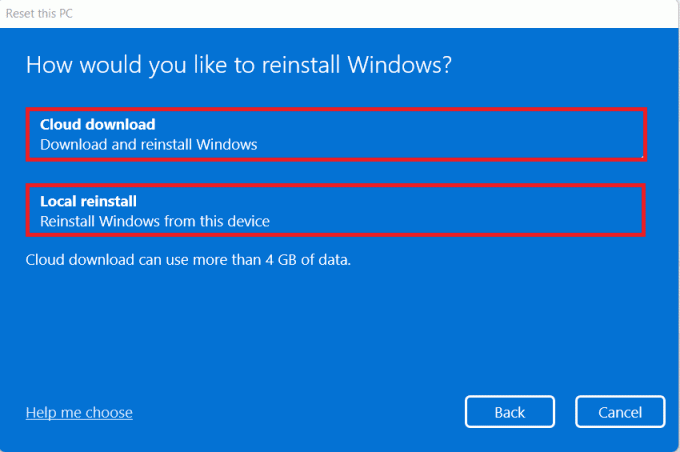
6. に 追加の設定 画面をクリックします 設定を変更する 必要に応じて、以前に行った選択を変更します。 次に、をクリックします 次.
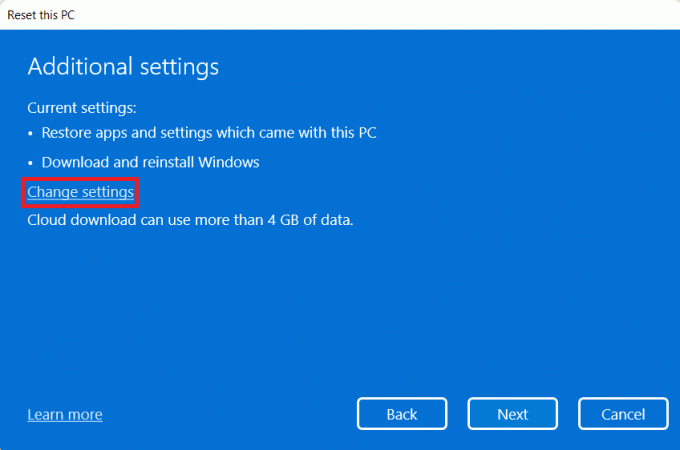
7. 最後に、をクリックします リセット、以下に示すように。

ノート: リセットプロセス中に、コンピュータが数回再起動する場合があります。 これは正常な動作であり、システム構成と前の手順で選択した設定によっては、このプロセスが完了するまでに数時間かかる場合があります。
それでも問題が解決しない場合は、ガイドを読んでWindowsのクリーンインストールを実行してください レガシーBIOSにWindows11をインストールする方法.
おすすめされた:
- Windows10ボリュームコントロールが機能しない問題を修正
- Windows11でコンパクトOSを有効または無効にする方法
- Windows11の更新エラー0x80888002を修正
- Windows11で空白のアイコンを修正する方法
この記事が修正に役立つことを願っています Windows11でアクセスできないブートデバイスのBSODエラー. 以下のコメントセクションからご連絡ください。
-
 エロンデッカー
エロンデッカーElonは、TechCultのテクニカルライターです。 彼は約6年間ハウツーガイドを執筆しており、多くのトピックをカバーしています。 彼は、Windows、Android、および最新のトリックとヒントに関連するトピックをカバーするのが大好きです。
すべての投稿を表示