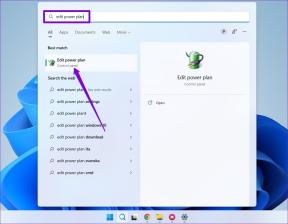Windows11でバックグラウンドアプリを無効にするトップ5の方法
その他 / / January 17, 2022
バックグラウンドでアプリを実行することは、マルチタスクと 通知を受け取る 使わなくても。 ただし、PC上のすべてのアプリをバックグラウンドで実行する必要があるわけではありません。特に、メモリ使用量に悪影響を及ぼし、PCの速度を大幅に低下させる可能性があるアプリはそうです。

選択したいくつかのアプリをバックグラウンドで実行できないようにする場合でも、すべてを一度に無効にする場合でも、Windows11でバックグラウンドアプリを無効にするいくつかの異なる方法を紹介します。
公正な警告:すべてのバックグラウンドアプリを無効にすると、MicrosoftOutlookなどの一部のアプリのパフォーマンスが低下する可能性があります。
それでは、始めましょう。
ガイディングテックについても
1. 設定アプリを使用する
アプリがバックグラウンドで実行されないようにする最も簡単な方法は、 Windows11の設定アプリ.
ステップ1: [スタート]メニューを開き、歯車のアイコンをクリックして設定アプリを起動します。

ステップ2: 左側の[アプリ]タブに移動し、[アプリと機能]をクリックします。

ステップ3: 下にスクロールするか、上部の検索バーを使用して、無効にするアプリを見つけます。 その横にある3つのドットのメニューをクリックし、[詳細オプション]を選択します。

ステップ4: [バックグラウンドアプリの権限]で、ドロップダウンメニューを使用して[しない]を選択します。

同様に、上記と同じ手順を繰り返して、他のアプリがバックグラウンドで実行されないようにすることができます。
2. バッテリー設定の変更
Windowsラップトップを使用している場合は、[設定]でバッテリー使用量を分析することで、個々のアプリのバックグラウンドアクティビティを管理することもできます。 方法は次のとおりです。
ステップ1: Windowsキー+ Iを押して、設定アプリを起動します。
ステップ2: [システム]タブで、[電源とバッテリー]をクリックします。

ステップ3: [バッテリー]で、[バッテリーの使用量]をクリックして展開します。

ステップ4: ここでは、PC上のアプリのリストとそのバッテリー使用量を確認できます。
バックグラウンドで実行しないようにするアプリを見つけます。 その横にある3つのドットのメニューアイコンをタップし、[バックグラウンドアクティビティの管理]を選択します。

ステップ5: [バックグラウンドアプリの権限]で、[しない]を選択します。

3. タスクマネージャーを使用する
設定アプリを使用してWindowsストアアプリがバックグラウンドで実行されないようにすることができますが、従来のデスクトップアプリを無効にする場合は、 Windows11のタスクマネージャー.
ステップ1: Ctrl + Shift + Escを押して、タスクマネージャーを開きます。 [詳細]をクリックして展開します。

ステップ2: [スタートアップ]タブに移動し、スタートアップ時に起動しないようにするプログラムを選択します。 次に、[無効にする]をクリックします。

これにより、PCの起動時にプログラムが起動しなくなります。
ガイディングテックについても
4. グループポリシーの編集
Windowsのグループポリシー システムの動作方法を変更する場合に非常に便利です。 もちろん、これを使用して、PC上のアプリのバックグラウンドアクティビティを制限することもできます。 グループポリシーエディターを使用して、すべてのアプリがバックグラウンドで一度に実行されないようにすることもできます。
ノート: グループポリシーエディターは、Windows 11Homeエディションでは使用できません。
ステップ1: Windowsキー+ Rを押して、[実行]ダイアログを開きます。 入力します gpedit.msc Enterキーを押します。

ステップ2: [グループポリシー]ウィンドウで、左側のウィンドウを使用して次のフォルダーに移動します。
構成\管理用テンプレート\ Windowsコンポーネント\アプリのプライバシー
ステップ3: 右側で、[Windowsアプリをバックグラウンドで実行する]ポリシーをダブルクリックします。

ステップ4: [有効]を選択し、[適用]、[OK]の順にクリックします。

5. Windowsレジストリを微調整する
レジストリエディタを使用してレジストリファイルを微調整し、Windows11でバックグラウンドアプリを無効にすることもできます。 方法は次のとおりです。
公正警告。 レジストリファイルは、WindowsOSの不可欠な部分です。 したがって、指定された手順を正確に実行し、 レジストリファイルのバックアップを作成する 予め。
ステップ1: Windowsキー+ Rを押して、次のように入力します regedit、Enterキーを押します。

ステップ2: 上部のアドレスバーを使用して、次のキーに移動します。
HKEY_LOCAL_MACHINE \ SOFTWARE \ Policies \ Microsoft \ Windows
ステップ3: Windowsキーを右クリックし、[新規]に移動して[キー]を選択します。 AppPrivacyという名前を付けます。

ステップ4: AppPrivacyキー内で、空のスペースの任意の場所を右クリックし、[新規]に移動して、[DWORD(32ビット)値]を選択します。 LetAppsRunInBackgroundという名前を付けます。

ステップ5: 新しく作成されたキーをダブルクリックし、その値を2に変更します。 次に、[OK]をクリックします。

レジストリエディタを終了し、PCを再起動して変更を有効にします。 これにより、PC上のすべてのアプリがバックグラウンドで実行されなくなります。
ガイディングテックについても
アプリアクティビティを管理する
デフォルトでは、すべてのメジャー Windows11上のアプリ バックグラウンドでの実行が許可されています。 不要なアプリがバックグラウンドで実行されないようにすることは、システムリソースを管理し、それらを他のアプリに割り当てるための優れた方法です。