デルのキーボードバックライト設定を有効にする方法
その他 / / January 18, 2022
新しいラップトップを購入したい場合は、その仕様、パフォーマンス、ユーザーレビューに細心の注意を払う必要があります。 人々はまた、薄暗い環境で動作するように、さまざまなラップトップ、特にデルでキーボードのバックライト設定を探します。 キーボードのバックライトは、暗い部屋や照明の悪い場所で作業するときに役立ちます。 ただし、数秒間操作がないとバックライトがオフになり、入力するボタンを検索します。 デルのノートパソコンのキーボードのバックライトを常にオンにする方法、またはタイムアウトを変更する方法をお探しの場合は、この記事が最適です。

コンテンツ
- デルのキーボードバックライト設定を有効にして変更する方法
- 方法1:キーボードホットキーを使用する
- 方法2:Windowsモビリティセンターを使用する
- デルのキーボードバックライトのタイムアウト設定を調整する方法。
- ステップI:バックライトドライバーをインストールする
- ステップII:バックライト設定を調整する
- 上級者向けのヒント:バックライト機能が機能しない場合のキーボードのトラブルシューティング
有効化および変更する方法 デル キーボードバックライト設定
The 印刷 キーにあります 半透明、キーの下のライトがオンになると光ります。 また、ご都合に合わせてライトの明るさを調整することもできます。 ほとんどのキーボードでは、 白色光 使用されています。 いくつかのゲーミングキーボードにはさまざまな色のバックライトがありますが。
ノート: ただし、バックライト機能はキーボードの品質を定義するものではありません。
デルのキーボードバックライトタイムアウト設定を変更すると、アクティビティがない場合でもライトがオンのままになります。 記載されている方法のいずれかに従って、Dellのキーボードバックライト設定を常にオンに設定します。
方法1:キーボードホットキーを使用する
ラップトップのモデルに応じて、バックライト機能は異なります。
- 通常、を押すことができます F10キー また F6キー デルのノートパソコンでキーボードのバックライト設定を有効または無効にします。
- ホットキーについてよくわからない場合は、キーボードに ファンクションキーとイルミネーションアイコン.
ノート: そのようなアイコンがない場合は、キーボードがバックライトで照らされていない可能性があります。 また、いくつかの有用なものを読んでください Windows11のキーボードショートカットはこちら.
方法2:Windowsモビリティセンターを使用する
Windowsでは、Dellキーボードのバックライトの設定を有効にして常にオンに変更できます。
ノート: この方法は、デルのメーカーが必要なユーティリティをインストールしたデルのラップトップモデルにのみ適用できます。
1. 押す Windows + Xキー を起動するには クイックリンク メニュー。
2. 選択する モビリティセンター 示されているように、コンテキストメニューから。
![コンテキストメニューから[モビリティセンター]を選択します](/f/991f1ef3ba9e38ea32b7e509f62826d3.png)
3. スライダーを下に移動します キーボードの明るさ に 正しい それを有効にします。
また読む:Windows10のキーボード入力遅延を修正
デルのキーボードバックライトのタイムアウト設定を調整する方法
デルでは、ユーザーがデルのキーボードバックライトタイムアウト設定を次の方法で変更できるようにしています。 デル機能拡張パックアプリケーション.
ステップI:バックライトドライバーをインストールする
所定の手順に従って、Dell Feature EnhancementPackをダウンロードしてインストールします。
1. に移動します デルのダウンロードWebページ Webブラウザで。
2. あなたの〜を入力してくださいデルのサービスタグまたはモデル とヒット キーを入力してください.
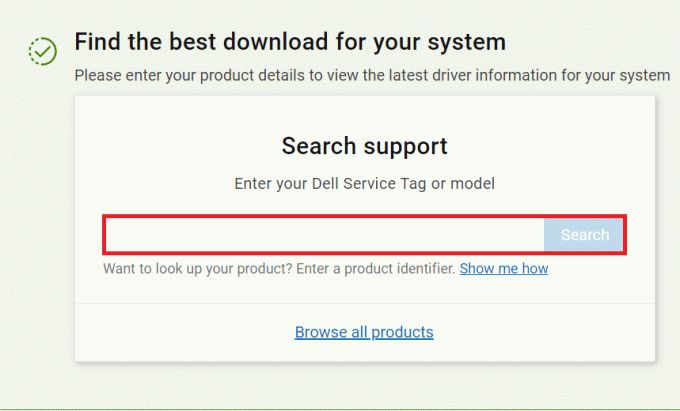
3. に移動します ドライバーとダウンロード メニューと検索 デル機能拡張パック.
4. ダウンロード ファイルを実行し、 セットアップファイル パックをインストールします。
5. ついに、 再起動あなたのPC.
また読む:Windows11でスティッキーキーをオフにする方法
ステップII:バックライト設定を調整する
上記のドライバをインストールした後、次のようにコントロールパネルから設定を調整できます。
1. を押します ウィンドウズ鍵、 タイプ コントロールパネル、をクリックします 開ける、示されているように。
![[スタート]メニューを開き、「コントロールパネル」と入力します。 右側のペインで[開く]をクリックします。 キーボードバックライト設定の設定方法Dell](/f/0c7aad00a24a35e30769e61b47700691.png)
2. セットする >で表示カテゴリー と選択します ハードウェアとサウンド.
![コントロールパネルから[ハードウェアとサウンド]メニューを開きます](/f/386ad4f135fad0b97acede2aae887886.png)
3. クリック デルのキーボードバックライト設定、強調表示されています。

4. の中に キーボードのプロパティ ウィンドウ、に切り替えます バックライト タブ。
5. ここで、必要なものを選択します 間隔 の バックライトをオフにします あなたの要件に従って。
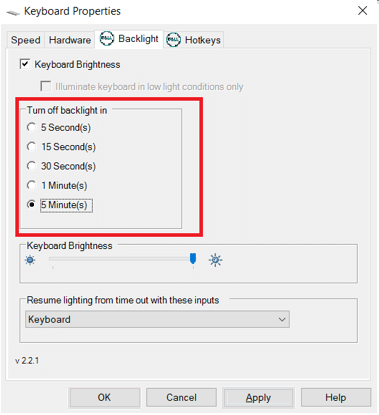
6. クリック 申し込み 変更を保存し、 わかった 出る。
![[適用]をクリックして変更を保存し、[OK]をクリックして終了します。 キーボードバックライト設定の設定方法Dell](/f/6bc4efac9d543e599a894224e65f33ff.png)
また読む:取り消し線のキーボードショートカットとは何ですか?
上級者向けのヒント:バックライト機能が機能しない場合のキーボードのトラブルシューティング
キーボードのバックライト機能が機能しない場合は、Windowsが提供するデフォルトのトラブルシューティングを実行する必要があります。
1. 押す Windows + Iキー 一緒に開く 設定.
2. 選ぶ アップデートとセキュリティ 与えられたオプションから。
![[更新とセキュリティ]をクリックします](/f/67f788e122b57cf9a25656b5ffec5540.png)
3. に移動 トラブルシューティング 左ペインのタブ。
![左側のペインの[トラブルシューティング]タブに移動します。 キーボードバックライト設定の設定方法Dell](/f/cc4edecd20844522586288aaff6f277d.png)
4. 選ぶ キーボード 下 他の問題を見つけて修正する カテゴリー。
5. クリックしてください トラブルシューティングを実行する ボタン、強調表示されています。
![[トラブルシューティングの実行]ボタンをクリックします。](/f/3d7255659e7d603c3fc5f4cecc1e5d67.png)
6A。 スキャンが完了すると、トラブルシューティングが表示されます 推奨される修正 問題を修正します。 クリック この修正を適用する 画面の指示に従って解決します。
6B。 問題が見つからない場合は、 変更や更新は必要ありませんでした 以下に示すように、メッセージ。

また読む:InstallShieldインストール情報とは何ですか?
よくある質問(FAQ)
Q1。 キーボードにバックライト機能があることをどうやって知ることができますか?
回答 キーボードのライトアイコンを探すと、簡単に見つけることができます。 ある場合 輝く光のアイコンが付いたキー、次に、そのファンクションキーを使用してキーボードのバックライト機能を有効または無効にできます。 残念ながら、それが存在しない場合は、キーボードにバックライトオプションがありません。
Q2。 外部キーボードにはバックライトオプションがありますか?
回答 はい、外部キーボードのいくつかのモデルもバックライトオプションを提供します。
Q3。 キーボードにバックライト機能をインストールすることはできますか?
回答 番号、キーボードにバックライト機能をインストールすることはできません。 バックライトオプション付きのラップトップまたは外部バックライトキーボードを購入することをお勧めします。
おすすめされた:
- Windows11でオーディオドライバを再インストールする方法
- Windows11で黒いカーソルを取得する方法
- Windows11でアダプティブブライトネスをオフにする方法
- Windows10でNumLockを有効または無効にする方法
このガイドがお役に立てば幸いです。 有効化および変更デルのノートパソコンのキーボードバックライト設定. コメントセクションであなたの質問や提案を教えてください。
-
 エロンデッカー
エロンデッカーElonは、TechCultのテクニカルライターです。 彼は約6年間ハウツーガイドを執筆しており、多くのトピックをカバーしています。 彼は、Windows、Android、および最新のトリックとヒントに関連するトピックをカバーするのが大好きです。
すべての投稿を表示
Techcultについて
Techcultは、Windows、Mac、Linux、Android、iOS向けのガイドとハウツーヒントの次世代の目的地です。 私たちの目標は、テクノロジーに関連するすべてのものをシンプルで親しみやすい言葉で説明することです。



