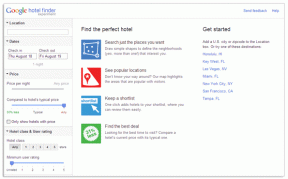Windows10で音が出ないのを修正する8つの方法
その他 / / November 28, 2021
最近Windows10をインストールした場合は、オーディオの問題に直面している可能性があります。 Windows10の問題で音が出ない。 Windowsをアップグレードする前は、すべてが正常に機能していましたが、Windows10にログインするとすぐに問題が発生しました。 また、Windows 10では、後でオーディオの問題が発生する可能性もあります。 いずれにせよ、問題は現実のものであり、音がなければ、PCは何も聞こえないもう1つの箱にすぎません。

Windows 10ラップトップで音が出ないのはなぜですか?
この問題の主な原因は、互換性のない、または古いオーディオドライバのようですが、場合によっては、アップグレード/更新プロセスでドライバが何らかの理由で破損した場合にも問題が発生します。 したがって、時間を無駄にすることなく、以下のトラブルシューティングガイドを使用して、Windows10で音が出ない問題を実際に修正する方法を見てみましょう。
コンテンツ
- Windows10で音が出ないのを修正する8つの方法
- 方法1:オーディオがミュートされているかどうかを確認します
- 方法2:オーディオドライバーをアンインストールする
- 方法3:オーディオドライバーを更新する
- 方法4:Windowsトラブルシューティングを使用する
- 方法5:Windowsオーディオサービスを開始する
- 方法6:[レガシーの追加]を使用して、古いサウンドカードをサポートするドライバーをインストールします
- 方法7:オーディオエンハンスメントを無効にする
- 方法8:フロントパネルのジャック検出を無効にする
Windows10で音が出ないのを修正する8つの方法
必ず 復元ポイントを作成する 何かがうまくいかない場合に備えて。
方法1:オーディオがミュートされているかどうかを確認します
1.通知領域の近くにあるシステムタスクバーのボリュームアイコンを右クリックして、 ボリュームミキサーを開きます。
![ボリュームアイコンを右クリックし、[ボリュームミキサーを開く]を選択します](/f/2b2c50731d2d5cf2c3185e2c5e248b7f.png)
2.ボリュームミキサーから、次のことを確認してください どのデバイスまたはアプリケーションもミュートに設定されていません。

3.音量を上げる 上部に移動し、ボリュームミキサーを閉じます。
4.音や音声が聞こえない問題が解決したかどうかを確認します。
方法2:オーディオドライバーをアンインストールする
1.Windowsキー+ Rを押して、次のように入力します devmgmt.msc Enterキーを押して開きます デバイスマネージャ。

2.拡張 サウンド、ビデオ、ゲームコントローラー サウンドデバイスをクリックしてから、 アンインストール。

3.今 アンインストールを確認する [OK]をクリックします。

4.最後に、[デバイスマネージャ]ウィンドウで、[アクション]に移動し、[ ハードウェアの変更をスキャンします。

5.変更の適用を再開して、変更できるかどうかを確認します Windows10の問題で音が出ない問題を修正しました。
方法3:オーディオドライバーを更新する
1.Windowsキー+ Rを押してから、「Devmgmt.msc ’ Enterキーを押して、デバイスマネージャを開きます。

2.サウンド、ビデオ、およびゲームコントローラーを展開し、右クリックします。 オーディオ装置 次に、 有効 (すでに有効になっている場合は、この手順をスキップしてください)。
![ハイデフィニションオーディオデバイスを右クリックし、[有効にする]を選択します](/f/9ca2a14d71dc190adf4bb6a5cc646e23.png)
2.オーディオデバイスがすでに有効になっている場合は、 オーディオ装置 次に、 ドライバソフトウェアを更新します。

3.次に「」を選択します更新されたドライバーソフトウェアを自動的に検索する」とプロセスを終了させます。

4.オーディオドライバを更新できなかった場合は、もう一度[ドライバソフトウェアの更新]を選択します。
5.今回は「コンピューターを参照してドライバーソフトウェアを探します。”

6.次に、「コンピューター上のデバイスドライバーのリストから選択します。”

7.リストから適切なドライバーを選択し、[次へ]をクリックします。
8.プロセスを完了させてから、PCを再起動します。
9.できるかどうかを確認します Windows10の問題で音が出ない問題を修正 そうでない場合は、からドライバーをダウンロードします メーカーのウェブサイト。
方法4:Windowsトラブルシューティングを使用する
1.コントロールパネルを開き、検索ボックスに「トラブルシューティング。”
2.検索結果で「トラブルシューティング」を選択し、 ハードウェアとサウンド。

3.次のウィンドウで「オーディオの再生」はSoundサブカテゴリ内にあります。

4.最後に、をクリックします 高度なオプション [オーディオの再生]ウィンドウで、[自動的に修理を適用する」をクリックし、[次へ]をクリックします。

5.トラブルシューティングは自動的に問題を診断し、修正を適用するかどうかを尋ねます。
6.[この修正を適用して再起動]をクリックします 変更を適用して、できるかどうかを確認します Windows10の問題で音が出ない問題を修正しました。
方法5:Windowsオーディオサービスを開始する
1.を押します Windowsキー+ R 次に入力します services.msc Enterキーを押して、Windowsサービスリストを開きます。

2.次のサービスを見つけます。
WindowsオーディオWindowsオーディオエンドポイントビルダープラグアンドプレイ

3.彼らの スタートアップタイプ に設定されています 自動 とサービスは ランニング、いずれにせよ、それらすべてをもう一度再起動します。

4.スタートアップの種類が自動でない場合は、サービスをダブルクリックし、プロパティウィンドウ内でサービスを次のように設定します。 自動。

5.上記を確認してください サービスはmsconfig.exeでチェックされます

6.再起動 これらの変更を適用するためのコンピューター。
方法6:[レガシーの追加]を使用して、古いサウンドカードをサポートするドライバーをインストールします
1.Windowsキー+ Rを押してから、「devmgmt.msc」(引用符なし)を押し、Enterキーを押してデバイスマネージャを開きます。

2.デバイスマネージャで選択します サウンド、ビデオ、およびゲームコントローラー 次にをクリックします アクション>レガシーハードウェアを追加します。

3.上 ハードウェアの追加ウィザードへようこそ [次へ]をクリックします。
![[ようこそ]をクリックしてハードウェアウィザードを追加します| Windows10で音が出ない問題を修正](/f/a5d748fe3f47761cc5a967ef286f20fd.png)
4. [次へ]をクリックして、[ハードウェアを自動的に検索してインストールします(推奨).’

5.ウィザードの場合 新しいハードウェアが見つかりませんでした 次に、[次へ]をクリックします。
![ウィザードが新しいハードウェアを見つけられなかった場合は、[次へ]をクリックします](/f/d6cc5a524b60c123b22a6b3a325b8c8b.png)
6.次の画面で、 ハードウェアタイプのリスト。
7.が見つかるまで下にスクロールします サウンド、ビデオ、およびゲームコントローラー オプションの場合 それを強調する [次へ]をクリックします。
![リストから[サウンド、ビデオ、およびゲームコントローラー]を選択し、[次へ]をクリックします](/f/745074550236c27269e05d011defb0f9.png)
8.今 メーカーとモデルを選択してください サウンドカード 次に、[次へ]をクリックします。

9. [次へ]をクリックしてデバイスをインストールし、プロセスが完了したら[完了]をクリックします。
10.システムを再起動して変更を保存します。 できるかどうかもう一度確認してください Windows10の問題で音が出ない問題を修正しました。
方法7:オーディオエンハンスメントを無効にする
1.タスクバーのスピーカーアイコンを右クリックして、 音。

2.次に、[再生]タブから、 スピーカーを右クリックします と [プロパティ]を選択します。

3.に切り替えます [拡張機能]タブ オプションにチェックマークを付ける 「すべての拡張機能を無効にします。」

4. [適用]、[OK]の順にクリックし、PCを再起動して変更を保存します。
方法8:フロントパネルのジャック検出を無効にする
Realtekソフトウェアをインストールしている場合は、Realtek HD Audio Managerを開き、「フロントパネルのジャック検出を無効にする」オプション、右側のパネルのコネクタ設定の下。 ヘッドホンなどのオーディオ機器は問題なく動作します。

あなたにおすすめ:
- Windows10の無効なMS-DOS機能エラーを修正
- GWXUXを修正する方法が機能しなくなった
- 修正Windowsは、発行元を確認できないため、このソフトウェアをブロックしました
- Windowsがグループポリシークライアントサービスに接続できなかった問題を修正
成功したのはそれだけです Windows10で音が出ない問題を修正 ただし、このガイドに関してまだ質問がある場合は、コメントセクションでお気軽に質問してください。