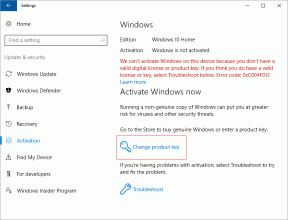Windows11の実行コマンドの完全なリスト
その他 / / January 20, 2022
[ファイル名を指定して実行]ダイアログボックスは、熱心なWindowsユーザーにとってお気に入りのユーティリティの1つです。 それはWindows95以来存在し、何年にもわたってWindowsユーザーエクスペリエンスの重要な部分になりました。 アプリやその他のツールをすばやく開くことが唯一の義務ですが、TechCultのような多くのパワーユーザーは、[実行]ダイアログボックスの便利な性質を気に入っています。 コマンドを知っている限り、どのツール、設定、またはアプリにもアクセスできるため、プロのようにWindowsを簡単に操作できるようにチートシートを提供することにしました。 ただし、Windows 11の[ファイル名を指定して実行]コマンドのリストを表示する前に、まず[ファイル名を指定して実行]ダイアログボックスを開いて使用する方法を学びましょう。 さらに、実行コマンド履歴をクリアする手順を示しました。

コンテンツ
- Windows11の実行コマンドの完全なリスト
- [実行]ダイアログボックスを開いて使用する方法
- 1. 最も一般的に使用されるWindows11の実行コマンド
- 2. コントロールパネルのコマンドを実行
- 3. コマンドを実行して設定にアクセスする
- 4. インターネット設定用のコマンドを実行
- 5. コマンドを実行して、ファイルエクスプローラーでさまざまなフォルダーを開きます
- 6. コマンドを実行してさまざまなアプリケーションを開く
- 7. コマンドを実行してWindowsの組み込みツールにアクセスする
- 8. その他のその他の便利な実行コマンド
- 実行コマンド履歴をクリアする方法
Windows11の実行コマンドの完全なリスト
[ファイル名を指定して実行]ダイアログボックスを使用して、Windowsアプリ、設定、ツール、ファイル、およびフォルダーを直接開きます。 Windows 11.
[実行]ダイアログボックスを開いて使用する方法
Windows11システムで[実行]ダイアログボックスを起動する方法は3つあります。
- を押すことによって Windows + Rキー 一緒
- 終えた クイックリンクメニュー 打つことによって Windows + Xキー 同時に選択 走る オプション。
- 終えた スタートメニュー検索 クリックして 開ける.
さらに、あなたもすることができます ピン の[実行]ダイアログボックスアイコン タスクバー また スタートメニュー シングルクリックで開きます。
1. 最も一般的に使用されるWindows11の実行コマンド
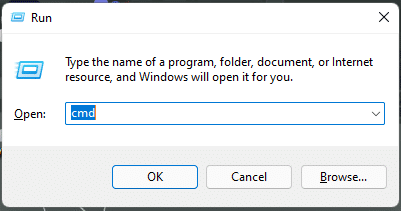
以下の表に、一般的に使用されるいくつかの実行コマンドを示します。
| コマンドを実行する | 行動 |
| cmd | コマンドプロンプトを開きます |
| コントロール | Windows11のコントロールパネルにアクセスする |
| regedit | レジストリエディタを開きます |
| msconfig | システム情報ウィンドウを開きます |
| services.msc | サービスユーティリティを開きます |
| 冒険者 | ファイルエクスプローラーを開きます |
| gpedit.msc | ローカルグループポリシーエディターを開きます |
| クロム | GoogleChromeを開きます |
| Firefox | MozillaFirefoxを開きます |
| 見る また マイクロソフトエッジ: | MicrosoftEdgeを開きます |
| msconfig | [システム構成]ダイアログボックスを開きます |
| %temp%またはtemp | 一時ファイルフォルダを開きます |
| cleanmgr | [ディスククリーンアップ]ダイアログを開きます |
| taskmgr | タスクマネージャを開きます |
| netplwiz | ユーザーアカウントの管理 |
| appwiz.cpl | プログラムと機能のコントロールパネルにアクセスする |
| devmgmt.msc また hdwwiz.cpl | デバイスマネージャにアクセスする |
| powercfg.cpl | Windowsの電源オプションを管理する |
| シャットダウン | コンピュータをシャットダウンします |
| dxdiag | DirectX診断ツールを開きます |
| 計算 | 電卓を開きます |
| resmon | システムリソースを確認する(リソースモニター) |
| メモ帳 | 無題のメモ帳を開きます |
| powercfg.cpl | アクセス電源オプション |
| compmgmt.msc また compmgmtlauncher | コンピュータ管理コンソールを開きます |
| . | 現在のユーザープロファイルディレクトリを開きます |
| .. | ユーザーフォルダを開きます |
| osk | オンスクリーンキーボードを開く |
| ncpa.cpl また ネット接続を制御する | ネットワーク接続へのアクセス |
| main.cpl また コントロールマウス | マウスのプロパティにアクセスする |
| diskmgmt.msc | ディスク管理ユーティリティを開きます |
| mstsc | リモートデスクトップ接続を開きます |
| パワーシェル | WindowsPowerShellウィンドウを開く |
| コントロールフォルダ | フォルダオプションへのアクセス |
| Firewall.cpl | WindowsDefenderファイアウォールにアクセスする |
| ログオフ | 現在のユーザーアカウントのログアウト |
| 書きます | Microsoftワードパッドを開く |
| mspaint | 無題のMSペイントを開く |
| オプション機能 | Windowsの機能をオン/オフにする |
| \ | C:ドライブを開きます |
| sysdm.cpl | [システムプロパティ]ダイアログを開く |
| perfmon.msc | システムのパフォーマンスを監視する |
| mrt | MicrosoftWindowsの悪意のあるソフトウェアの削除ツールを開く |
| シャルマップ | Windows文字コード表テーブルを開く |
| スニッピングツール | SnippingToolを開く |
| ウィンバー | Windowsのバージョンを確認する |
| 拡大する | Microsoft拡大鏡を開く |
| diskpart | ディスクパーティションマネージャを開く |
| ウェブサイトのURLを入力してください | 任意のWebサイトを開きます |
| dfrgui | ディスクデフラグユーティリティを開く |
| mblctr | Windowsモビリティセンターを開く |
また読む:Windows11のキーボードショートカット
2. コントロールパネルのコマンドを実行
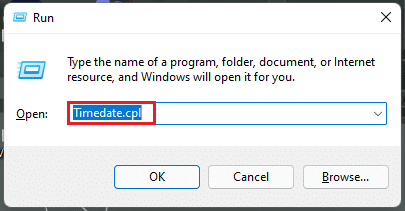
[実行]ダイアログボックスからコントロールパネルにアクセスすることもできます。 以下の表に示されているいくつかのコントロールパネルコマンドを次に示します。
| コマンドを実行する | 行動 |
| Timedate.cpl | 営業時間と日付のプロパティ |
| フォント | フォントコントロールパネルフォルダを開く |
| Inetcpl.cpl | インターネットプロパティを開く |
| main.cplキーボード | キーボードのプロパティを開く |
| コントロールマウス | マウスのプロパティを開く |
| mmsys.cpl | サウンドプロパティへのアクセス |
| mmsys.cplサウンドを制御する | サウンドコントロールパネルを開く |
| 制御プリンター | デバイスとプリンタのプロパティにアクセスする |
| admintoolsを制御する | コントロールパネルで管理ツール(Windowsツール)フォルダを開きます。 |
| intl.cpl | オープンリージョンのプロパティ–言語、日付/時刻形式、キーボードロケール。 |
| wscui.cpl | セキュリティとメンテナンスのコントロールパネルにアクセスします。 |
| デスク.cpl | ディスプレイ設定の制御 |
| デスクトップの制御 | パーソナライズ設定の制御 |
| ユーザーパスワードを制御する また control.exe / nameマイクロソフト。 ユーザーアカウント | 現在のユーザーアカウントを管理する |
| userpasswords2を制御する | [ユーザーアカウントを開く]ダイアログボックス |
| devicepairingwizard | [デバイスの追加ウィザード]を開きます |
| recdisc | システム修復ディスクを作成する |
| shrpubw | 共有フォルダの作成ウィザード |
| スケジュールされたタスクを制御する また taskschd.msc | タスクスケジューラを開く |
| wf.msc | 高度なセキュリティでWindowsファイアウォールにアクセスする |
| systempropertiesdataexecutionprevention | オープンデータ実行防止(DEP)機能 |
| rstrui | アクセスシステムの復元機能 |
| fsmgmt.msc | 共有フォルダウィンドウを開く |
| systempropertiesperformance | アクセスパフォーマンスオプション |
| Tabletpc.cpl | アクセスペンとタッチオプション |
| dccw | コントロールディスプレイのカラーキャリブレーション |
| UserAccountControlSettings | ユーザーアカウント制御(UAC)設定の調整 |
| mobsync | Microsoft SyncCenterを開きます |
| sdclt | バックアップと復元のコントロールパネルにアクセスする |
| slui | Windowsアクティベーション設定の表示と変更 |
| wfs | Windowsファックスおよびスキャンユーティリティを開く |
| access.cplを制御する | オープンイーズオブアクセスセンター |
| コントロールappwiz.cpl 、、 1 | ネットワークからプログラムをインストールする |
また読む:Windows11の低マイク音量を修正
3. コマンドを実行して設定にアクセスする

[実行]ダイアログボックスからWindows設定にアクセスするには、次の表に示すコマンドもいくつかあります。
| コマンドを実行する | 行動 |
| ms-設定:windowsupdate | WindowsUpdate設定を開く |
| ms-設定:windowsupdate-action | WindowsUpdateページで更新を確認します |
| ms-設定:windowsupdate-オプション | WindowsUpdateの詳細オプションにアクセスする |
| ms-設定:windowsupdate-history | WindowsUpdateの履歴を表示する |
| ms-設定:windowsupdate-optionalupdates | オプションの更新を表示 |
| ms-設定:windowsupdate-restartoptions | 再起動をスケジュールする |
| ms-settings:配信の最適化 | 配信最適化設定を開く |
| ms-設定:windowsinsider | WindowsInsiderプログラムに参加する |
また読む:Windows11で付箋を使用する方法
4. インターネット設定用のコマンドを実行
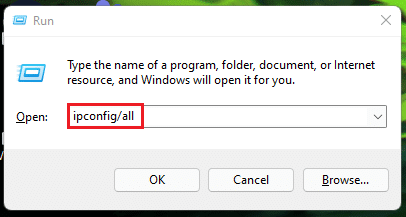
以下の表に、インターネット構成の実行コマンドのリストを示します。
| コマンドを実行する | 行動 |
| ipconfig / all | IP構成とすべてのアダプターのアドレスに関する情報を表示します。 |
| ipconfig / release | すべてのローカルIPアドレスを解放し、接続を緩めます。 |
| ipconfig / renew | すべてのローカルIPアドレスを更新し、インターネットとネットワークに再接続します。 |
| ipconfig / displaydns | DNSキャッシュの内容を表示します。 |
| ipconfig / flushdns | DNSキャッシュの内容を削除する |
| ipconfig / registerdns | DHCPを更新し、DNS名とIPアドレスを再登録します |
| ipconfig / showclassid | DHCPクラスIDを表示する |
| ipconfig / setclassid | DHCPクラスIDを変更する |
また読む:Windows11でDNSサーバーを変更する方法
5. コマンドを実行して、ファイルエクスプローラーでさまざまなフォルダーを開きます
![[ファイル名を指定して実行]ダイアログボックスの最近のコマンドWindows11](/f/b2415eaf19b85feb2ae51f24fec8d6cd.png)
ファイルエクスプローラーでさまざまなフォルダーを開くための実行コマンドのリストは次のとおりです。
| コマンドを実行する | 行動 |
| 最近 | 最近のファイルフォルダを開く |
| ドキュメント | ドキュメントフォルダを開く |
| ダウンロード | ダウンロードフォルダを開く |
| お気に入り | お気に入りフォルダを開く |
| ピクチャー | 写真フォルダを開く |
| ビデオ | ビデオフォルダを開く |
| ドライブ名の後にコロンを入力します またはフォルダパス |
特定のドライブまたはフォルダの場所を開く |
| onedrive | OneDriveフォルダーを開きます |
| シェル:AppsFolder | すべてのアプリフォルダーを開きます |
| ワブ | Windowsアドレス帳を開く |
| %アプリデータ% | AppDataフォルダーを開きます |
| デバッグ | デバッグフォルダにアクセスする |
| explorer.exe | 現在のユーザーディレクトリを開く |
| %systemdrive% | Windowsルートドライブを開く |
また読む:Windows11で最近のファイルとフォルダを非表示にする方法
6. コマンドを実行してさまざまなアプリケーションを開く
![[ファイル名を指定して実行]ダイアログボックスのskypeコマンドWindows11](/f/18afc0e13d984d8d405000729b341ee1.png)
Microsoftアプリを開くための実行コマンドのリストを以下の表に示します。
| コマンドを実行する | 行動 |
| スカイプ | WindowsSkypeアプリを起動します |
| 優れている | MicrosoftExcelを起動します |
| winword | MicrosoftWordを起動する |
| powerpnt | MicrosoftPowerPointを起動します |
| wmplayer | Windows MediaPlayerを開く |
| mspaint | Microsoftペイントを起動します |
| アクセス | MicrosoftAccessを起動します |
| 見通し | MicrosoftOutlookを起動します |
| ms-windows-store: | MicrosoftStoreを起動する |
また読む:Windows11でMicrosoftStoreが開かない問題を修正する方法
7. コマンドを実行してWindowsの組み込みツールにアクセスする
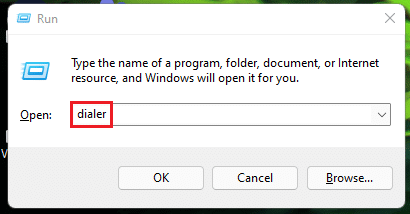
以下にリストされているのは、Windowsの組み込みツールにアクセスするための実行コマンドです。
| コマンド | 行動 |
| ダイヤラ | ダイヤラを開く |
| windowsdefender: | Windowsセキュリティプログラムを開く(Windows Defender Antivirus) |
| エコー | 画面に表示されているメッセージを開く |
| eventvwr.msc | イベントビューアを開く |
| fsquirt | Bluetooth転送ウィザードを開く |
| fsutil | ファイルとボリュームのユーティリティを知るを開く |
| certmgr.msc | 証明書マネージャーを開く |
| msiexec | Windowsインストーラの詳細を表示する |
| comp | コマンドプロンプトでファイルを比較する |
| ftp | MS-DOSプロンプトでファイル転送プロトコル(FTP)プログラムを開始するには |
| ベリファイア | DriverVerifierユーティリティを起動します |
| secpol.msc | ローカルセキュリティポリシーエディタを開く |
| ラベル | Cのボリュームシリアル番号を取得するには:ドライブ |
| migwiz | 移行ウィザードを開く |
| joy.cpl | ゲームコントローラーを構成する |
| sigverif | ファイル署名検証ツールを開く |
| eudcedit | 外字エディタを開く |
| dcomcnfg また comexp.msc | Microsoftコンポーネントサービスにアクセスする |
| dsa.msc | Active Directoryユーザーとコンピューター(ADUC)コンソールを開く |
| dssite.msc | ActiveDirectoryサイトとサービスツールを開く |
| rsop.msc | ポリシーエディタの結果セットを開く |
| wabmig | Windowsアドレス帳インポートユーティリティを開きます。 |
| telephon.cpl | 電話とモデムの接続を設定する |
| rasphone | リモートアクセス電話帳を開く |
| odbcad32 | ODBCデータソースアドミニストレータを開く |
| cliconfg | SQLServerクライアントネットワークユーティリティを開く |
| iexpress | IExpressウィザードを開く |
| psr | 問題ステップレコーダを開く |
| ボイスレコーダー | ボイスレコーダーを開く |
| credwiz | ユーザー名とパスワードのバックアップと復元 |
| systempropertiesadvanced | [システムのプロパティ([詳細設定]タブ)]ダイアログボックスを開く |
| systempropertiescomputername | [システムのプロパティ([コンピューター名]]タブ)ダイアログボックスを開く |
| systempropertieshardware | [システムプロパティ(ハードウェア]タブ)ダイアログボックスを開く |
| systempropertiesremote | [システムプロパティ(リモートタブ)]ダイアログボックスを開く |
| systempropertiesprotection | [システムのプロパティ([システム保護]タブ)]ダイアログボックスを開く |
| iscsicpl | MicrosoftiSCSIイニシエーター構成ツールを開く |
| colorcpl | カラーマネジメントツールを開く |
| cttune | ClearTypeテキストチューナーウィザードを開く |
| tabcal | デジタイザーキャリブレーションツールを開く |
| rekeywiz | 暗号化ファイルウィザードへのアクセス |
| tpm.msc | トラステッドプラットフォームモジュール(TPM)管理ツールを開く |
| fxscover | ファックスカバーページエディタを開く |
| ナレーター | ナレーターを開く |
| printmanagement.msc | 印刷管理ツールを開く |
| powershell_ise | Windows PowerShellISEウィンドウを開きます |
| wbemtest | Windows Management InstrumentationTesterツールを開きます |
| dvdplay | DVDプレーヤーを開く |
| mmc | Microsoft管理コンソールを開く |
| wscriptName_Of_Script。 VBS(例:wscript Csscript.vbs) | VisualBasicスクリプトを実行する |
また読む:Windows 11 HomeEditionでグループポリシーエディターを有効にする方法
8. その他のその他の便利な実行コマンド
![[ファイル名を指定して実行]ダイアログボックスのlpksetupコマンドWindows11](/f/8d872e3ffdd4227fec12357221268487.png)
上記のコマンドのリストに加えて、他のその他の実行コマンドもあります。 それらは以下の表にリストされています。
| コマンドを実行する | 行動 |
| lpksetup | 表示言語のインストールまたはアンインストール |
| msdt | Microsoftサポート診断ツールを開く |
| wmimgmt.msc | Windows Management Instrumentation(WMI)管理コンソール |
| イソバーン | Windowsディスクイメージ書き込みツールを開く |
| xpsrchvw | XPSビューアーを開く |
| dpapimig | DPAPIキー移行ウィザードを開く |
| azman.msc | 承認マネージャーを開く |
| 場所の通知 | ロケーションアクティビティへのアクセス |
| fontview | フォントビューアを開く |
| wiaacmgr | 新しいスキャンウィザード |
| printbrmui | プリンタ移行ツールを開く |
| odbcconf | [ODBCドライバーの構成と使用法]ダイアログを表示する |
| printui | プリンターのユーザーインターフェイスを表示する |
| dpapimig | 保護されたコンテンツの移行ダイアログを開く |
| sndvol | コントロールボリュームミキサー |
| wscui.cpl | Windowsアクションセンターを開く |
| mdsched | Windowsメモリ診断スケジューラにアクセスする |
| wiaacmgr | Windows画像取得ウィザードにアクセスする |
| wusa | WindowsUpdateスタンドアロンインストーラーの詳細を表示する |
| winhlp32 | Windowsのヘルプとサポートを入手する |
| タブチップ | TabletPC入力パネルを開く |
| napclcfg | NAPクライアント構成ツールを開きます |
| rundll32.exe sysdm.cpl、EditEnvironmentVariables | 環境変数の編集 |
| fontview FONT NAME.ttf(「FONTNAME」を表示するフォントの名前に置き換えます(例:font view arial.ttf) | フォントプレビューを見る |
| 「c:\ Windows \ system32 \ rundll32.exe」keymgr.dll、PRShowSaveWizardExW | Windowsパスワードリセットディスク(USB)を作成する |
| perfmon / rel | コンピューターの信頼性モニターを開く |
| C:\ Windows \ System32 \ rundll32.exe sysdm.cpl、EditUserProfiles | ユーザープロファイル設定を開く–タイプの編集/変更 |
| bootim | ブートオプションを開く |
したがって、これはWindows11の実行コマンドの完全で包括的なリストです。
また読む:Windows11のプロダクトキーを見つける方法
実行コマンド履歴をクリアする方法
実行コマンドの履歴をクリアする場合は、次の手順に従います。
1. 押す Windows + Rキー 一緒に開く 走る ダイアログボックス。
2. タイプ regedit をクリックします わかった、示されているように。
![[ファイル名を指定して実行]ダイアログボックスに「regedit」と入力して、Windows11でレジストリエディタを開きます。](/f/bdd4120bc8251a030a1c4b444b666567.png)
3. クリック はい の確認プロンプトで ユーザー制御アクセス.
4. の中に レジストリエディタ ウィンドウ、次の場所に移動します 道 アドレスバーから。
HKEY_CURRENT_USER \ SOFTWARE \ Microsoft \ Windows \ CurrentVersion \ Explorer \ RunMRU

5. 次に、右側のペインですべてのファイルを選択します。 ディフォルト と RunMRU.
6. 右クリックしてコンテキストメニューを開き、[ 消去、描かれているように。
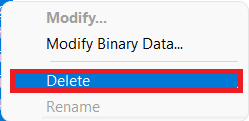
7. クリック はい の中に 値の削除の確認 ダイアログボックス。

おすすめされた:
- Windows10のタッチスクリーンが機能しない問題を修正する方法
- Windows11でモバイルホットスポットを有効または無効にする方法
- デバッガーで検出されたエラーを修正する方法
- タスクバーでWindows11の空き領域を使用する方法
このリストを願っています Windows11の実行コマンド 長期的にはあなたを助け、あなたをあなたのグループのコンピュータの名手にするでしょう。 上記とは別に、あなたも学ぶことができます Windows11でGodモードを有効にする方法 単一のフォルダから設定とツールに簡単にアクセスしてカスタマイズできます。 あなたの提案やフィードバックについては、以下のコメントセクションに書いてください。 また、次に取り上げてほしい次のトピックをドロップします。
-
 エロンデッカー
エロンデッカーElonは、TechCultのテクニカルライターです。 彼は約6年間ハウツーガイドを執筆しており、多くのトピックをカバーしています。 彼は、Windows、Android、および最新のトリックとヒントに関連するトピックをカバーするのが大好きです。
すべての投稿を表示
Techcultについて
Techcultは、Windows、Mac、Linux、Android、iOS向けのガイドとハウツーヒントの次世代の目的地です。 私たちの目標は、テクノロジーに関連するすべてのものをシンプルで親しみやすい言葉で説明することです。